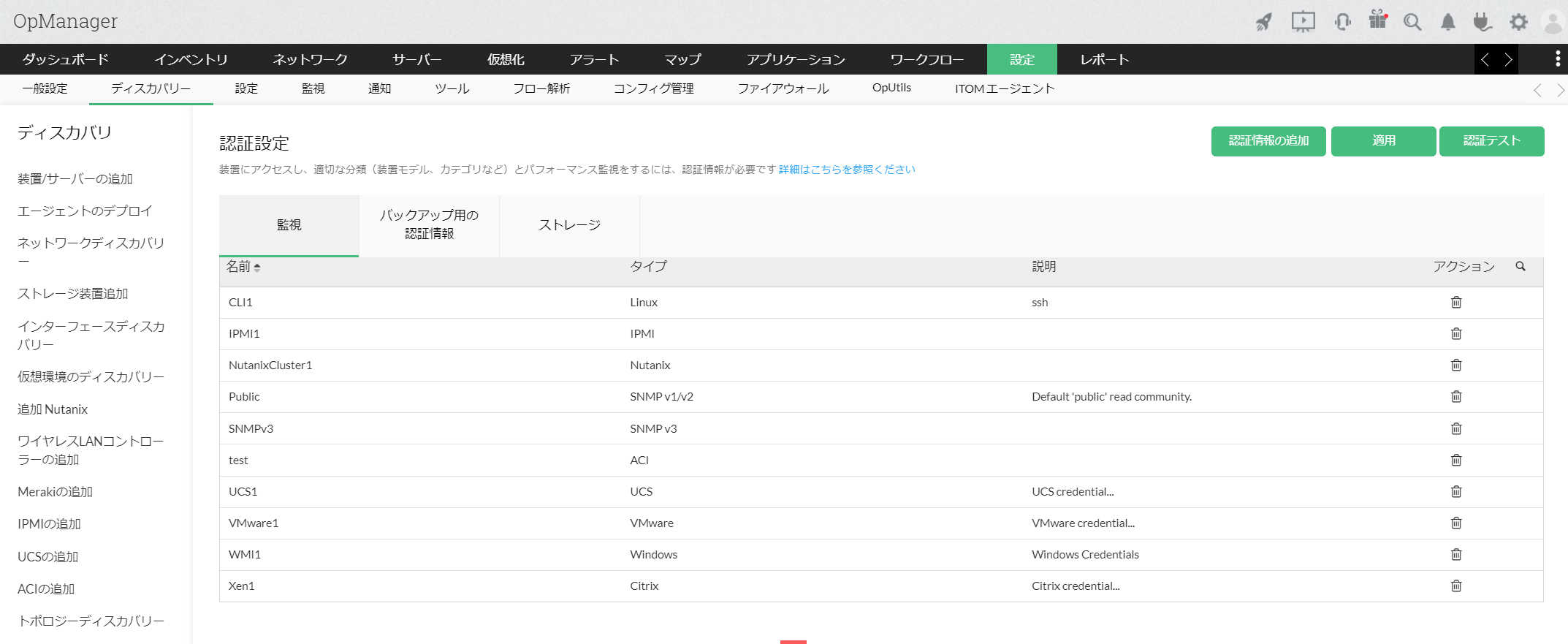認証情報の追加
OpManagerは、SNMP、WMIなどのプロトコルを使用して、監視対象の装置にアクセスします。
プロトコルは同じでも、パスワード、ポートなどの認証情報が装置によって異なる場合があります。
認証情報を事前に設定し複数の装置に一括で適用することで、監視設定を大幅に簡易化できます。
ここでは認証情報を追加する手順を、OpManagerでサポートするプロトコルごとに説明します。
目次
監視の認証情報
SNMPv1/v2c
SNMPv1/v2cの概要はこちらをご確認ください。
設定方法は以下の通りです。
- [設定]→[ディスカバリー]→[認証設定]に移動します。
- [認証情報の追加]をクリックします。
- [認証情報のタイプ]で[SNMPv1/v2c]を選択します。
- [プロファイル名]と[説明]を入力します。
- [高度な設定]をクリックします。
- 各種設定項目を入力します。
- [保存]をクリックします。
- 作成した認証情報が、リストに追加されます。
各種設定項目の説明は以下の通りです。
| 項目 | 説明 |
|---|---|
| プロファイル名 | 作成する認証情報の名前を入力します。 |
| 説明 | 任意で説明を入力します。 |
| SNMP Readコミュニティ | 対象SNMPエージェントのReadコミュニティを入力します。 |
| SNMP Writeコミュニティ |
任意で対象SNMPエージェントのWriteコミュニティを入力します。 一部有償オプション機能で使用します。 |
| SNMPポート | SNMP通信で使用するポートを入力します。 |
| SNMPタイムアウト | タイムアウト値を秒単位で入力します。 |
| SNMPリトライ | SNMP通信のリトライ回数を入力します。 |
| デフォルト認証情報に設定 |
有償オプションであるNetFlow Analyzer機能で使用します。 本設定を有効にすると、NetFlowのエクスポートで新しい装置をディスカバリーするたびに、指定した認証情報を使用して装置テストが自動的に実行されます。通信に成功した場合、自動的に装置名、インターフェース名の取得と更新が行われます。 |
SNMPv3
SNMPv3の概要はこちらをご確認ください。
設定方法は以下の通りです。
- [設定]→[ディスカバリー]→[認証設定]に移動します。
- [認証情報の追加]をクリックします。
- [認証情報のタイプ]で[SNMPv3]を選択します。
- [プロファイル名]と[説明]を入力します。
- [高度な設定]をクリックします。
- 各種設定項目を入力します。
- [保存]をクリックします。
- 作成した認証情報が、リストに追加されます。
各種設定項目の説明は以下の通りです。
| 項目 | 説明 |
|---|---|
| プロファイル名 | 作成する認証情報の名前を入力します。 |
| 説明 | 任意で説明を入力します。 |
| SNMPv3ユーザー名 | 対象SNMPv3ユーザー名(プリンシパル)を入力します。 |
| 認証 | 認証方法を選択し、パスワードを入力します。 |
| 暗号化 | 暗号化方法を選択し、パスワードを入力します。 |
| SNMPv3コンテキスト名 |
監視対象装置のSNMPコンテキスト名を入力します。 SNMPコンテキストとは、SNMPエンティティがアクセスできる管理情報の集合体を指します。 |
| SNMPポート | SNMP通信で使用するポートを入力します。 |
| SNMPタイムアウト | タイムアウト値を秒単位で入力します。 |
| SNMPリトライ | SNMP通信のリトライ回数を入力します。 |
| デフォルト認証情報に設定 |
有償オプションであるNetFlow Analyzer機能で使用します。 本設定を有効にすると、NetFlowのエクスポートで新しい装置をディスカバリーするたびに、指定した認証情報を使用して装置テストが自動的に実行されます。通信に成功した場合、自動的に装置名、インターフェース名の取得と更新が行われます。 |
- 通信を行うSNMPエンティティ間でsnmpEngineBootsおよびsnmpEngineTimeが同期されているかご確認ください。
- SNMPv3コンテキスト名に誤りが無いかご確認ください。
- EngineIDは監視対象装置内で一意であるかご確認ください。
Windows/WMI
Windows/WMIの概要はこちらをご確認ください。
設定方法は以下の通りです。
- [設定]→[ディスカバリー]→[認証設定]に移動します。
- [認証情報の追加]をクリックします。
- [認証情報のタイプ]で[Windows/WMI]を選択します。
- [プロファイル名]と[説明]を入力します。
-
[ドメイン名 \ ユーザー名]と[パスワード]を入力します。
例:TestDomain\TestUser ※ドメインに参加していない場合、「ホスト名\ユーザー名」を入力します。 - [保存]をクリックします。
- 作成した認証情報が、リストに追加されます。
- ローカルホストのビルトインAdministrator
- ドメインのAdministrator
- DomainAdminsグループに所属するドメインアカウント
※ローカルマシンのWMI認証では、[ユーザー名]と[パスワード]を入力する必要はありません。
Telnet/SSH
Telnet/SSHで対象装置にアクセスし監視を行います。
SSHキーを用いた認証情報の追加方法は、こちらをご確認ください。
設定方法は以下の通りです。
- [設定]→[ディスカバリー]→[認証設定]に移動します。
- [認証情報の追加]をクリックします。
- [認証情報のタイプ]で[Telnet/SSH]を選択します。
- [プロファイル名]と[説明]を入力します。
- [高度な設定]をクリックします。
- 各種設定項目を入力します。
- [保存]をクリックします。
- 作成した認証情報が、リストに追加されます。
各種設定項目の説明は以下の通りです。
| 項目 | 説明 |
|---|---|
| プロファイル名 | 作成する認証情報の名前を入力します。 |
| 説明 | 任意で説明を入力します。 |
| プロトコル | 使用するプロトコルを選択します。 |
| ユーザー名 | 対象装置のユーザー名を入力します。 |
| パスワード/パスワードを再入力します。 | パスワードを入力します。 |
| SSHキー認証 | SSHキー認証を用いる場合選択します。 |
| SSHキー | [参照]からキーファイルをインポートします。 |
| ポート番号 | 通信に使用するポート番号を入力します。 |
| タイムアウト | タイムアウト値を秒単位で入力します。 |
| コマンドプロンプト |
コマンドプロンプトを入力します。 コマンドプロンプトにはデフォルトで「$」が指定されておりますが、ご利用状況に合わせご変更ください。 例:rootユーザで「#」を使用 |
| ログインプロンプト | ログイン時に使用するプロンプトを入力します。 |
| パスワードプロンプト | パスワード認証時に使用するプロンプトを入力します。 |
VMware
VMware監視の概要はこちらをご確認ください。
設定方法は以下の通りです。
- [設定]→[ディスカバリー]→[認証設定]に移動します。
- [認証情報の追加]をクリックします。
- [認証情報のタイプ]で[VMware]を選択します。
- [プロファイル名]と[説明]を入力します。
- [高度な設定]をクリックします。
- 各種設定項目を入力します。
- [保存]をクリックします。
- 作成した認証情報が、リストに追加されます。
各種設定項目の説明は以下の通りです。
| 項目 | 説明 |
|---|---|
| プロファイル名 | 作成する認証情報の名前を入力します。 |
| 説明 | 任意で説明を入力します。 |
| ユーザー名 | 対象vSphereクライアントのユーザー名を入力します。 |
| パスワード/パスワードを再入力します。 | 対象vSphereクライアントのパスワードを入力します。 |
| ポート番号 | 通信に使用するポート番号を入力します。 |
| タイムアウト | タイムアウト値を秒単位で入力します。 |
| 自動VMディスカバリー |
自動VMディスカバリー機能を有効にする場合、チェックを入れます。 自動VMディスカバリーの詳細はこちらをご確認ください。 |
Citrix
Citrix監視の概要はこちらをご確認ください。
設定方法は以下の通りです。
- [設定]→[ディスカバリー]→[認証設定]に移動します。
- [認証情報の追加]をクリックします。
- [認証情報のタイプ]で[Citrix]を選択します。
- [プロファイル名]と[説明]を入力します。
- [高度な設定]をクリックします。
- 各種設定項目を入力します。
- [保存]をクリックします。
- 作成した認証情報が、リストに追加されます。
各種設定項目の説明は以下の通りです。
| 項目 | 説明 |
|---|---|
| プロファイル名 | 作成する認証情報の名前を入力します。 |
| 説明 | 任意で説明を入力します。 |
| ユーザー名 | 対象ホストのユーザー名を入力します。 |
| パスワード/パスワードを再入力します。 | 対象ホストのパスワードを入力します。 |
| ポート番号 | 通信に使用するポート番号を入力します。 |
| タイムアウト | タイムアウト値を秒単位で入力します。 |
| 自動VMディスカバリー |
自動VMディスカバリー機能を有効にする場合、チェックを入れます。 自動VMディスカバリーの詳細はこちらをご確認ください。 |
UCS
UCS監視の概要はこちらをご確認ください。
設定方法は以下の通りです。
- [設定]→[ディスカバリー]→[認証設定]に移動します。
- [認証情報の追加]をクリックします。
- [認証情報のタイプ]で[UCS]を選択します。
- [プロファイル名]と[説明]を入力します。
- 各種設定項目を入力します。
- [保存]をクリックします。
- 作成した認証情報が、リストに追加されます。
各種設定項目の説明は以下の通りです。
| 項目 | 説明 |
|---|---|
| プロファイル名 | 作成する認証情報の名前を入力します。 |
| 説明 | 任意で説明を入力します。 |
| ユーザー名 | 対象UCSマネージャのユーザー名を入力します。 |
| パスワード/パスワードを再入力します。 | 対象UCSマネージャのパスワードを入力します。 |
| ポート番号 | 通信に使用するポート番号を入力します。 |
| タイムアウト | タイムアウト値を秒単位で入力します。 |
| プロトコル | 使用するプロトコルを選択します。 |
Nutanix
Nutanix監視の概要はこちらをご確認ください。
設定方法は以下の通りです。
- [設定]→[ディスカバリー]→[認証設定]に移動します。
- [認証情報の追加]をクリックします。
- [認証情報のタイプ]で[Nutanix]を選択します。
- [プロファイル名]と[説明]を入力します。
- 各種設定項目を入力します。
- [保存]をクリックします。
- 作成した認証情報が、リストに追加されます。
各種設定項目の説明は以下の通りです。
| 項目 | 説明 |
|---|---|
| プロファイル名 | 作成する認証情報の名前を入力します。 |
| 説明 | 任意で説明を入力します。 |
| ユーザー名 | 対象Prismのユーザー名を入力します。 |
| パスワード/パスワードを再入力します。 | 対象Prismのパスワードを入力します。 |
| プロトコル | 使用するプロトコルを選択します。 |
| タイムアウト | タイムアウト値を秒単位で入力します。 |
| ポート番号 | 通信に使用するポート番号を入力します。 |
IPMI
IPMI監視の概要はこちらをご確認ください。
設定方法は以下の通りです。
- [設定]→[ディスカバリー]→[認証設定]に移動します。
- [認証情報の追加]をクリックします。
- [認証情報のタイプ]で[IPMI]を選択します。
- [プロファイル名]と[説明]を入力します。
- 各種設定項目を入力します。
- [保存]をクリックします。
- 作成した認証情報が、リストに追加されます。
各種設定項目の説明は以下の通りです。
| 項目 | 説明 |
|---|---|
| プロファイル名 | 作成する認証情報の名前を入力します。 |
| 説明 | 任意で説明を入力します。 |
| ユーザー名 | 対象IPMIのユーザー名を入力します。 |
| パスワード/パスワードを再入力します。 | 対象IPMIのパスワードを入力します。 |
| ポート番号 | 通信に使用するポート番号を入力します。 |
| SSL | SSLの有効/無効を選択します。 |
| タイムアウト | タイムアウト値を秒単位で入力します。 |
ACI
ACI監視の概要はこちらをご確認ください。
設定方法は以下の通りです。
- [設定]→[ディスカバリー]→[認証設定]に移動します。
- [認証情報の追加]をクリックします。
- [認証情報のタイプ]で[ACI]を選択します。
- [プロファイル名]と[説明]を入力します。
- 各種設定項目を入力します。
- [保存]をクリックします。
- 作成した認証情報が、リストに追加されます。
各種設定項目の説明は以下の通りです。
| 項目 | 説明 |
|---|---|
| プロファイル名 | 作成する認証情報の名前を入力します。 |
| 説明 | 任意で説明を入力します。 |
| ユーザー名 | 対象ACIのユーザー名を入力します。 |
| パスワード/パスワードを再入力します。 | 対象ACIのパスワードを入力します。 |
| プロトコル | 使用するプロトコルを選択します。 |
| ポート番号 | 通信に使用するポート番号を入力します。 |
| タイムアウト | タイムアウト値を秒単位で入力します。 |
バックアップの認証情報
本認証情報は、有償オプションであるコンフィグ管理(Network Configuration Manager)機能で使用されます。
詳細はこちらをご確認ください。