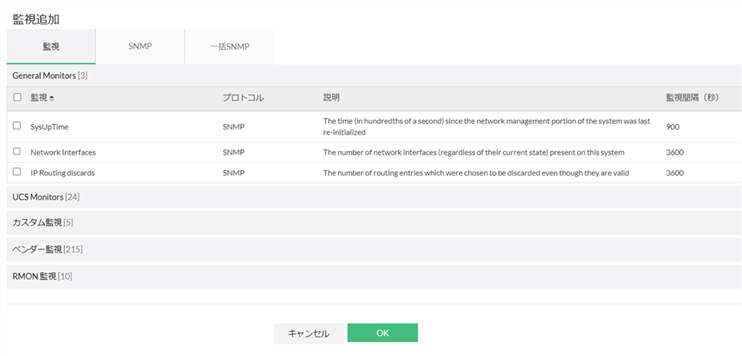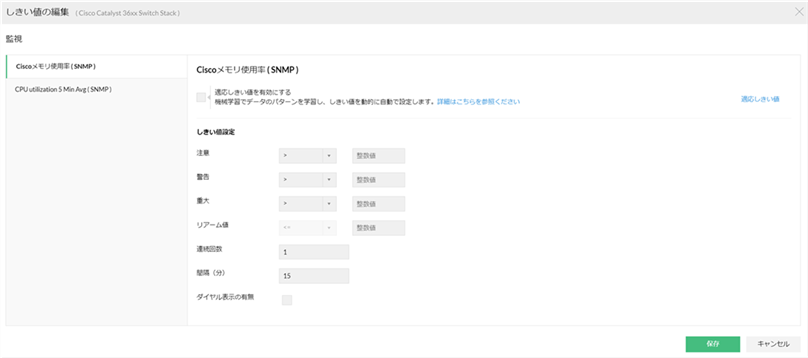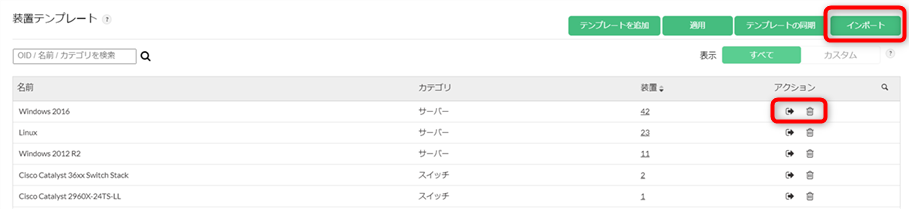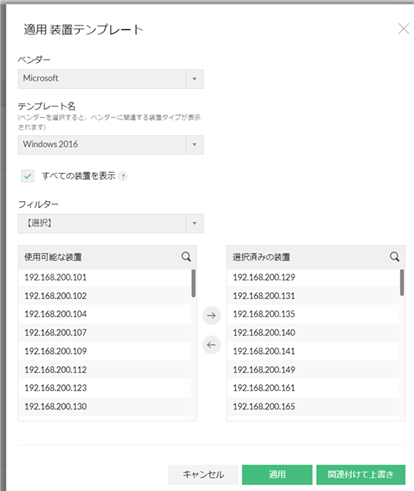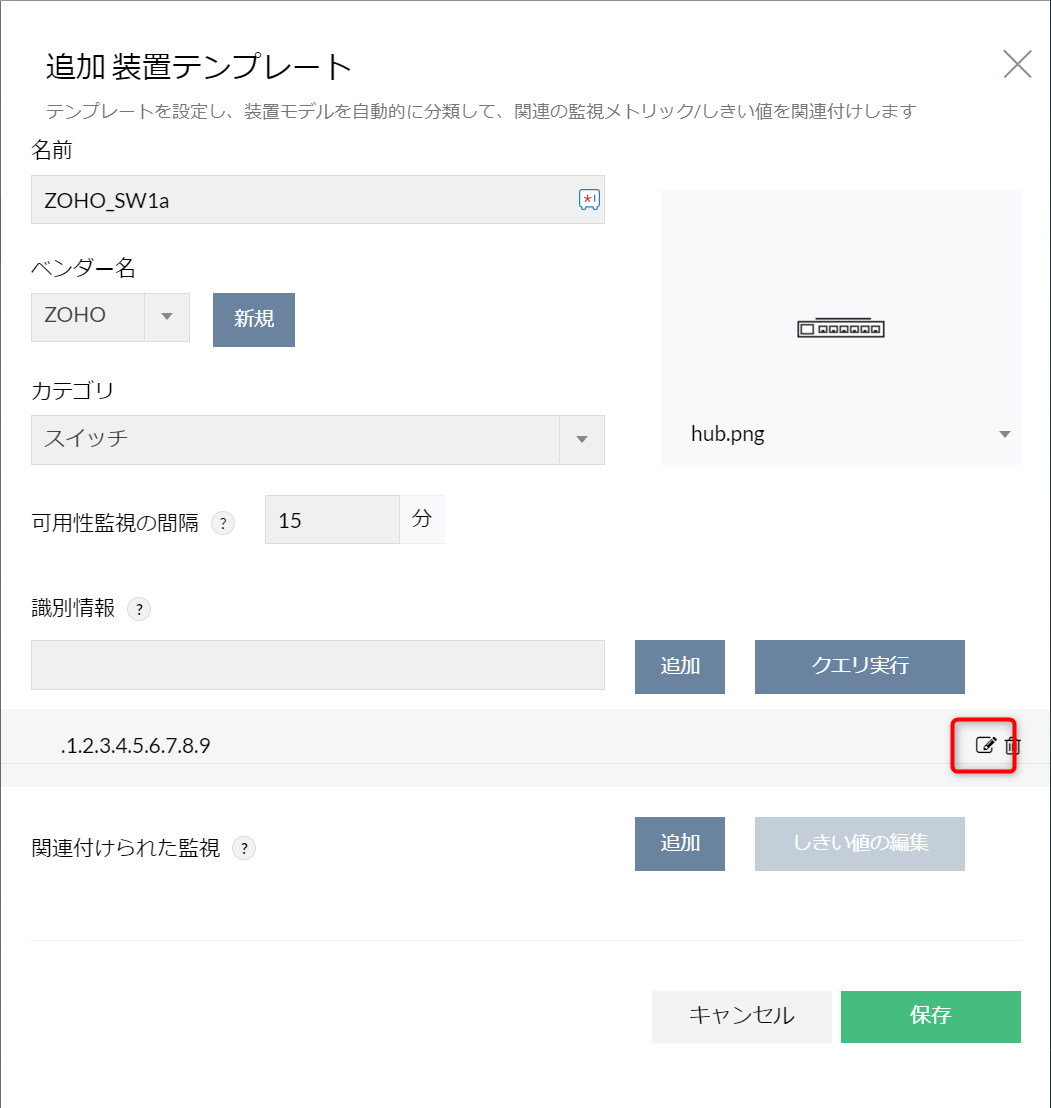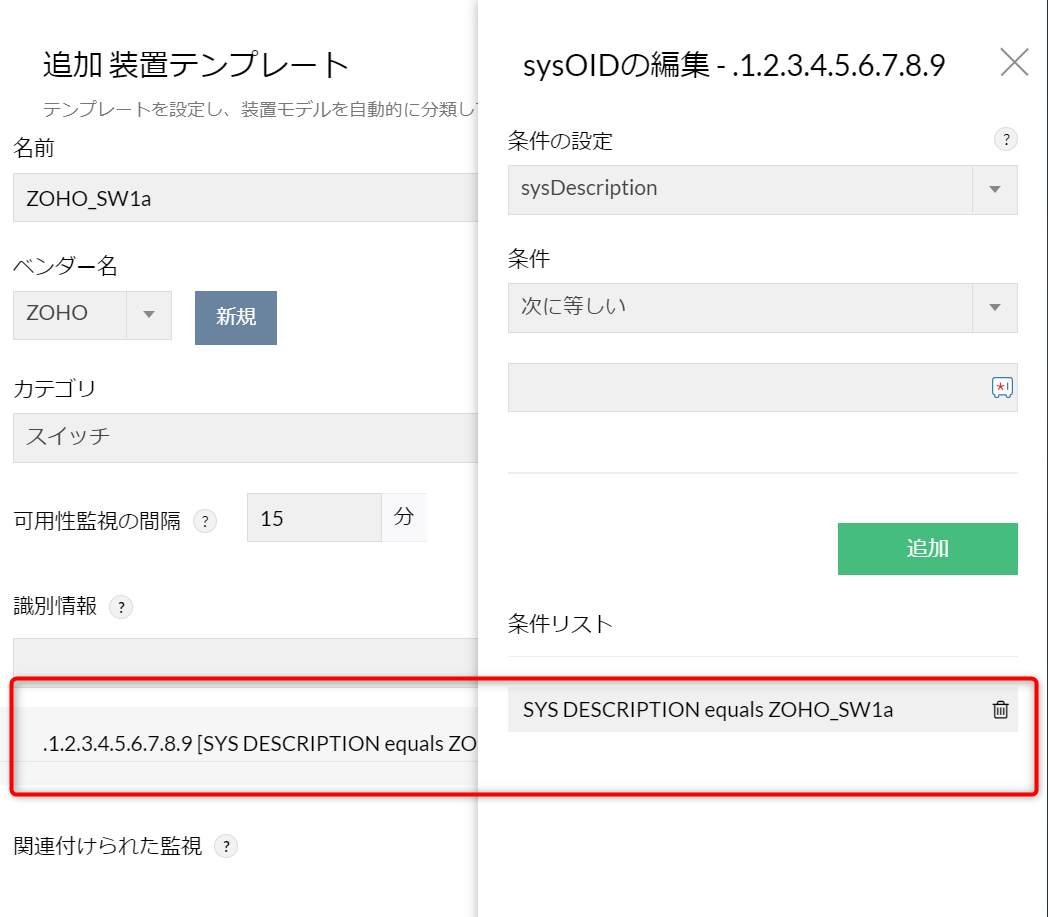装置テンプレート
装置テンプレートは、装置の機器名、ベンダー名、カテゴリ(サーバー、スイッチなど)、監視間隔、パフォーマンス監視などを持つテンプレートファイルです。
約10000種類のテンプレートがあり、各種ベンダーに対応しています。
ユーザーが装置をディスカバリーした際に、OpManagerは装置情報を元に自動で装置テンプレートを紐づけ、監視のクイックスタートを実現します。
また、テンプレート単位での一括設定による工数減少や管理の簡素化を実現します。
目次
- 装置テンプレートの作成と修正
- 各種アクション(エクスポート、インポート、削除)
- 装置テンプレートの関連付け
- 装置テンプレートに独自の装置アイコンを使用する方法
- 装置テンプレートの作成を弊社サポートへ依頼する方法
- 同じ識別情報(sysObjectID)を持つ別機種を、それぞれ異なる装置テンプレートで管理する方法
装置テンプレートの作成と修正
装置テンプレートを作成および修正する手順は以下の通りです。
- [設定]→[設定]→[装置テンプレート]に移動します。
-
新規作成の場合、[テンプレートを追加]をクリックします。
修正の場合、対象テンプレート名をクリック - [名前]に装置テンプレート名を入力します。
-
[ベンダー名]でベンダー名を選択
※ベンダー名が無い場合、[新規]をクリックし作成します。 -
装置アイコンを選択
※独自のアイコンを使用する場合、こちらをご参照ください。 - カテゴリを選択します。
- [可用性監視の間隔]を入力します。
-
[識別情報(sysObjectID)]を入力し、[追加]をクリックします。
※識別情報(sysObjectID)の詳細はこちらをご参照ください。 - [関連付けられた監視]横の[追加]をクリックします。
-
監視追加ウィンドウで、必要に応じて監視項目を追加
-
追加した監視項目にしきい値を設定する場合、[しきい値の編集]をクリックし、しきい値編集ウィンドウでしきい値を入力し[保存]をクリックします。
※監視名をクリックすることで、個別にしきい値設定することも可能です。
- 装置の概要ページでダイアル表示をする場合、[ダイアル表示]のラジオボタンをクリック
- 設定内容に誤りが無いか確認後、[保存]をクリックします。
各種アクション(エクスポート、インポート、削除)
・エクスポート
対象テンプレートの[アクション]配下エクスポートアイコン をクリックします。
をクリックします。
・インポート
[インポート]をクリックし、[参照]からファイルをセットし[インポート]をクリックします。
・削除
対象テンプレートの[アクション]配下のゴミ箱アイコン をクリックします。
をクリックします。
インストール時から存在するデフォルトのテンプレートの削除は非推奨です。
デフォルトで存在するテンプレートについては、可能な限り削除せず編集する形での利用をお願いいたします。
詳細はこちらをご参照ください。
装置テンプレートの関連付け
装置に装置テンプレートを関連付ける手順は以下の通りです。
- [設定]→[設定]→[装置テンプレート]に移動します。
- 画面右上の[適用]をクリックし[適用 装置テンプレート]ウィンドウを展開します。
- [ベンダー]より対象装置テンプレートのベンダーを選択します。
- [テンプレート名]より対象テンプレート名を選択します。
- 必要に応じて[全ての装置を表示]にチェックを入れ装置を表示
- 必要に応じて[フィルター]で表示する装置をソート
- 対象装置を[使用可能な装置]から選択し、矢印アイコンをクリックし[選択済みの装置]へ配置
- [適用]または[関連付けて上書き]をクリックします。
- 対象装置に装置テンプレートが関連付けられたか確認します。
[適用]と[関連付け/上書き]は、仕様が異なります。
詳細はこちらをご参照ください。
装置テンプレートに独自の装置アイコンを使用する方法
装置テンプレートに独自の装置アイコンを使用する方法は以下の通りです。
- 装置イメージ(.png)をOpManagerホームディレクトリ/latest/OpManager/imagese/deviceicons配下にコピー
- アイコン選択画面に対象画像が表示されるか確認します。
装置テンプレートの作成を弊社サポートへ依頼する方法
装置テンプレートの作成は、弊社技術サポートで承っております。
ご依頼する場合、「対象機器のベンダーMIBファイル」と、「下記の手順で取得した資料」を弊社サポートまで送付ください。
- [設定]→[ツール]→[MIBブラウザー]に移動します。
- [IPアドレス/ホスト名]と[認証]にそれぞれ対象の情報を入力します。
- 画面左上のMIB選択欄より[RFC1213-MIB]を選択 ※デフォルトで[RFC1213-MIB]がセットされています。
- [+]マークをクリックしサブツリーを展開します。
- [sysObjectID]を選択し[Get]をクリックします。
- [SysDescr]を選択し[Get]をクリックします。
- 出力結果をコピーしテキストファイルに保存します。
同じ識別情報(sysObjectID)を持つ別機種を、それぞれ異なる装置テンプレートで管理する方法
装置テンプレートは識別情報(sysObjectID)を一意のIDとして管理しているため、同じ識別情報(sysObjectID)を持つ装置テンプレートの作成を試行するとエラーが発生します。
しかし、sysObjectIDの編集機能で識別情報(sysObjectID)に条件指定をすることで、同じ識別情報(sysObjectID)を持つ装置テンプレートを複数個作成することができます。
以下のように同じ識別情報(sysObjectID)を持つ別機種があり、それぞれ別の装置テンプレートを登録すると想定して、設定手順を説明します。
| 機種 | 識別情報(sysObjectID) OID:.1.3.6.1.2.1.1.2 |
sysDescr OID:.1.3.6.1.2.1.1.1 |
ZOHOシリーズ番号 OID:.1.3.6.1.4.1.2162.5.1 |
|---|---|---|---|
| ZOHO_SW1a | 1.2.3.4.5.6.7.8.9 | ZOHO_SW1a | SW1_series |
| ZOHO_SW1b | 1.2.3.4.5.6.7.8.9 | ZOHO_SW1b | SW1_series |
| ZOHO_SW2 | 1.2.3.4.5.6.7.8.9 | ZOHO_SW2 | SW2_series |
- 装置テンプレートの作成と修正の項番8まで実行します。
既に同じ識別情報(sysObjectID)を持つテンプレートがある場合、エラーメッセージが発生しますが無視して設定を継続します。
- 入力した識別情報横の編集アイコン
 をクリックします。
をクリックします。 -
[条件の設定]でそれぞれの機種を一意に判別できる値を持つOIDを指定し、[条件]にその値を特定できる合致条件と文字列を指定します。
例の場合、sysDescr(OID:.1.3.6.1.2.1.1.1)に格納される値がそれぞれ一意のため、[条件の設定]で利用できます。
一方、ZOHOシリーズ番号(OID:.1.3.6.1.4.1.2162.5.1)は、ZOHO_SW1aとZOHO_SW1bで同じ値を持つため、条件として利用できません。
または、複数のOIDで機種を一意に識別できる場合、条件を複数設定します。 - [追加]をクリックし、条件リストおよび識別情報に条件が追加されたことを確認します。必要な場合、条件を複数設定します。
- 装置テンプレートの作成と修正の項番9から13まで実行します。
- 上記の手順を、作成する装置テンプレートの個数分、それぞれの条件を設定して実行します。
例の場合、3つの装置テンプレートが完成します。