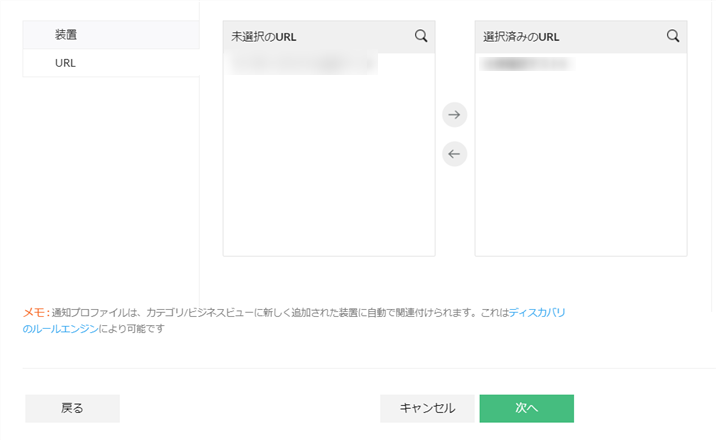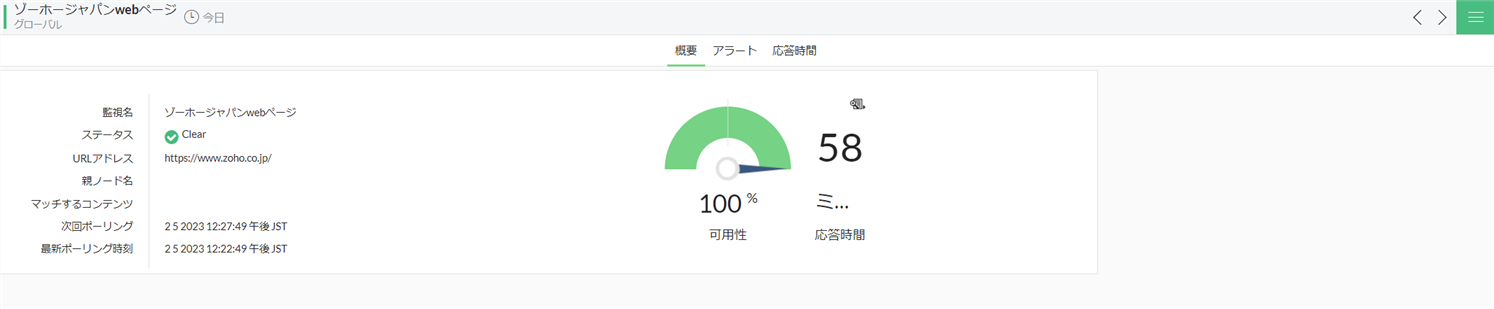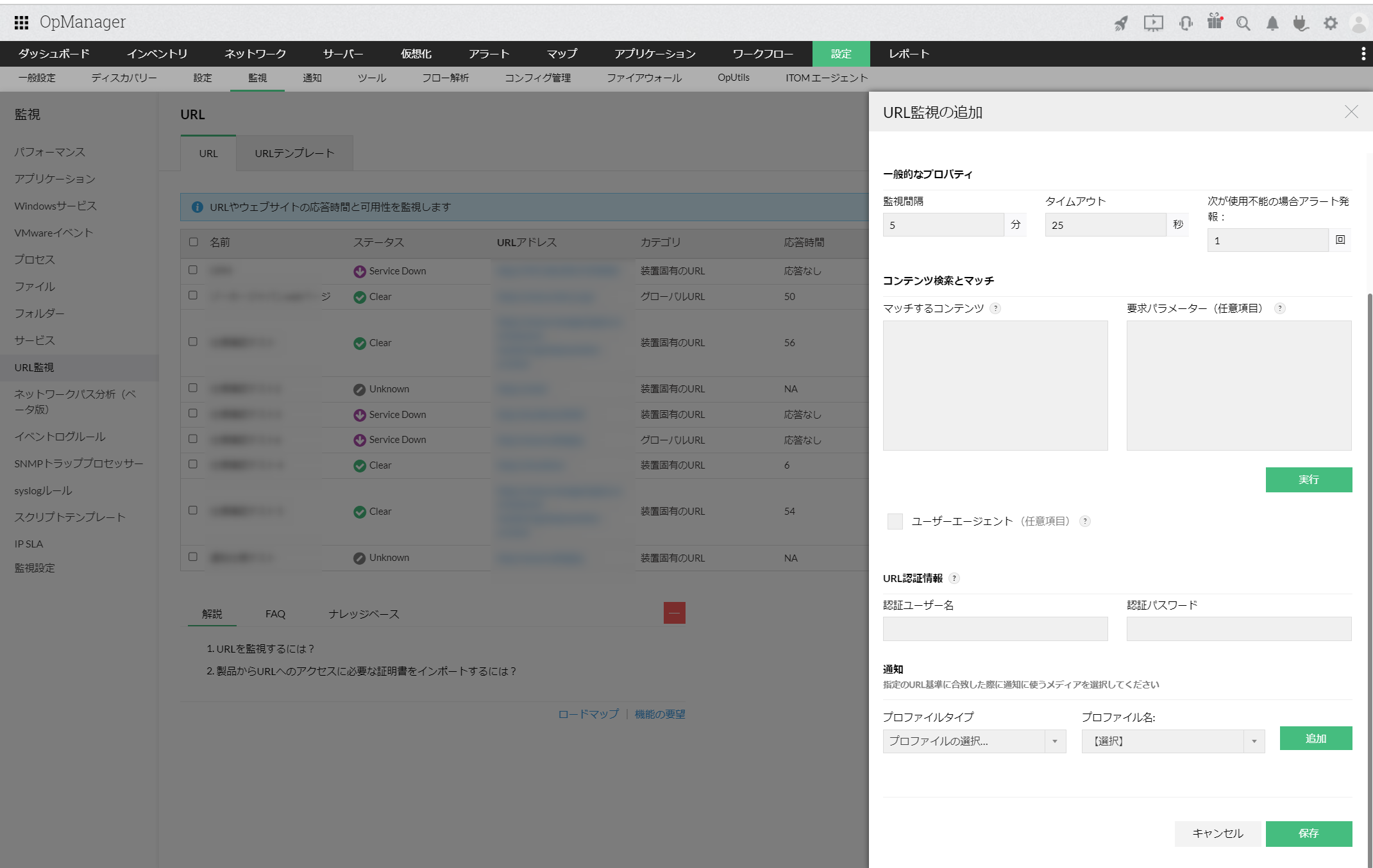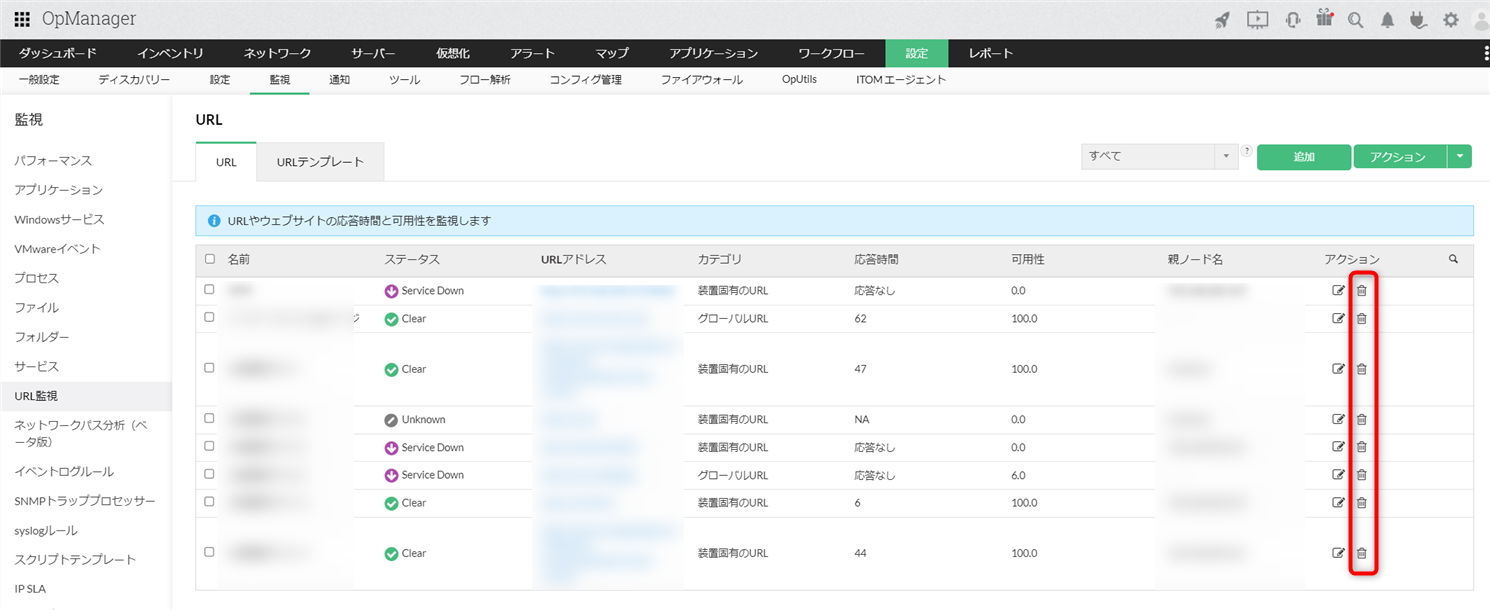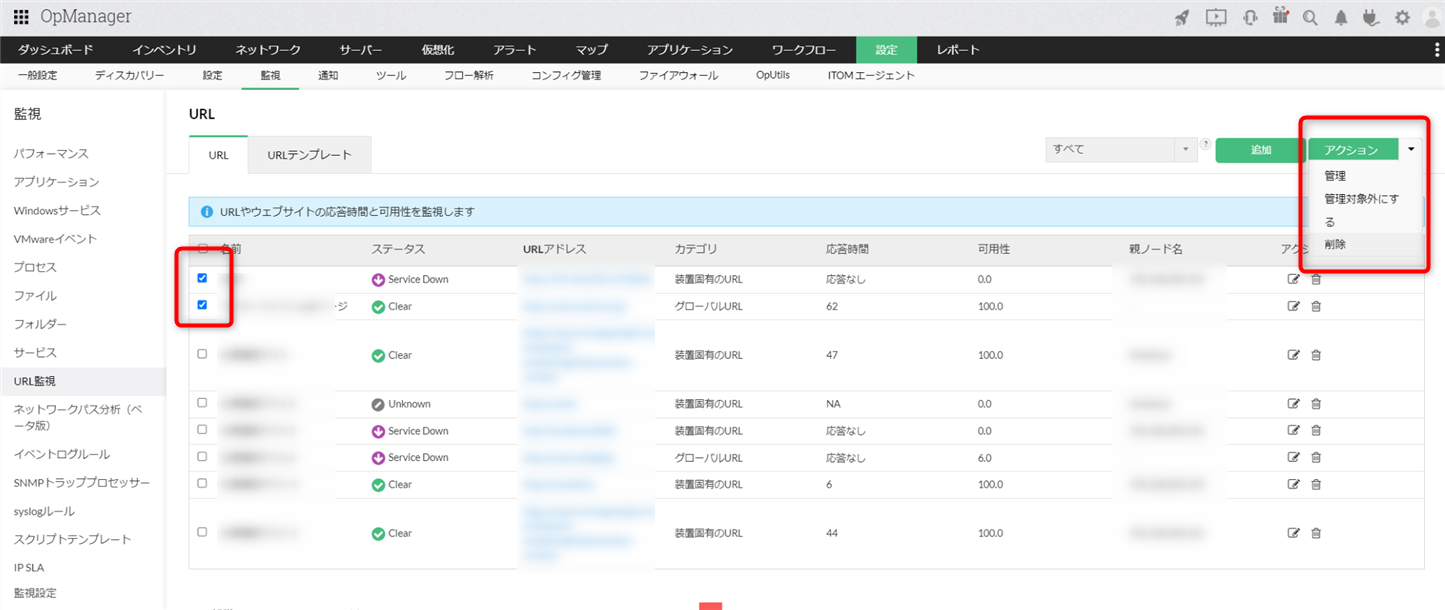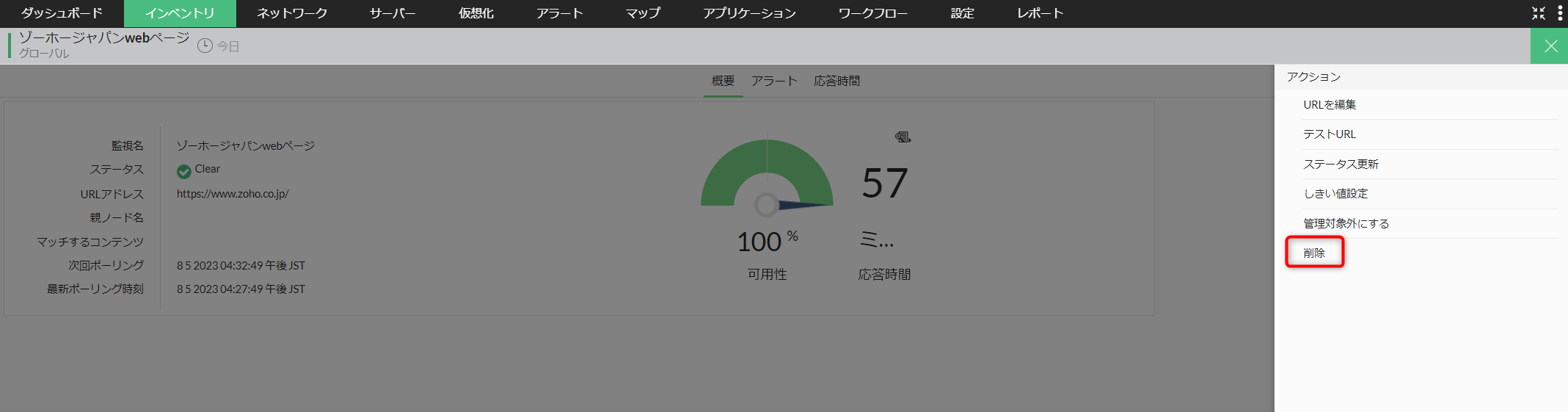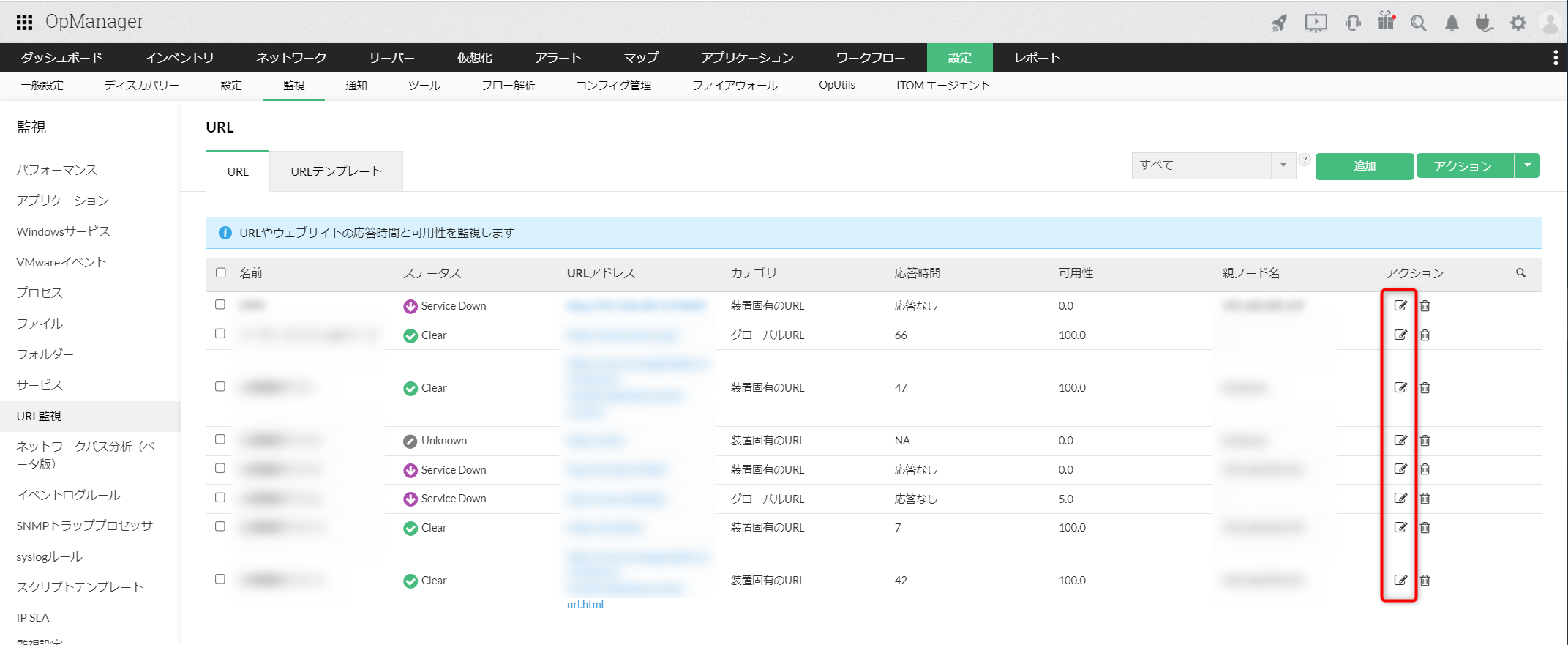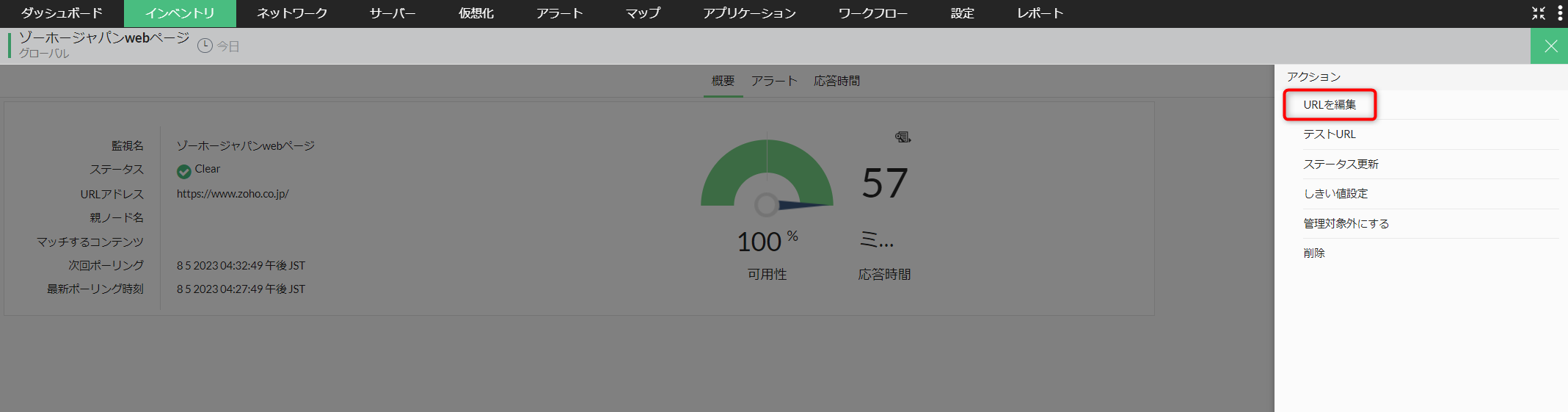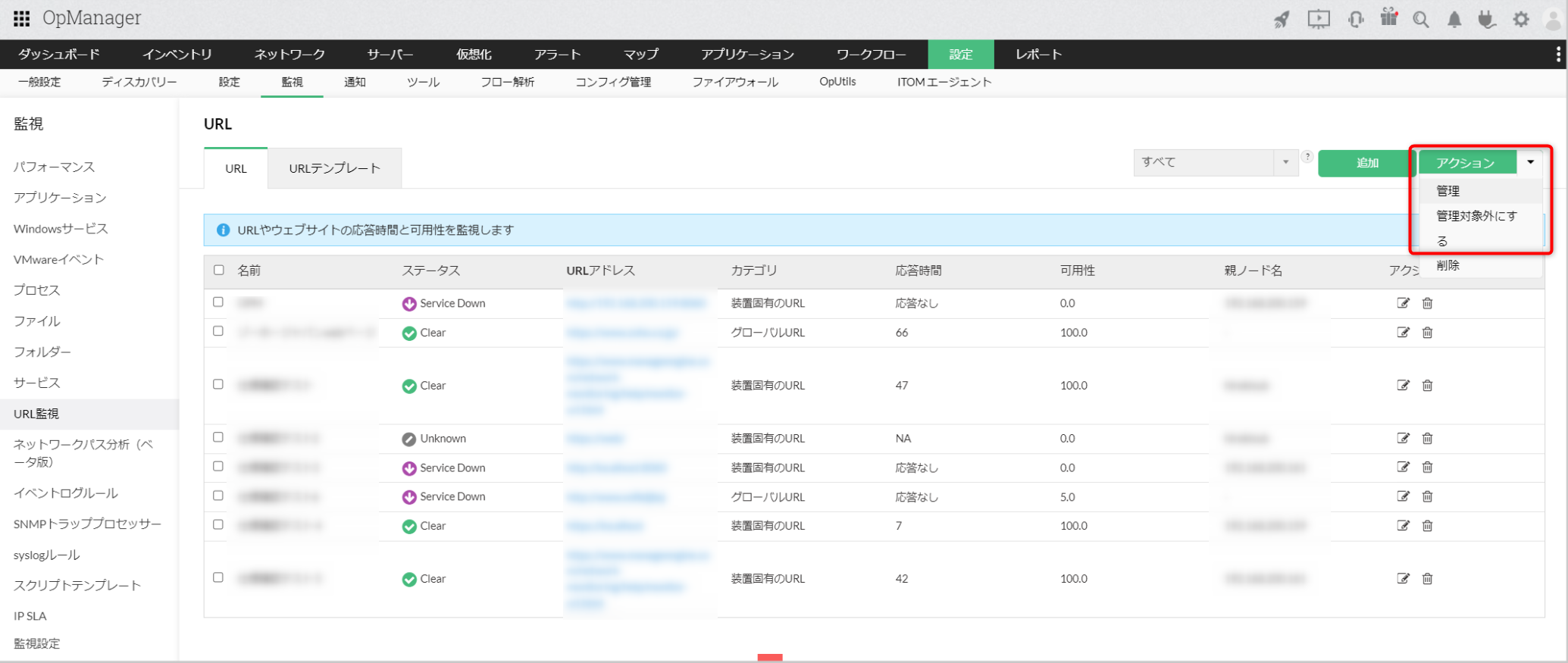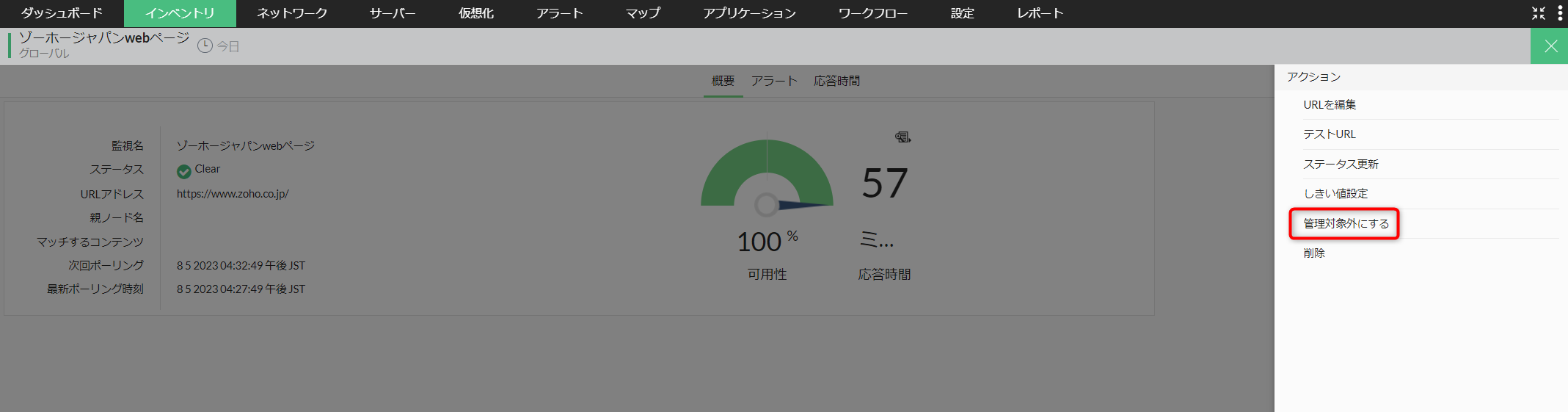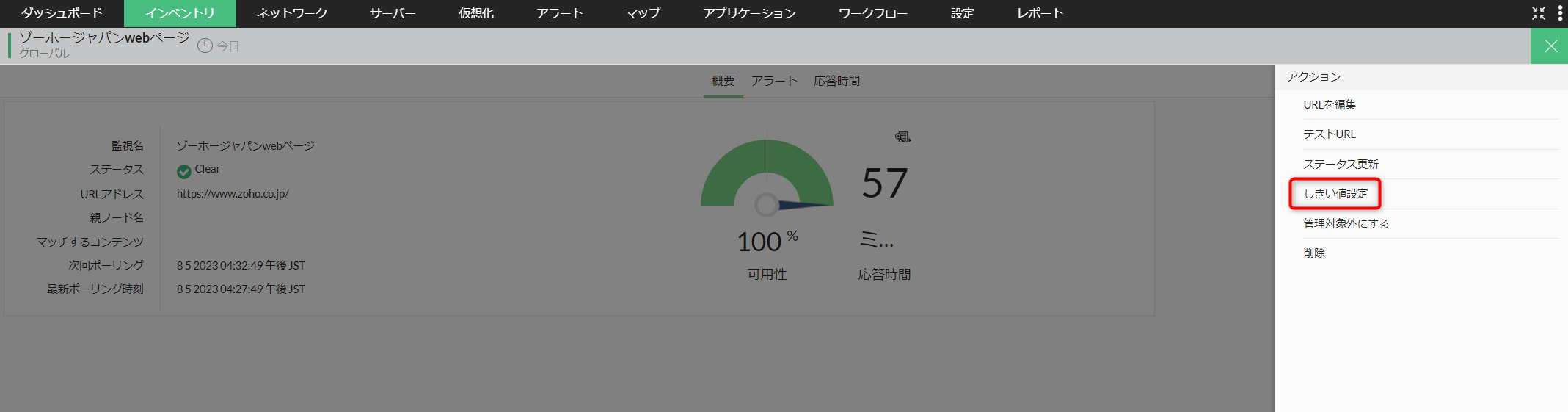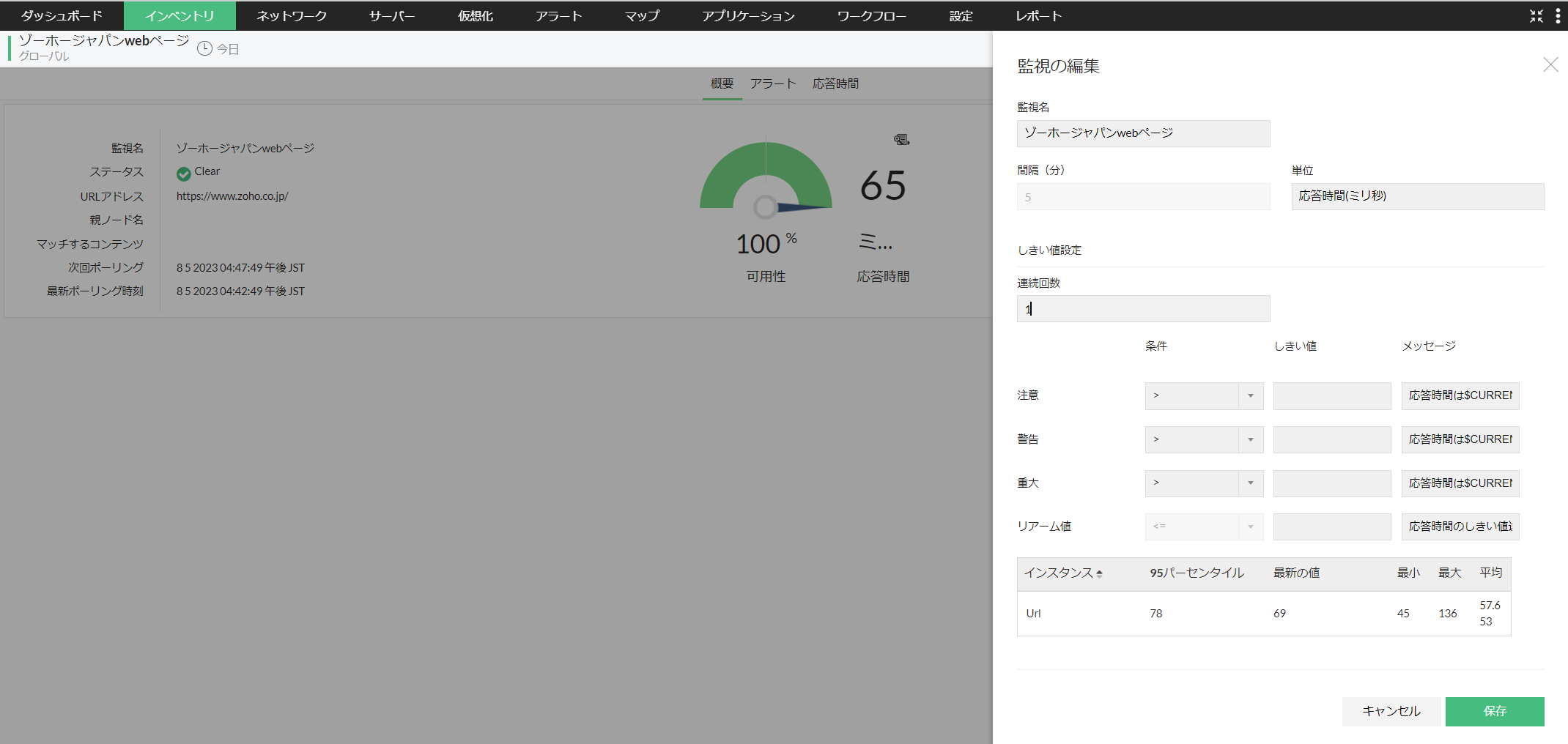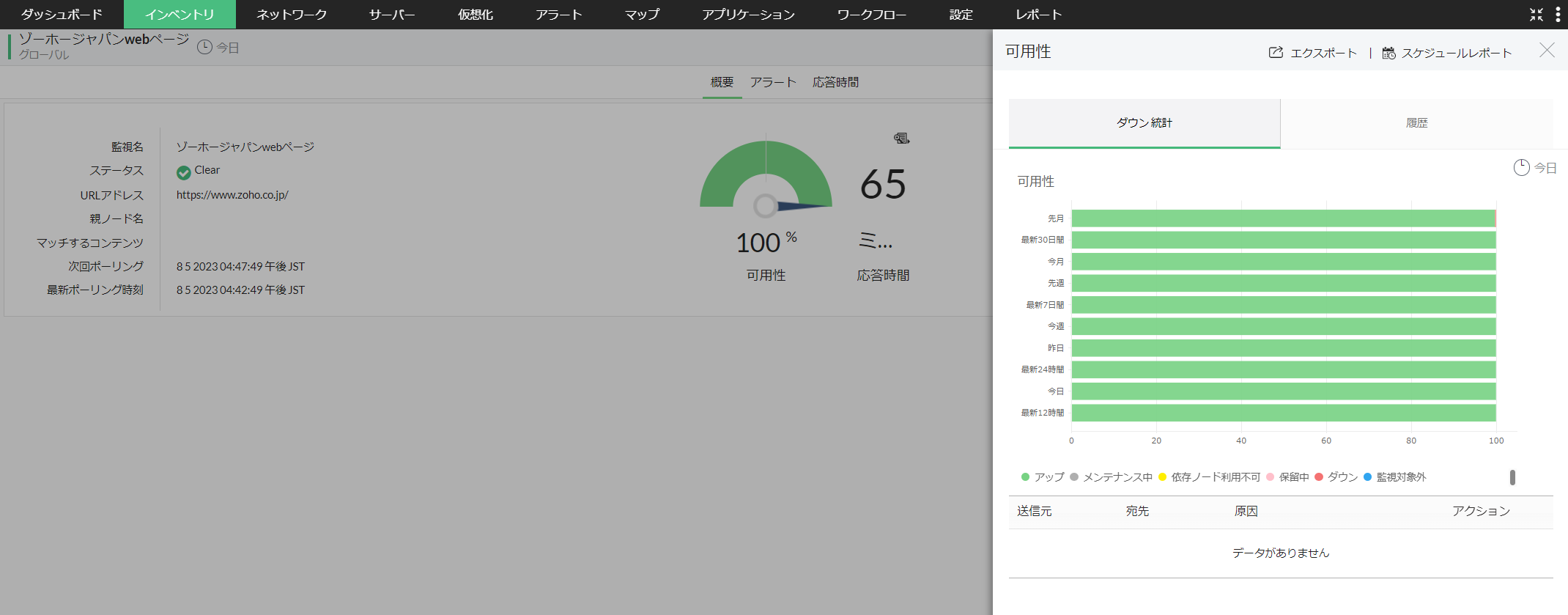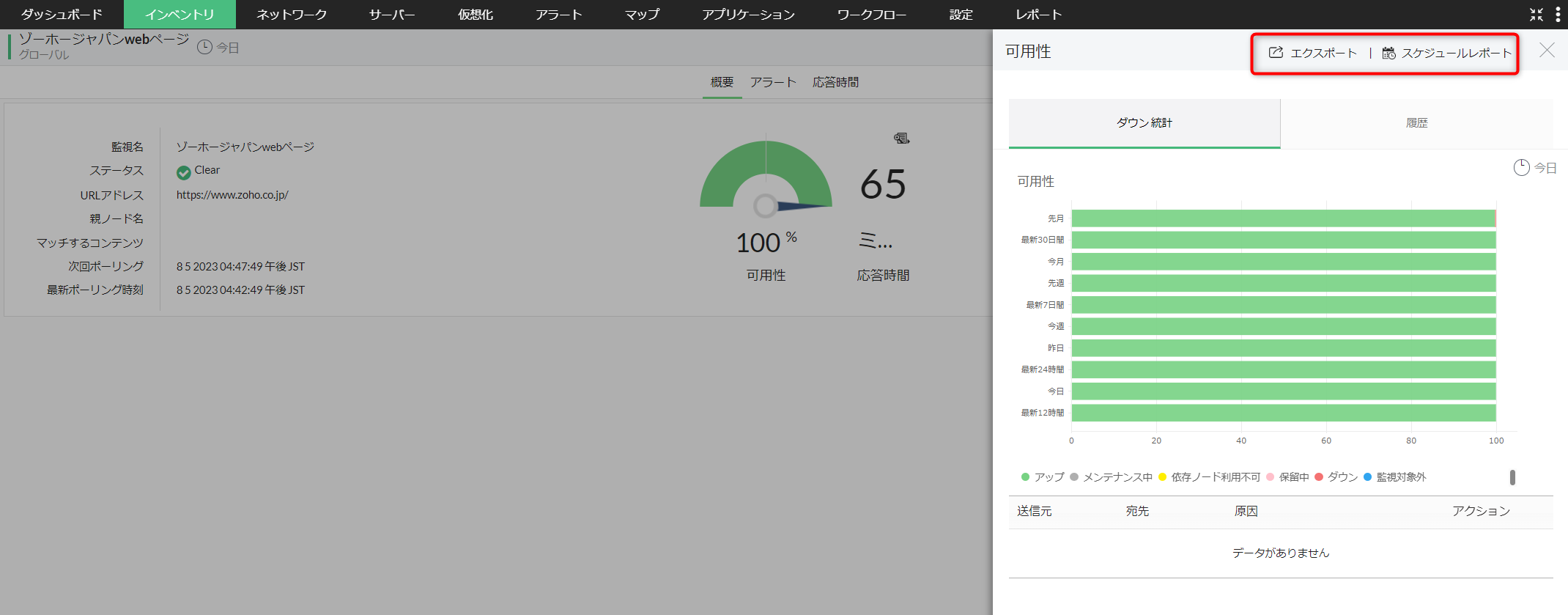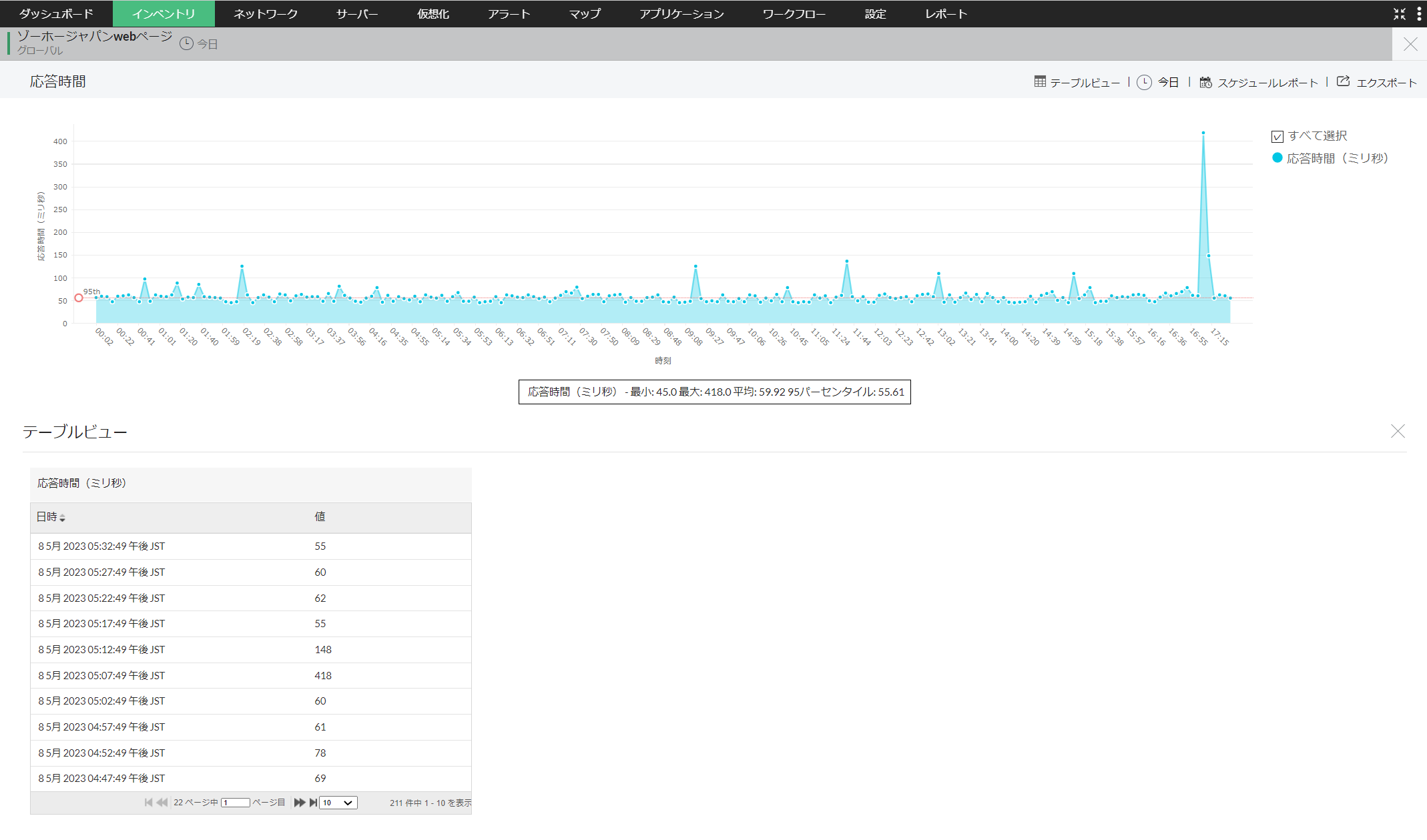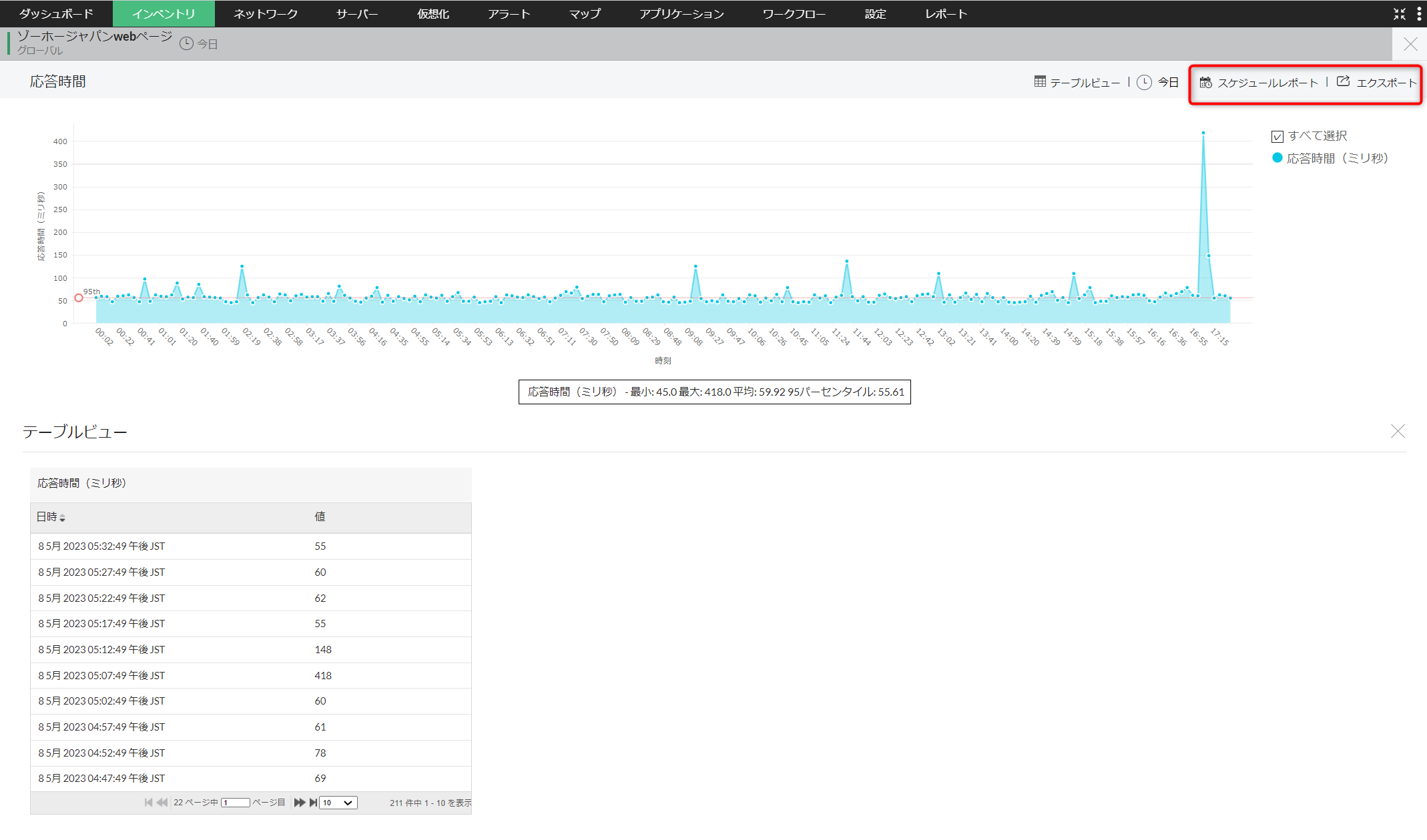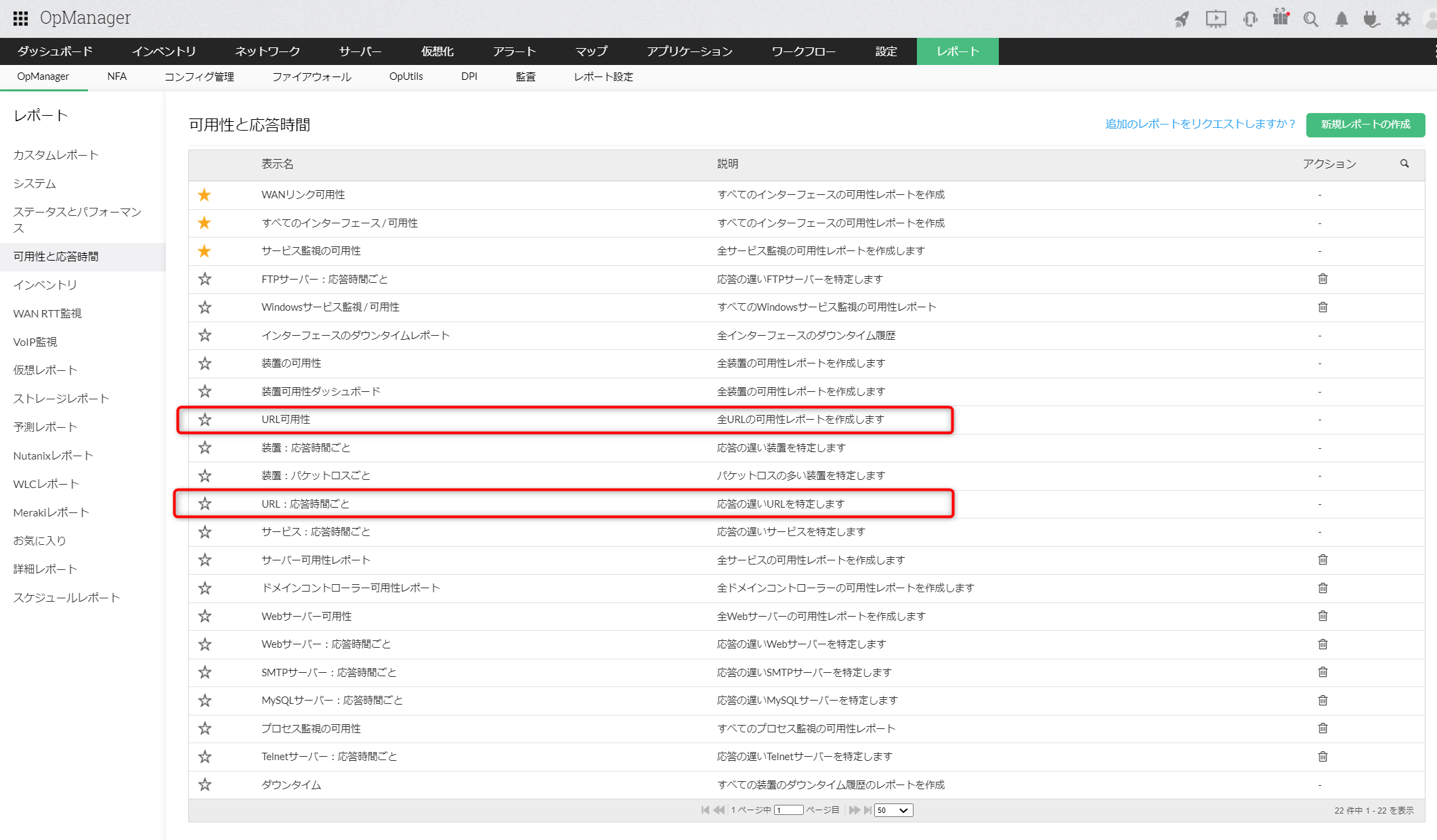グローバルURL監視
目次
- グローバルURL監視の概要
- 利用条件
- グローバルURL監視の追加
- グローバルURL監視の削除
- グローバルURL監視の編集
- グローバルURL監視の有効化/無効化
- グローバルURL監視の監視間隔
- グローバルURL監視のしきい値設定
- グローバルURL監視のグラフとレポート
- グローバルURL監視の通知
概要
グローバルURL監視は、URLの可用性と応答時間、およびWebサイトの改ざんの有無を監視します。
概要はこちらをご参照ください。
利用条件
グローバルURL監視は有償のオプション機能であり、装置固有のURL監視とあわせて、5URLまで無償で利用可能です。
詳細は、こちらをご参照ください。
グローバルURL監視の追加
グローバルURL監視の追加方法は以下の通りです。
- [設定]→[監視]→[URL]へ移動します。
- 画面右上の[追加]をクリックします。
-
以下のいずれかの方法を選択し、URLに関する情報を入力
URL
以下の項目を入力します。
項目 説明 URL監視名 監視名を入力します。 Cooikies Cookieの利用可否を[すべてを許可]または[すべてを拒否]から選択します。 URLアドレス HTTPメソッドを[GET]または[POST]から選択し、監視するURLを入力します。 CSVファイルからURLをインポートする
以下の項目を入力します。
項目 説明 ファイルをインポートする [参照]をクリックし、CSVファイルを選択します。 CSVファイルは、事前に作成いただく必要がございます。
[サンプルファイル]よりサンプルをダウンロードし、CSVファイルの記述方式をご確認ください。
Cooikies Cookieの利用可否を[すべてを許可]または[すべてを拒否]から選択します。 - 以下の情報を入力
項目 説明 監視間隔 監視間隔を入力します。 タイムアウト タイムアウト値を指定します。 次が使用不能の場合アラート発報 入力した回数連続してURLのダウンやしきい値違反を検知した場合、アラートを発報します。 マッチするコンテンツ 監視する文字列を250字以内で入力します。
[実行]よりテスト実行が可能です。要求パラメーター 必要に応じて要求パラメーターを設定します。パラメーターは、1行に1つずつ入力します。
フォーマットは、<parameter name>=<value>です。
例)
username=opmanager
password=opmpass
[実行]よりテスト実行が可能です。ユーザーエージェント 必要に応じてユーザーエージェントを入力します。 認証ユーザー名/認証パスワード URLのアクセスに認証ユーザー名と認証パスワードが必要な場合、それぞれ入力します。
ベーシック認証のみ対応しています。プロファイルタイプ/プロファイル名 通知プロファイルでURL監視のアラートを外部に通知する場合、[プロファイルタイプ]より通知プロファイルのタイプを、[プロファイル名]よりプロファイル名を選択し[追加]をクリックします。 - [保存]をクリックします。
グローバルURL監視の削除
グローバルURL監視の削除方法は以下の通りです。
グローバルURL一覧ページから削除
- [設定]→[監視]→[URL]へ移動します。
-
1つずつ削除する場合
[アクション]カラムのゴミ箱アイコン をクリックします。
をクリックします。
一括で削除する場合
削除する監視のチェックボックスにチェックを入れて、[アクション]→[削除監視]をクリック
URLの概要ページから削除
- [設定]→[監視]→[URL]へ移動します。
- 削除するURLをクリックしURLの概要ページへ移動します。
-
画面右上の[≡]アイコン
 をクリック
をクリック
- [削除]をクリックし[はい]を選択します。
グローバルURL監視の編集
グローバルURL監視の編集方法は以下の通りです。
グローバルURL一覧ページから編集
- [設定]→[監視]→[URL]へ移動します。
-
[アクション]カラムの編集アイコン
 をクリックします。
をクリックします。
URLの概要ページから編集
- [設定]→[監視]→[URL]へ移動します。
- 編集するURLをクリックしURLの概要ページへ移動します。
-
画面右上の[≡]アイコン
 をクリック
をクリック
- [編集]をクリックします。
グローバルURL監視の有効化/無効化
既存のグローバルURL監視は、有効/無効の切り替えが可能です。
デフォルトでは有効であり、[管理]で有効化、[管理対象外にする]で無効化できます。
設定方法は以下の通りです。
グローバルURL一覧ページから設定
- [設定]→[監視]→[URL]へ移動します。
- 有効化/無効化する監視のチェックボックスにチェックを入れて、[アクション]→[管理対象外にする]または[管理]をクリック
URLの概要ページから設定
- [設定]→[監視]→[URL]へ移動します。
- 有効化/無効化するURLをクリックしURLの概要ページへ移動します。
-
画面右上の[≡]アイコン
 をクリック
をクリック
- [管理対象外にする]または[管理]をクリックし[OK]を選択します。
グローバルURL監視の監視間隔
グローバルURL監視の監視間隔の変更方法は以下の通りです。
URL一覧ページから変更
- [設定]→[監視]→[URL]へ移動します。
-
[アクション]カラムの編集アイコン
 をクリックします。
をクリックします。
- [監視間隔]に変更後の値を入力し[保存]をクリックします。
URLの概要ページから変更
- [設定]→[監視]→[URL]へ移動します。
- 編集するURLをクリックしURLの概要ページへ移動します。
-
画面右上の[≡]アイコン
 をクリック
をクリック
- [編集]をクリックします。
- [監視間隔]に変更後の値を入力し[保存]をクリックします。
グローバルURL監視のしきい値設定
グローバルURL監視の応答時間には、しきい値を設定することができます。
設定したしきい値に違反した場合、アラートを発報します。
しきい値の設定手順は以下の通りです。
- [設定]→[監視]→[URL]へ移動します。
- 編集するURLをクリックしURLの概要ページへ移動します。
-
画面右上の[≡]アイコン
 をクリック
をクリック
- [しきい値]をクリック
- 内容を設定後、[保存]をクリック
- [設定]→[監視]→[URL]へ移動します。
- グラフを確認するURLをクリックしURLの概要ページへ移動します。
- 画面中央の[可用性]ダイアルをクリックします。
- [設定]→[監視]→[URL]へ移動します。
- グラフを確認するURLをクリックしURLの概要ページへ移動します。
- 画面中央の[可用性]ダイアルをクリックします。
-
レポート出力方法は以下の通りです。
レポート出力
右上の[エクスポート]をクリックし、PDF形式またはExcel形式でエクスポートします。PDF形式ではグラフが、Excel形式ではテーブルデータがエクスポートされます。スケジュールレポート出力
右上の[スケジュールレポート]をクリックし、各種情報を入力しレポートのスケジューリングを行います。
保存したスケジュールレポート設定は[レポート]→[OpManager]→[スケジュールレポート]より閲覧可能です。 - [設定]→[監視]→[URL]へ移動します。
- グラフを確認するURLをクリックしURLの概要ページへ移動します。
- 画面中央の[応答時間]グラフをクリックします。
- [設定]→[監視]→[URL]へ移動します。
- グラフを確認するURLをクリックしURLの概要ページへ移動します。
- 画面中央の[応答時間]ダイアルをクリックします。
-
レポート出力方法は以下の通りです。
レポート出力
右上の[エクスポート]をクリックし、PDF形式またはExcel形式でエクスポートします。PDF形式ではグラフが、Excel形式ではテーブルデータがエクスポートされます。スケジュールレポート出力
右上の[スケジュールレポート]をクリックし、各種情報を入力しレポートのスケジューリングを行います。
保存したスケジュールレポート設定は[レポート]→[OpManager]→[スケジュールレポート]より閲覧可能です。 - URL可用性
- URL:応答時間ごと
グローバルURL監視のグラフとレポート
収集した監視データをグラフまたはレポート形式で閲覧可能です。
可用性監視の監視データ
グラフの閲覧
グラフの表示方法は以下の通りです。
レポート
レポートの作成方法は以下の通りです。
応答時間の監視データ
グラフの閲覧
グラフの表示方法は以下の通りです。
レポート
レポートの作成方法は以下の通りです。
標準で実装されているレポート
[レポート]→[OpManager]→[可用性と応答時間]に標準で実装されている以下2つのレポートを利用できます。
レポート機能の概要についてはこちらをご確認ください。
グローバルURL監視の通知
グローバルURL監視で発報されたアラートを外部へ通知する場合、通知プロファイル設定のうち、条件設定と通知対象の設定で、以下の設定を行う必要がございます。
条件の選択
それぞれのアラートに対して、[選択する条件]のとおり条件を選択します。
| アラートの種別 | 選択する条件 |
|---|---|
| タイムアウト値以内に応答がない時 |
[URLがダウンしたとき]と通知を行う重要度で[サービスダウン]を選択します。 アラートクリア時にも通知を行う場合、[アラートのステータスがクリアになったとき]を選択します。 |
| 応答時間がしきい値を違反した時 |
[URLがダウンしたとき]と[しきい値ルールに違反したとき]、通知を行う重要度で、しきい値を設定した重要度を選択します。 アラートクリア時にも通知を行う場合、[アラートのステータスがクリアになったとき]を選択します。 |
| コンテンツマッチングに違反した時 |
[URLがダウンしたとき]と通知を行う重要度で[サービスダウン]を選択します。 アラートクリア時にも通知を行う場合、[アラートのステータスがクリアになったとき]を選択します。 |
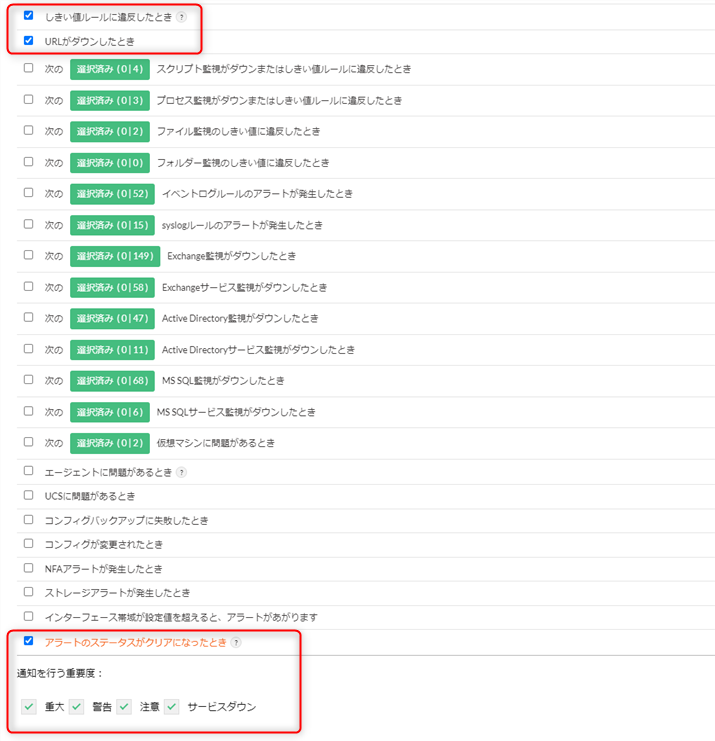
通知対象にするURLの選択
通知対象を設定するページで、通知対象にするURLを[未選択のURL]から[選択済みのURL]に配置します。