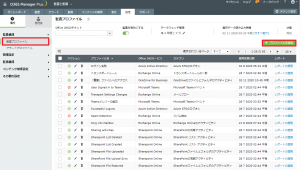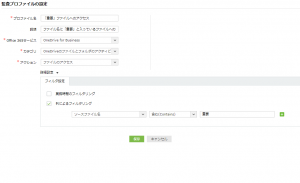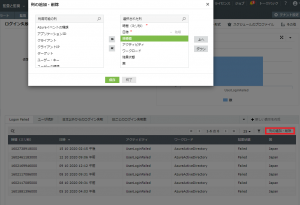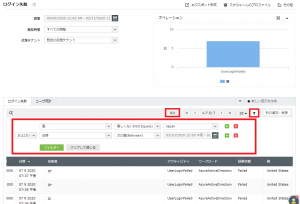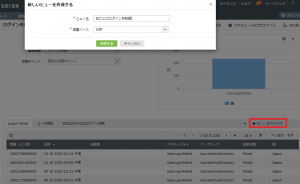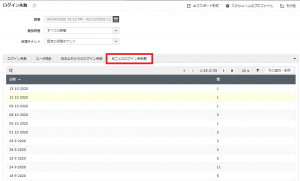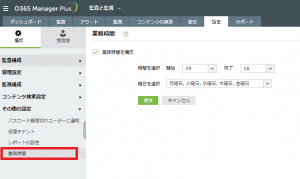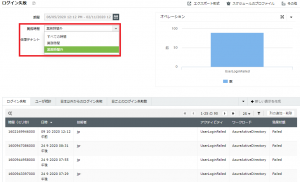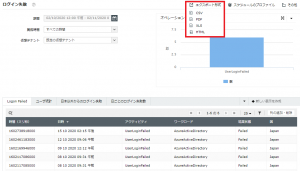監査機能の活用方法
作成日:2020年11月2日 | 更新日:2020年11月4日
本ナレッジでは、監査機能を活用するポイントを紹介します。
監査機能のポイント
- プロファイルベースの監査:
独自のプロファイルを作成し、必要な監査データの詳細のみを表示させることができます。監査レポート全体に目を通す必要がないためデータのノイズを削減可能です。 - レポート項目の変更:
テーブルで表示するカラムを変更できます。そのため必要な情報のみを表示可能です。 - 高度なフィルタリング:
任意の属性で監査ログをフィルタリングでき、必要に応じて複数の条件で検索することも可能です。 - カスタムビュー:
フィルタリングしたデータをもとに独自のカスタムビューを作成できます。カスタムビューを通して必要なデータに簡単にアクセス可能です。 - 業務時間ベースの監査:
業務時間に基づく監査情報を取得できます。当該機能を利用することで、業務時間外のログインやファイルアクセスを簡単に可視化できます。 - データのエクスポート:
取得した監査データを、PDF、XLS、HTML、CSV形式でエクスポートできます。
詳細
プロファイルベースの監査
組織ごとの要件にあわせて、監査プロファイルを作成できます。またプロファイルレベルで有効/無効を設定したり、フィルタリングを実施することもできます。
プロファイル作成方法
- 設定タブ > 監査構成 > 監査プロファイル > [プロファイルを追加]をクリック
- 必要に応じて各項目を設定
レポート項目の変更
レポートに表示される項目を変更できます。項目の追加削除だけでなく、順序の入れ替えやソート列としての設定など可能です。
レポート項目の変更方法
- [列の追加・削除]をクリック
- 表示したい項目を[選択された列]に追加(削除する場合は、当該列から項目を削除)
高度なフィルタリング
表示したログを任意の属性でフィルタリング可能です。またAND/ORで条件を定義することやフィルタリング条件を保存することもできます。※画像では、特定期間の日本以外からのログイン失敗ログを表示するフィルタリング設定です。
フィルタリング方法
- [列の追加・削除]の隣にある[フィルタリングアイコン]をクリック
- 条件を設定し、[フィルター]をクリック
カスタムビュー
フィルタリング条件や項目のグルーピング表示をカスタムビューとして保存できます。
各ビューの作成方法
- フィルタリング条件:フィルタリング後に[保存]をクリック ※上の画像を参照
- 項目のグルーピング:[新しい表示を作成]をクリックし、グルーピングしたい項目を設定
業務時間ベースの監査
業務時間を設定しておくことで、業務時間内または業務時間外に生じたアクションを簡単に特定できます。
操作方法
- 設定タブ > その他の設定 > [業務時間]より業務時間を設定
- 任意のログ表示ビューにて業務時間項目より設定
データのエクスポート
監査ログデータをPDF、XLS、HTML、CSVの形式で出力できます。
エクスポート方法
- 上部にある[エクスポート形式]をクリックし、ファイル形式をクリック