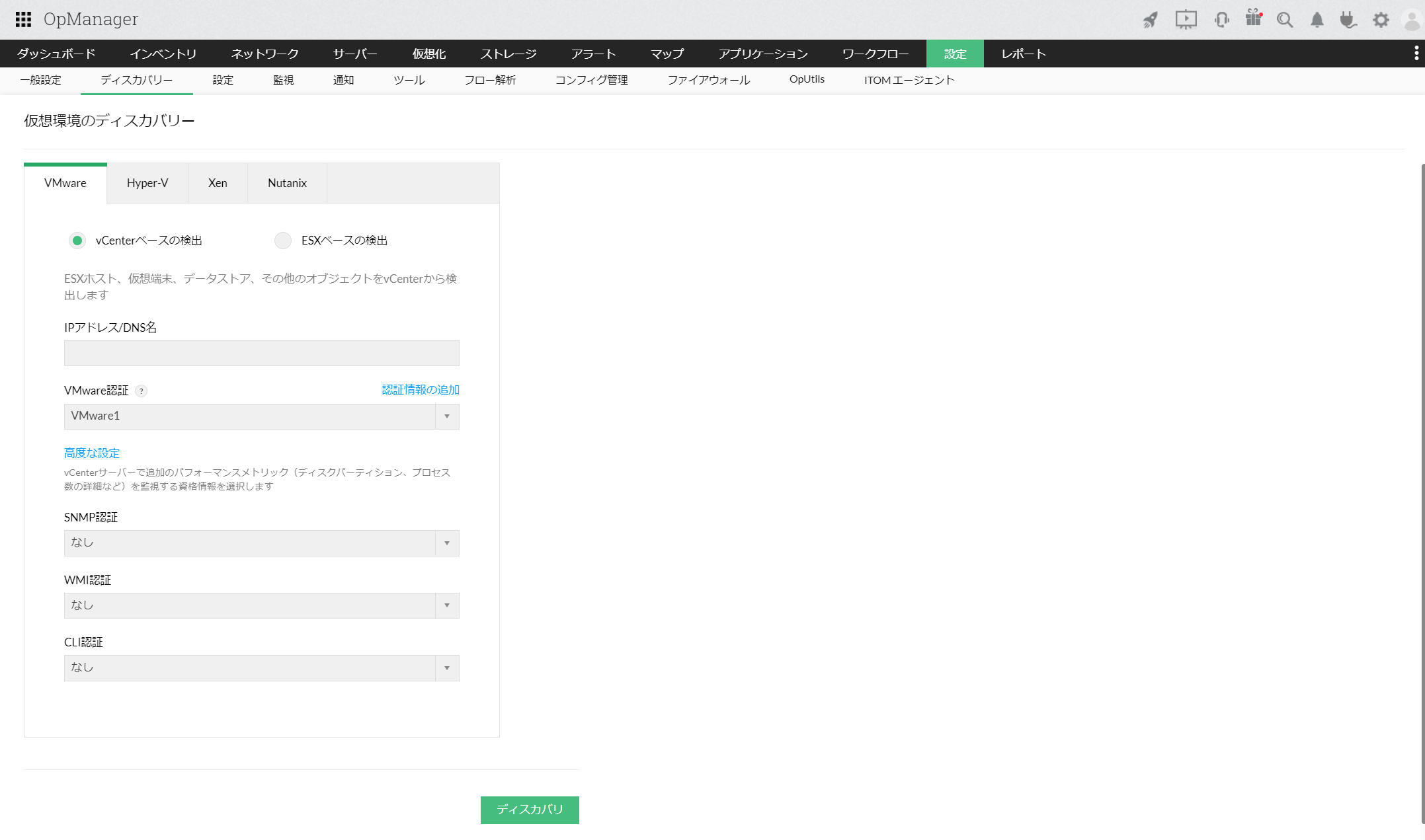VMwareのディスカバリー
VMWare監視を行う場合、VMwareのディスカバリーを実施して、VMwareの仮想環境をOpManagerに追加します。
VMwareのディスカバリーには、vCenterで管理している仮想環境全体をディスカバリーする方法(vCenterのディスカバリー)と、
ESXサーバー単位で仮想環境をディスカバリーする方法(ESXホストのディスカバリー)の2通りがあります。
目次
vCenter
vCenterのディスカバリー手順は以下の通りです。
ディスカバリー対象のサーバーが、既に以下のいずれかの手順でディスカバリーされている場合、サーバーをOpManagerから一度削除する必要があります。
- VMware認証情報を作成
- [設定]→[ディスカバリー]→[仮想環境のディスカバリー]に移動します。
- [VMware]タブをクリックします。
- [vCenterベースの検出]をクリックします。
- vCenterのIPアドレスまたはDNS名を入力します。
- 項番1で作成した認証情報を選択します。
- 認証情報を追加する場合、[高度な設定]をクリックしそれぞれ認証情報を追加
- [ディスカバリー]をクリックし[検出した装置]画面が表示されるまで待機します。
- [検出した装置]画面に検出したvCenter、ESXホストおよびVMが表示されるため、監視を行うものチェックを入れて[次へ]をクリックします。
- vCenter、ESXホストおよびVMの監視で使用する認証情報を選択、追加する場合、[認証情報の追加]より認証情報を追加
-
[vCenter / ESX スキャン 更新間隔]でインベントリ更新の間隔を指定
インベントリ更新とは、ディスカバリーする仮想環境の構成情報の更新を、OpManagerの管理情報に反映する機能です。
詳細はこちらをご参照ください。 -
装置名をエンティティ名と同期する場合、[装置名とエンティティ名を同期する]のラジオボタン
 を有効化
を有効化
-
物理NICとホストバスアダプターのステータスに基づきアラートを発報する場合、[物理NICとホストバスアダプターでアラートを発報する ]のラジオボタン
 を有効化
を有効化
- [ディスカバリー]をクリックします。
ESXホスト
ESXホストのディスカバリー手順は以下の通りです。
ディスカバリー対象のサーバーが、既に以下のいずれかの手順でディスカバリーされている場合、装置を一度削除する必要があります。
- VMware認証情報を作成
- [設定]→[ディスカバリー]→[仮想環境のディスカバリー]に移動します。
- [VMware]タブをクリックします。
- [ESXベースの検出]をクリックします。
- ESXホストのIPアドレスまたはDNS名を入力します。
- 項番1で作成した認証情報を選択します。
- 認証情報を追加する場合、[高度な設定]をクリックしそれぞれ認証情報を追加
- [ディスカバリー]をクリックし[検出した装置]画面が表示されるまで待機します。
- [検出した装置]画面に検出したESXホストとVMが表示されるため、監視を行うものにチェックを入れて[次へ]をクリックします。
- ESXホストとVMの監視で使用する認証情報を選択、追加する場合、[認証情報の追加]より認証情報を追加
-
[vCenter / ESX スキャン 更新間隔]でインベントリ更新の間隔を指定
インベントリ更新は、ディスカバリーする仮想環境の構成情報の更新を、OpManagerの管理情報に反映する機能です。
詳細はこちらをご参照ください。 -
装置名をエンティティ名と同期する場合、[装置名とエンティティ名を同期する]のラジオボタン
 を有効化
を有効化
-
物理NICとホストバスアダプターのステータスに基づきアラートを発報する場合、[物理NICとホストバスアダプターでアラートを発報する ]のラジオボタン
 を有効化
を有効化
- [ディスカバリー]をクリックします。