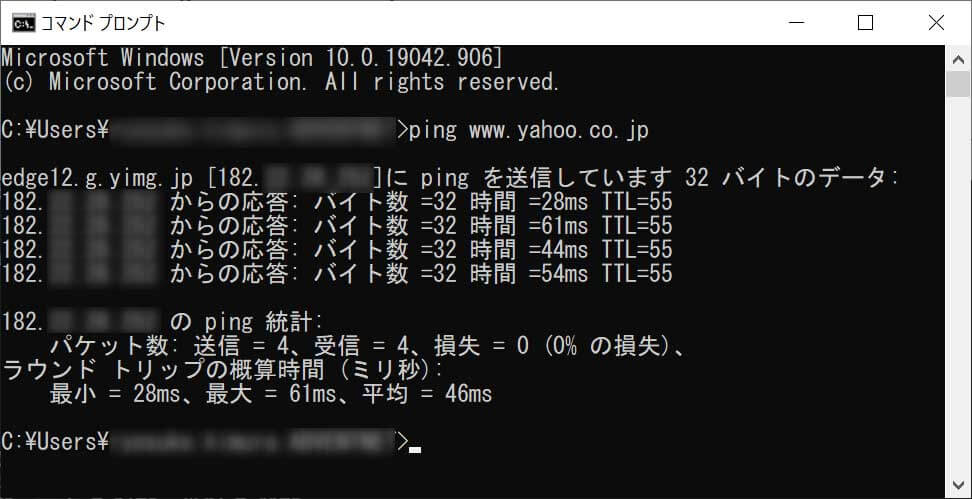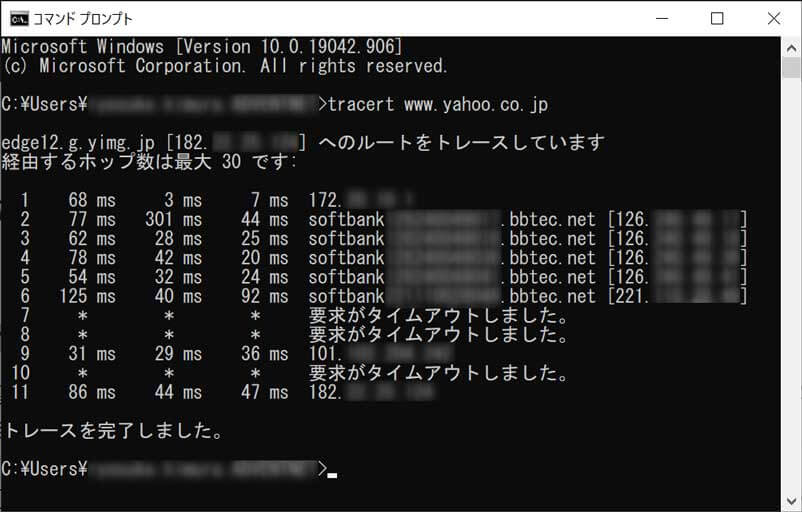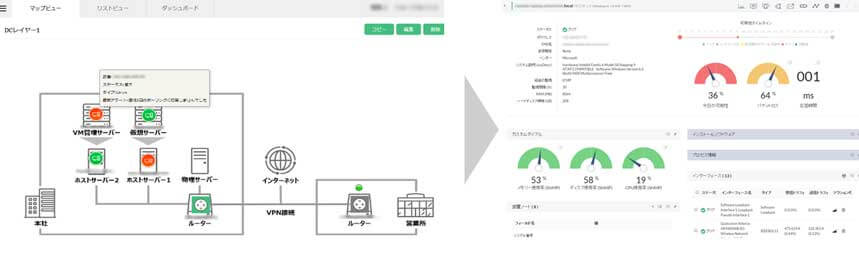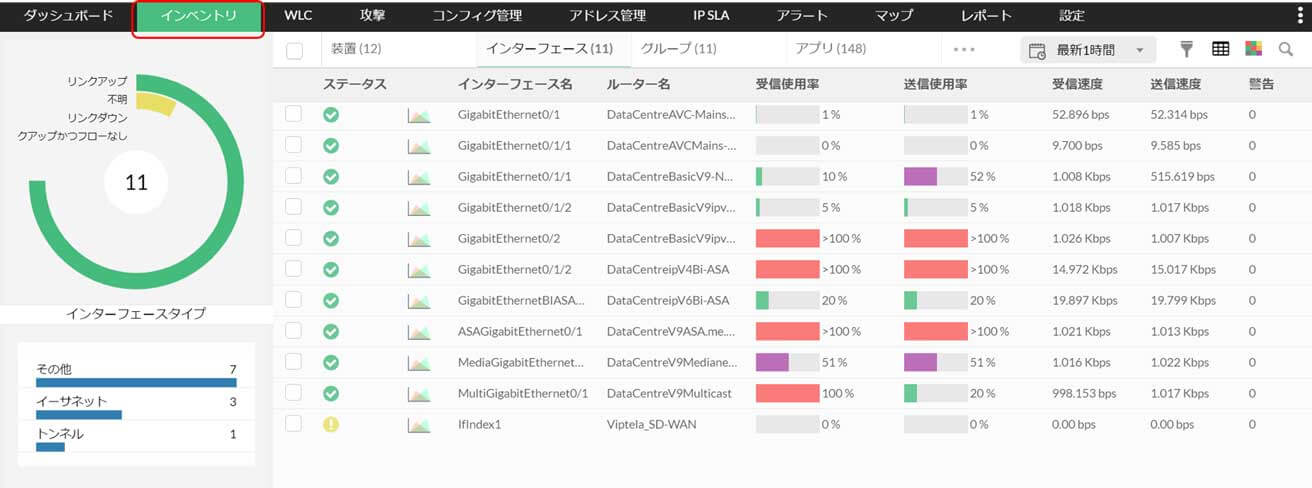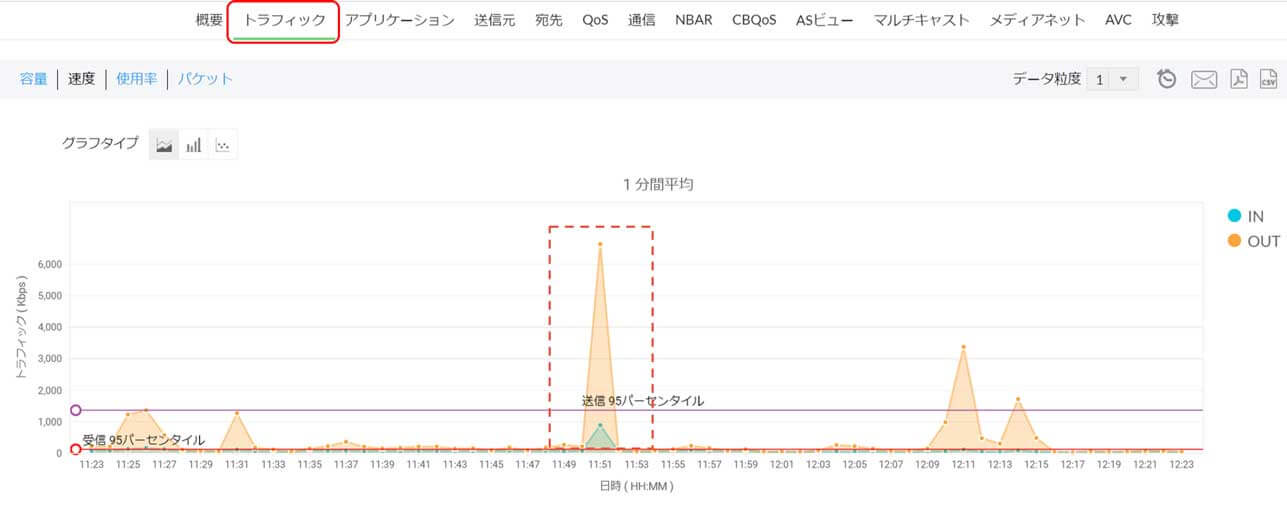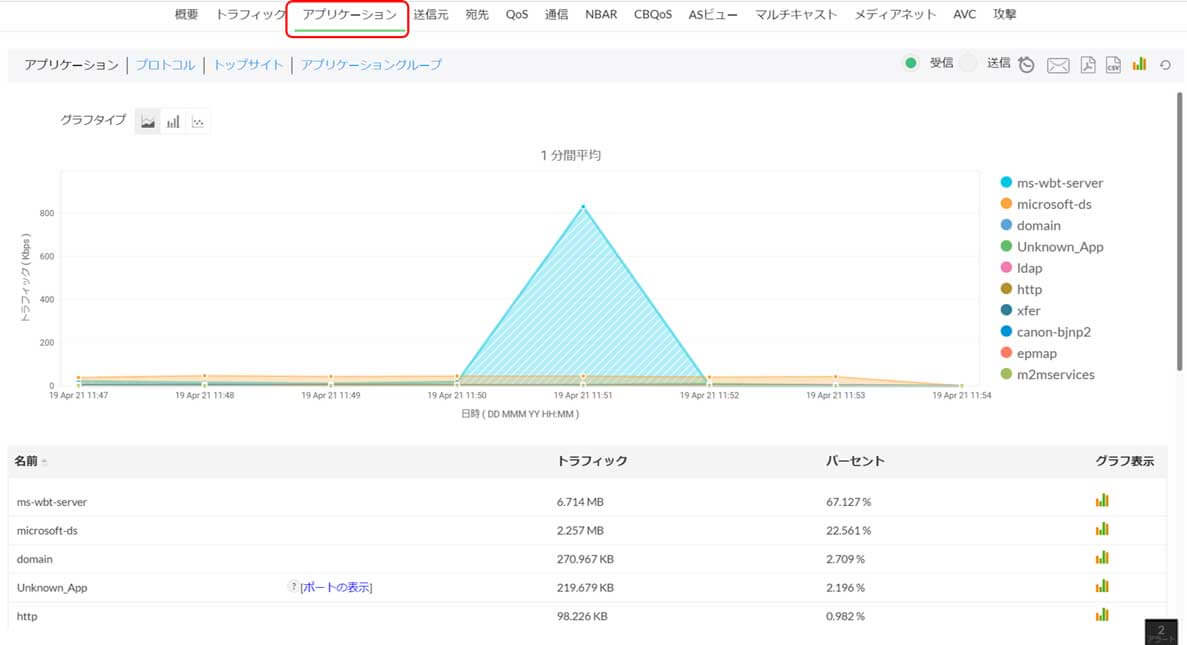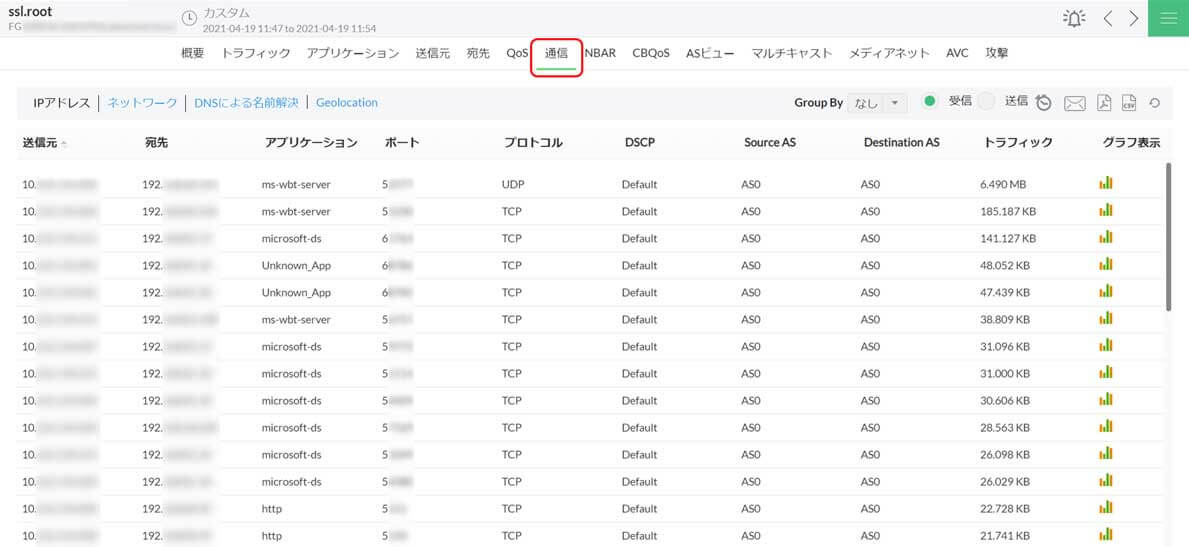ネットワークが遅いときの調査方法は?
「ネットワークがなんだか遅い」と感じるときは、いち早く原因を調査して対処することが重要です。ここではネットワーク遅延の調査方法として、3つご紹介します。
まずは、Windowsに標準搭載されている「コマンドプロンプト」を使った調査についてです。コマンド入力に慣れている場合、この方法でネットワーク遅延の調査ができます。ただし、できることがサーバー・ネットワーク機器の死活の確認やWebサイトへの接続状況の調査などに限られます。また、トラブル発生の度にコマンド入力を行うのは手間がかかる作業であり、調査結果がグラフなどでなく数値で表示されるという特徴もあります。
次に、「ネットワーク監視・可視化ツール」を使った調査についてです。ネットワーク監視・可視化ツールは、SNMPやWMIを用いることで、ネットワーク全体の状況や各装置・インターフェースごとのトラフィック量を可視化するツールを指します。わかりやすい『可視化』により、ネットワーク管理の専門知識や経験が豊富でない方でも簡単に結果を確認できます。
最後に、「トラフィック解析・可視化ツール」を使った調査についてです。トラフィック解析・可視化ツールは、トラフィック総量だけでなく、トラフィックの内訳情報まで把握できるツールを指します。たとえば、遅延が発生した時間に、どのプロトコルを用いて、どのIPアドレスで通信を行い、どれくらいのトラフィック量を発生させたか、といった調査が可能です。
以下では、それぞれのツールを使った調査の流れを実際の画像つきでご紹介します。
コマンドプロンプトを使って調査する流れ
特定のWebサイトへの接続が遅いと感じる場合、Windowsに標準搭載されているツール「コマンドプロンプト」を使った調査が有効です。
STEP1:Pingコマンドを使って調査する流れ
次のように入力することで、Webサイトとの接続状況を調査できます。
ping [ホスト名またはIPアドレス]
例として、ヤフージャパンの公式サイトのURLで考えてみます。
「https://www.yahoo.co.jp」のうち、https://を除いたURLを使用します。
例)ping www.yahoo.co.jp
デフォルトの状態では4回接続を試行し、その結果や所用時間などを確認できます。以下は正常に接続できた例です。
ここで、仮に「受信=4、送信=2、損失=2(50%の損失)」などとなっていた場合、何らかの原因でパケットロスが発生していることになります。また、ラウンドトリップ時間が長すぎる場合、ネットワークの混雑などにより遅延が発生している可能性があります。
STEP2:Tracert/Tracerateコマンドを使って調査する流れ
次のように入力することで、Webサイトまでの経路の詳細を調査できます。
tracert [ホスト名またはIPアドレス]
例として、ヤフージャパンの公式サイトのURLで考えてみます。
「https://www.yahoo.co.jp」のうち、https://を除いたURLを使用します。
例)tracert www.yahoo.co.jp
デフォルトの状態では最大30までの中継ネットワークが表示され、それぞれ3回ずつパケットを送信して到達までの時間が表示されます。
途中で著しく時間がかかっている場合、そこがボトルネックになっている可能性が考えられます。注意点として、ルーターやファイアウォールで応答しない設定となっていることも多く、その場合も「要求がタイムアウトしました」と表示されます。
ネットワーク監視・可視化ツールを使って調査する流れ
ネットワーク内に原因と考えられる機器が複数ある場合、コマンドプロンプト上で手打ちで確認するのは手間がかかります。ネットワーク監視・可視化ツールを使えば、コマンドプロンプトよりもわかりやすく、瞬時に原因と考えられる箇所を可視化できます。
ここでは誰でも簡単に使えるネットワーク監視・可視化ツールとして、ManageEngineの「OpManager」を例に解説します。OpManager評価版では30日間はすべての機能を無料で使えるほか、日本語サポートも利用できます。期間終了後は自動で無料版(※)へと移行し、勝手に料金が発生することはないので安心して使えます。
STEP1:ネットワーク全体の状況を把握
Pingによる死活監視やSNMPなどによるリソース監視を自動で行い、マップ上で可視化します。事前に設定した3段階のしきい値により、色が変わります(重大、警告、注意)。ネットワークトラフィックの状況もあわせて把握できます。
STEP2:機器ごとのステータスの把握
STEP1で異常があった場合、該当の機器の詳細なステータスを確認します。機器に原因がある場合は、これで判断できます。また、トラフィックに問題がある場合、トラフィック量を確認します。
※無料版では監視対象のデバイス数に制限があります。
トラフィック解析・可視化ツールを使って調査する流れ
ネットワーク遅延の中でよくある原因として、過剰なトラフィックにより起こる輻輳が挙げられます。輻輳はネットワーク監視・可視化ツールでも確認することができますが、より詳しく原因となる通信を特定したい場合、トラフィック解析・可視化ツールを活用しましょう。
ここでは専門知識や経験不要で使えるトラフィック解析・可視化ツールとして、ManageEngineの「NetFlow Analyzer」を例に解説します。NetFlow Analyzer評価版では、30日間はすべての機能を無料で使えるほか、日本語サポートも利用できます。期間終了後は自動で無料版(※)へと移行し、勝手に料金が発生することはないので安心して使えます。
STEP1:インターフェースごとのトラフィック総量の把握
まずはインベントリ画面を開き、各インターフェースの帯域使用率などを把握します。クリックすることで、個別インターフェースの概要画面に遷移します。
STEP2:バースト箇所を範囲指定
次に、個別のインターフェースにおけるトラフィック全体の状況を把握します。トラフィック量を可視化したグラフにより、時間ごとのトラフィック傾向などをひと目で把握できます。バースト箇所が見つかった場合、その範囲をマウス操作で範囲指定します。ドラッグ&ドロップ操作で簡単に指定できます。
STEP3:バースト箇所の内訳を可視化
最後に、アプリケーションタブや通信タブをクリックし、その時間におけるトラフィックの内訳情報を確認します。NetFlow Analyzerでは、トラフィックを多く消費しているアプリケーション情報や、送信元/宛先IPアドレスを把握できます。これらの情報により、どの社員が・どのような通信をしていたことが原因であるかを特定できます。
ユースケースに応じた通信を特定するまでの流れについて詳しく知りたい方は、以下のホワイトペーパーもご参照ください。
※無料版では監視できるインターフェース数に制限があります。