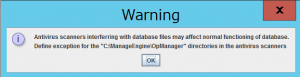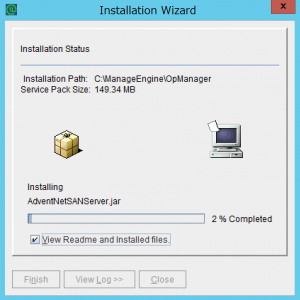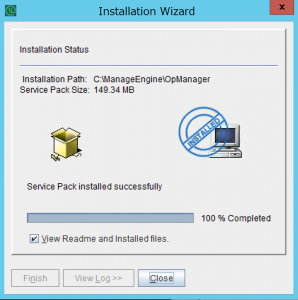NetFlow Analyzer Professional Edition バージョン12.6用 サービスパック適用手順
作成日:2023年1月13日 | 更新日:2024年4月16日
概要
- 対象バージョン/ビルド:12.6.xxx
バージョン/ビルド番号の確認方法 : こちら
NetFlow Analyzer Professional(Essential)Edition 12.5.xxx → 12.6.007 アップグレード手順 : こちら - 小さいビルドから大きいビルドへの修正パッチ適用のみ可能
- ご利用ビルドに応じて表示や仕様が異なる場合があります
- システム要件の見直しを必ずお願いします : こちら
- バージョン12.6 既知の問題・制限事項・修正項目 : こちら
- アップグレード時間の圧縮を目的にローデータの事前削除をお勧めいたします : こちら
- certificate(ppmsigner_publickey.crt)をこちらから事前にご取得ください
- 必要ファイル:ManageEngine_OpManager_12_0_SP-6_x_x_x.ppm
アップグレードに必要なサービスパックは、ManageEngine Communityよりダウンロードいただけます。
1. ManageEngine Communityにログイン
2. 「購入済みの製品」タブの「インストーラー/サービスパック一覧」よりサービスパックをダウンロード
※ManageEngine Communityに関するお問い合わせは、下記連絡先までお願いいたします。
ライセンス担当 : jp-license@zohocorp.com
手順
Windows
1.
システム要件の見直しを必ずお願いします : こちら
certificate(ppmsigner_publickey.crt)をこちらから任意パスへ事前にご取得ください
2.
バックアップの取得
バックアップ取得方法 : こちら
製品アップグレードのテスト環境に正規ライセンスを適用の上、並行稼働することを許諾します。
製品アップグレードの検証完了後、速やかにテスト環境の削除をお願いいたします。
3.
NetFlow Analyzerが停止していることを確認
4.
管理者権限でコンソール画面を起動
5.
[NFA_HOME]\binに移動後、以下のコマンドを実行
UpdateManager.bat
※[NFA_HOME]はデフォルト値でC:\ManageEngine\OpManager
※.NET Framework 3.5インストールに関するメッセージが表示される場合もUpdate Managerは立ち上がる為、そのまま数分お待ちください
6.
表示されるアップグレード用UI内、「Browse」をクリックしPPMを選択後、[Install]をクリック
※certificate(ppmsigner_publickey.crt)の指定を求められる場合、手順1.で取得したcertificateを選択してください
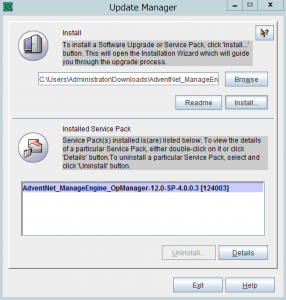
※上記が表示される場合、[OK]をクリック
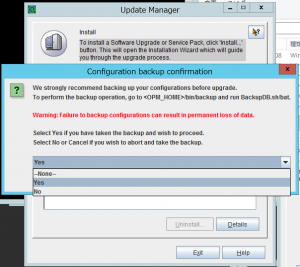
※バックアップ取得の確認が表示される場合は[Yes]を選択し[OK]をクリック
7.
アップグレード完了までお待ちください
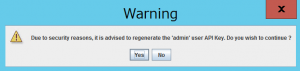
※上記が表示される場合、[Yes]をクリック
8.
完了後、[Close]/[Exit]の順にクリック
※cmd.exeウィンドウ(メッセージ : 続行するには何かキーを押してください...)が表示されている場合は閉じてください
9.
製品を起動
起動手順 : こちら
※製品が自動で起動する場合があります、サービス[OpManager]の状況をご確認ください
10.
クッキーとキャッシュを削除した推奨ブラウザ(シークレットブラウザ)でNetFlow Analyzerにログイン
※推奨ブラウザ : こちら
11.
ビルド番号を確認
ビルド番号の確認方法 : こちら
Linux
1.
システム要件の見直しを必ずお願いします : こちら
certificate(ppmsigner_publickey.crt)をこちらから任意パスへ事前にご取得ください
2.
バックアップの取得
バックアップ取得方法 : こちら
製品アップグレードのテスト環境に正規ライセンスを適用の上、並行稼働することを許諾します。
製品アップグレードの検証完了後、速やかにテスト環境の削除をお願いいたします。
3.
NetFlow Analyzerが停止していることを確認
4.
管理者権限でコンソール画面にログイン
5.
[NFA_HOME]/binに移動
※[NFA_HOME]はデフォルトで /opt/ManageEngine/OpManager
6.
以下コマンドを実行
[root@centos-tmpl bin]# ./UpdateManager.sh -c
※以下はエラーメッセージではありません。次の手順を続行ください。
./UpdateManager.sh: 行 48: -Ddb.home=/opt/ManageEngine/OpManager/pgsql: そのようなファイルやディレクトリはありません
7.
[c]を入力し、certificate(ppmsigner_publickey.crt)を指定
※[c]オプションが表示されない場合は、手順8.へお進みください
コマンド例:
[root@centos-tmpl home]# ls
ppmsigner_publickey.crt
[root@centos-tmpl home]# cd /opt/ManageEngine/OpManager/bin/
[root@centos-tmpl bin]# bash ./UpdateManager.sh -c
・・・
Press i to Install
c to Import Certificate
v to View installed ServicePack versions
e to Exit
Choose an Option:c
・・・
Enter the certificate file to import : /home/ppmsigner_publickey.crt
The selected certificate is imported successfully.
8.
[i]を入力し、ppmファイル名とパスを指定
Enter the patch file to install:/home/ManageEngine_OpManager_12_0_SP-6_x_x_x.ppm
9.
アップグレード完了までお待ちください
Post invocation in progress 56% Complet
Post invocation in progress Applying DB Level Changes 57% Complet
Post invocation in progress Applying DB Level Changes 60% Complet
Post invocation in progress 63% Complet
Post invocation in progress 100% Completed [|]
Service Pack installed successfully
※DBの更新処理等にお時間を要する場合があります
10.
n を入力し終了
Do you want to continue ?
Yes(y) No(n)n
[root@centos-tmpl bin]#
11.
製品を起動
起動手順 : こちら
※製品が自動で起動する場合があります、サービスの状況を確認ください
確認コマンド : systemctl status OpManager
12.
クッキーとキャッシュを削除した推奨ブラウザ(シークレットブラウザ)でNetFlow Analyzerにログイン
※推奨ブラウザ : こちら
13.
ビルド番号を確認
ビルド番号の確認方法 : こちら