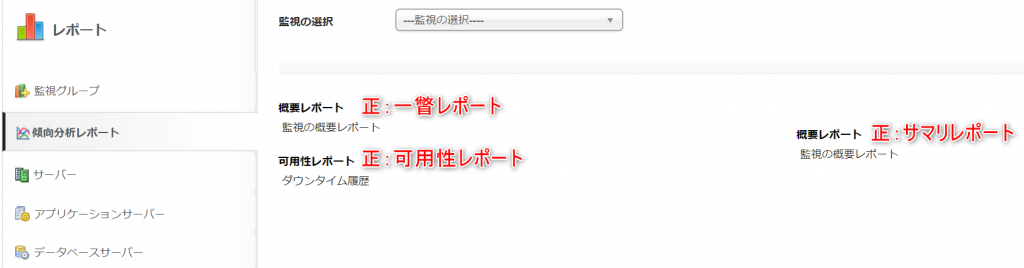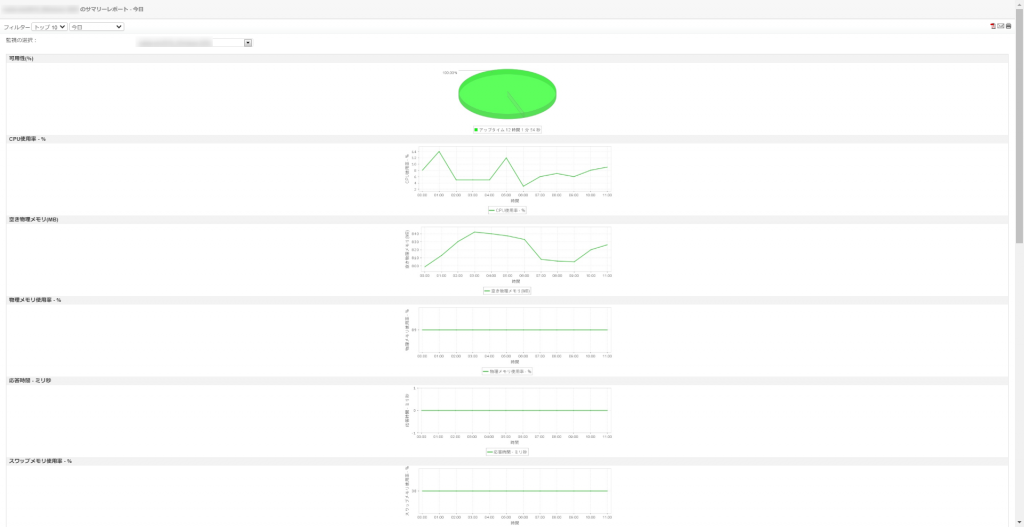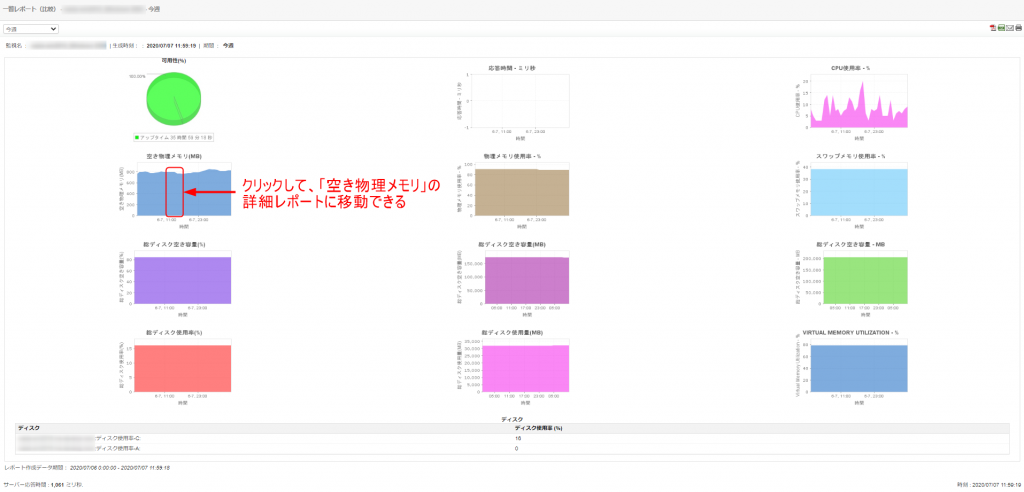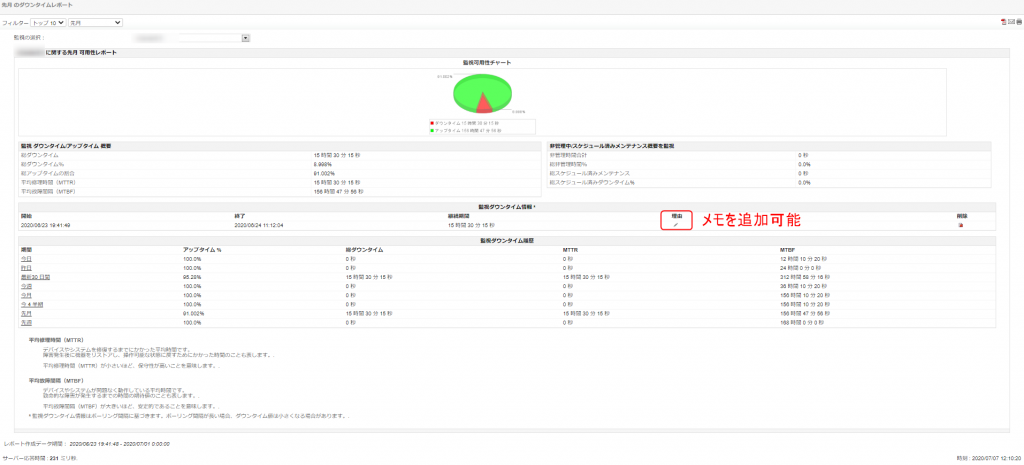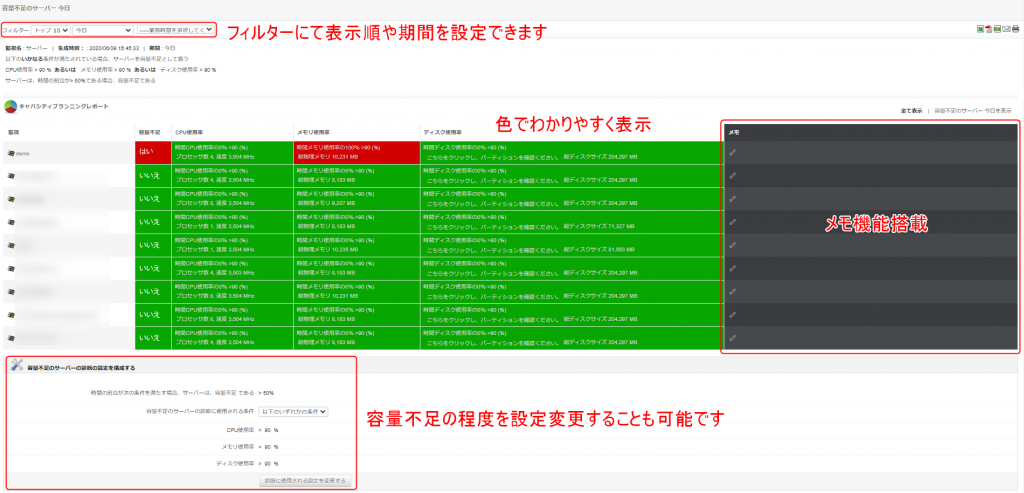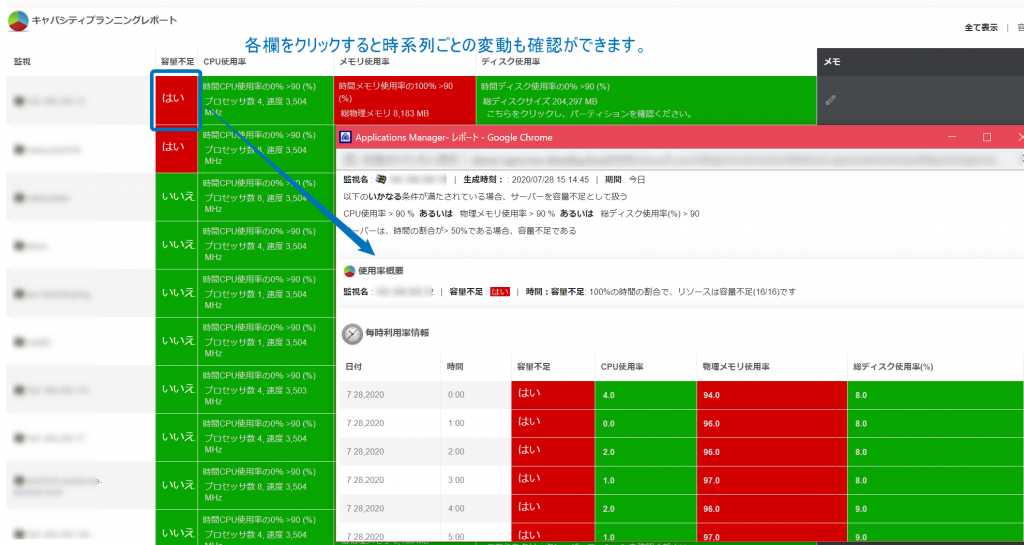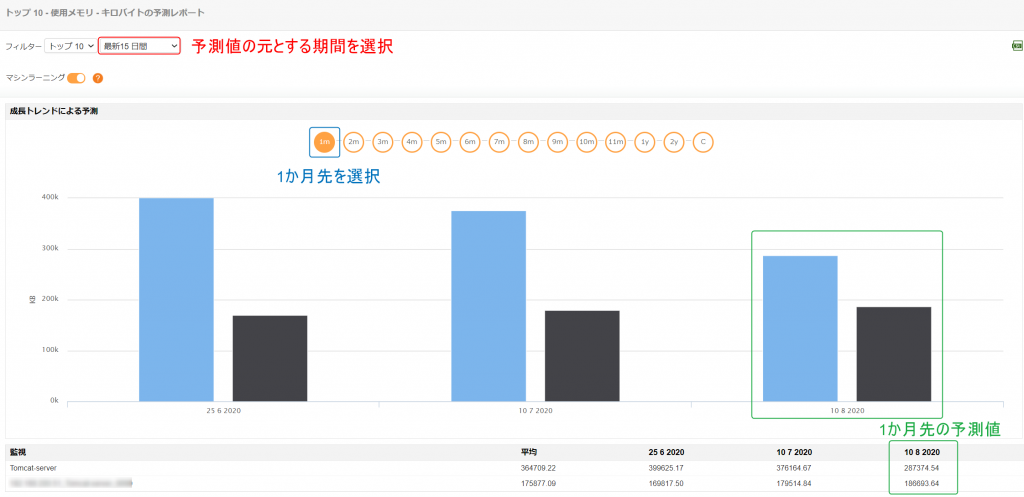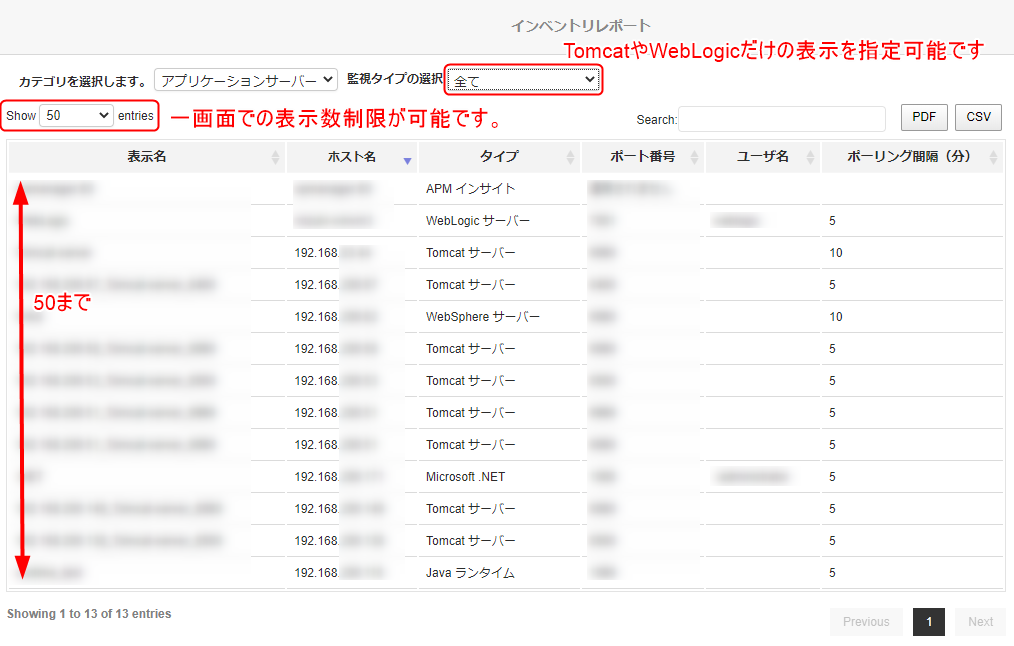取得データをもとに各リソースの傾向や予測分析をレポート化したい
作成日:2020年7月30日 | 更新日:2024年3月5日
データ活用やデータ分析に特化したレポートについて知りたい。
Applications Managerでは、各監視対象から取得されたデータをレポート出力する他、
過去に取得したデータを元に予測値や傾向を表示することができるレポートがございます。
今回はそのレポートの機能と共に活用例をご紹介いたします。
取得方法
今回ご紹介するレポートは以下の手順にて出力が可能です。
- Applications Manager UIから[レポート]タブをクリック
- ページ左サイドの一覧から、各レポート名をクリックしてください。
レポートの種類
傾向分析レポート
傾向分析レポートでは、主に各監視対象で[概要]タブから確認できる項目を含んだレポートが生成されます。
取得できる監視対象:
全て
レポート出力方法:
[レポート]タブにて[傾向分析レポート]を選択し、「監視の選択」から任意の監視対象(表示名)を選択します。
選択できるレポートは以下の3種類です。
- サマリレポート(~ビルド14531では画面右の概要レポート)
- 一瞥レポート(~ビルド14531では画面左の概要レポート)
- 可用性レポート(ダウンタイム履歴)
レポート例:
サマリレポート(~ビルド14531では画面右の概要レポート)
選択した監視対象のパフォーマンスを表示します。
監視対象の各監視項目の全体観を把握するときに使用します。
※次に紹介します一瞥レポートのような監視項目のドリルダウンはできません。
一瞥レポート(~ビルド14531では画面左の概要レポート)
選択した監視対象のパフォーマンスを単一のビューで表示します。
レポート内各監視項目のグラフをクリックすると、監視のすべての属性を単一のビューで見ることができます。
可用性レポート
選択した監視対象のダウンタイム履歴を表示します。
スケジュールされたダウンタイムと区別し、詳細を表示できますので監視対象の正確なダウンタイムを知ることができます。
また、ダウンした際には発生理由に関するメモを追加できます。
活用例:
傾向分析レポートは、主に各監視対象のパフォーマンス情報をレポート化したい時にお使いいただけます。
スケジュールレポートなどで出力するレポートに特にご活用いただける機能になっております。
スケジュールレポートの作成方法に関しましては以下のナレッジもご参照ください。
■監視のパフォーマンスレポートを定期的に自動出力する方法
キャパシティプランニングレポート
キャパシティプランニングレポートでは、ハードウェアコストとコンピューティングニーズのバランスを保つことに役立ちます。
「既存の容量を効率的に利用したい」、「コンピューティングリソースの浪費を最小化したい」といった要望を実現します。
取得できる監視対象:
サーバー(Windows/Linux)
VMware ESX/ESXi(のみ)
Hyper-Vサーバー
仮想マシン(VMware ESX/ESXiを含む)
レポート出力方法:
[レポート]タブにて[キャパシティプランニングレポート]を選択し、「サーバーを選択」から任意のサーバー(取得できる監視対象参照)を選択します。
※監視グループがある場合は、監視グループごとに選択することも可能です。
また、それぞれのサーバーごとに以下の観点でレポートを作成します。
- 容量不足サーバー
- 容量過多サーバー
- 待機サーバー
容量不足サーバー
設定した容量(使用率)より多くのリソースを使用しているサーバーを把握することができます。
※サーバーのCPU使用率/メモリ使用率/ディスク使用率が設定したしきい値を超えた場合に、リソースが不足していると判断します。
→マシン内で十分なリソース容量を得られるように、サーバーを適切なサイズにする必要があります。
容量過多サーバー
設定した容量(使用率)より少ないリソースを使用しているサーバーを把握することができます。
※サーバーのCPU使用率/メモリ使用率/ディスク使用率が設定したしきい値を下回る場合に、リソースが過多していると判断します。
→マシン内で作業に十分な程度まで容量を下げて、サーバーを適切なサイズにする必要があります。
待機サーバー
ほとんどの時間内で、1つまたはそれ以上のリソース容量の使用率がわずかなサーバーを把握することができます。
例えば、平均CPU使用率が一日中ほぼ使われていない場合です。
使用されていない(ユーザーが作業を行っていない)サーバーを把握することができます。
レポート例:
Windowsサーバー/容量不足のサーバー
活用例:
上記レポートの出力では、Windowsサーバーで容量が不足しているサーバーがあるかどうかを調査するために出力しました。
期間は「今日」のデータを元に、以下の条件を満たしている監視対象があるかどうか、色で一目瞭然です。
CPU使用率 > 90 %
メモリ使用率 > 90 %
ディスク使用率 > 90 %
今回のレポートから、demoというWindowsサーバーが容量不足であり、特にメモリ使用率が90%を超えていることがわかりました。
また、各欄をクリックすることで時系列ごとの変動を確認することも可能ですので、なにか異常があったかどうかをまず確認し、正常であった場合はマシン内で十分なリソース容量を得られるように、サーバーを適切なサイズにする必要があります。
メモ機能も搭載されておりますので、例えばレポートを出力する前にdemoの行のメモに「来期メモリ検討」といったメモを残すことで、今後の予算計画などにお役立ていただけるレポートとなっております。
予測レポート
現在のディスク使用傾向に基づいて今後の使用率を予測することにより、将来的なリソース(ハードウェアコストバランス)計画にお役立ていただけます。
「現在のディスク使用傾向について知る」、「予測レポートに基づいて未来のディスク使用率の要件を計画する」といった目的で使用いただけます。
取得できる監視対象:
サーバー全般
※レポートが有効化されているかどうかご確認ください。
→■取得した値のレポートを表示するための設定
レポート出力方法:
[レポート]タブにて[予測レポート]を選択し、「監視タイプの選択」から任意のサーバー(取得できる監視対象参照)を選択します。
レポート例:
アプリケーションサーバー/Tomcatサーバー:使用メモリ
予測値の元とする期間を最新15日間にした場合の取得値について
平均:過去15日間の1時間ごとまたは1日ごとの平均値の平均
15日前の日付:15日前の平均(毎時または毎日)
今日の日付:今日の最新の平均(毎時または毎日)
予測値:上記のデータから予測された値
過去15日間または過去30日間のオプションが選択されている場合のみ、時間平均データが予測に使用されます。
それ以外の場合は、日平均データが使用されます。
1か月先の予測
6カ月先の予測
活用例:
上記のレポートでは、Tomcatサーバーの使用メモリに関して最新15日間の値から1か月先/6か月先の値を予測しました。
1か月先はそこまで値が変わらないことがわかりますが、6か月後は青いグラフで表示された装置の使用メモリが減少していることがわかります。
予測レポートを活用することで、メモリを増築する必要があるのか否か、使用方法を見直してみる必要があることがわかります。
インベントリレポート
Applications Managerに登録された監視対象の、さまざまなカテゴリのリソース(登録時のホスト名や管理者ユーザー情報、ポート番号等)を表示します。
取得できる監視対象:
全て
レポート出力方法:
[レポート]タブにて[インベントリレポート]を選択し、カテゴリを選択します。
※「全て」を選択した場合、[レポートに含むカラム選択]から、ポート番号を含むことができません。
ポート番号を含んでレポートを出力する場合はカテゴリにて「アプリケーションサーバー」または「データベースサーバー」を選択してください。
レポート例:
カテゴリ:アプリケーションサーバー
監視タイプ:全て
活用例:
上記レポートではApplications Managerにて監視しているアプリケーションサーバーの基本情報をレポート出力しました。
現在の監視情報の記録として、定期的に出力することで急な担当者の交代や引継ぎ時に役立ちます。
また、監視対象サーバーでの変更があった場合にもレポートと比較することで
監視情報の更新が必要なサーバーの選定などに役立てることが可能です。