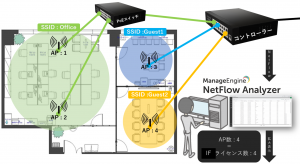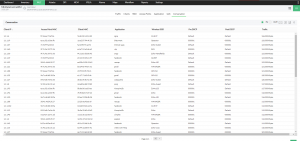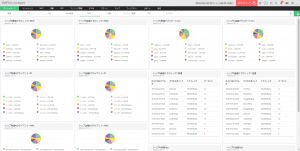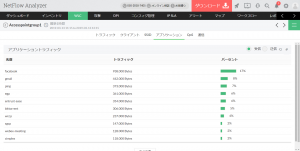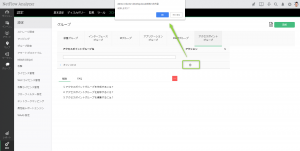WLC : Cisco-WLAN-Controller監視
ナレッジ概要
- WLC機能 : Cisco Wireless LAN Controller監視
- 監視:無線LAN、Wi-Fi通信監視、wireless機器、アクセスポイント、AccessPoint、AP、MACアドレス、L7アプリケーション(NBAR2)
- 対応バージョン : 12
本ナレッジ内、WLANContontrollerのNetFlow有効化手順例を記載しておりますが、
ご不明な点は機器ベンダー様にお問い合わせいただきたくお願いいたします。
WLC機能概要
WLC機能は、
Cisco社WLANコントローラーの監視を実現する、NetFlow Analyzer バージョン12用 デフォルト機能です。
フローデータがNetFlow AnalyzerインストールサーバーのUDPポート(9996)へ到達すると、
NetFlow Analyzer UI上にてWLANコントローラー、アクセスポイント、SSID、クライアント、
そして各帯域使用率情報が表示され、情報を可視化することが可能です。
WLC機能で実現できること
- ダッシュボード :
ダッシュボードより、wirelessネットワーク全体概要のトップ10を可視化
- 解析 :
アクセスポイント、SSID、WLANコントローラー、クライアントベースで通信内訳の深堀分析を行い、
L7アプリケーション、QoSそして通信の詳細情報を時間軸ごとにリアルタイムで可視化
- グルーピング :
組織内の各部署/オフィス各階ごとのアクセスポイント通信使用状況をアクセスポイントグループでグループ化
ライセンスの管理方法
1インターフェースライセンスで、1アクセスポイントを監視が可能です。
ライセンス管理の操作手順はこちらをご覧ください。
アクセスポイントグループ
アクセスポイントグループを作成
1.[設定]→[フロー解析]→[グループ設定]→[アクセスポイントグループ]
2.[追加]をクリック
3.グループ名を入力/監視アクセスポイントを選択
4.[保存]をクリック
アクセスポイントグループを編集
アクセスポイントグループ名をクリックし、
[アクセスポイントグループを編集]画面にて、監視対象を編集可能
アクセスポイントグループを削除
削除したいアクセスポイント右記のゴミ箱アイコンをクリック
WLC機能、情報確認方法
デフォルトでは、
[製品UI]→[WLC]タブをクリックすると、
フローを送付しているWLANコントローラーの一覧を確認いただけます。
コントローラー名左記の‣アイコンをクリックしていただくと、監視対象のノードMACアドレスを確認いただけます。
会話ビュー :
[WLC]タブ → アクセスポイント → 特定アクセスポイントをクリック → [会話]タブに遷移していただくと、
クライアントIP、アクセスポイントMAC、クライアントMAC、アプリケーション、SSID、Pre/Post DSCP、トラフィック量を可視化いただけます。
WLC NetFlow設定方法
ご不明な点は機器ベンダー様にお問い合わせいただきたくお願いいたします。
Step1. WLAN Exporter設定
1.[Wireless]→[NetFlow]→[Exporter]
2.[New]をクリック
3.Exporter名、IPアドレス、Port番号(9996)を入力
4.[Apply]をクリック
5.[Save Configuration]をクリック
Step2. WLAN NetFlow Monitor設定
1.[Wireless]→[NetFlow]→[Monitor]
2.[New]をクリックし、Monitor名を入力
3.Monitorリストページにて、Monitor名をクリックし[NetFlow Monitor]→[Edit page]
4.Exportor名と各ドロップリストからレコード名を選択
5.[Apply]をクリック
6.設定を保存
Step3. NetFlow MonitorとWLANを関連付け
1.WLANを選択後、[WLAN ID]をクリックし、[WLAN]を開く
2.[Edit Page]内[QoS]タブにて、NetFlow Monitor ドロップダウンリストからNetFlow Monitorを選択
※[Application Visibility]は必ず有効化してください
3.[Apply]をクリック
4.設定を保存