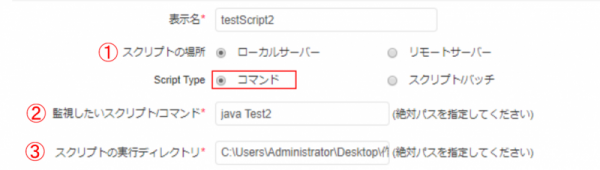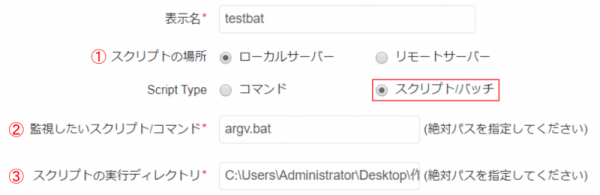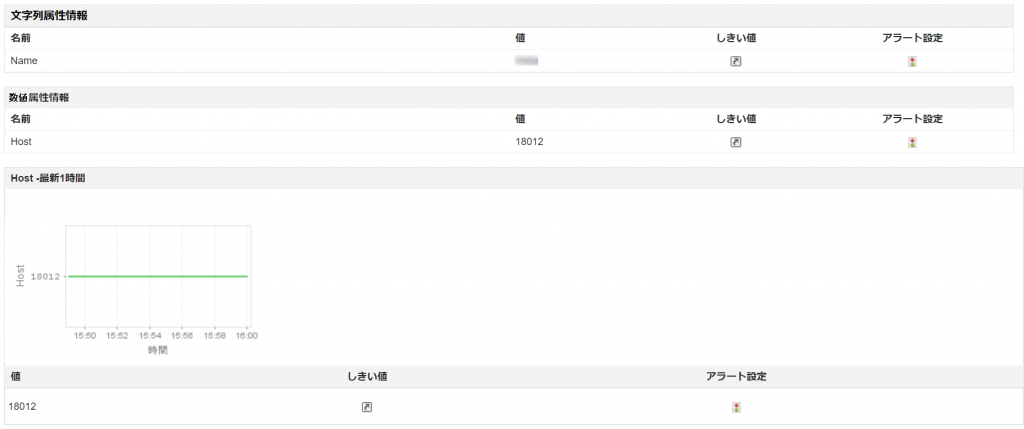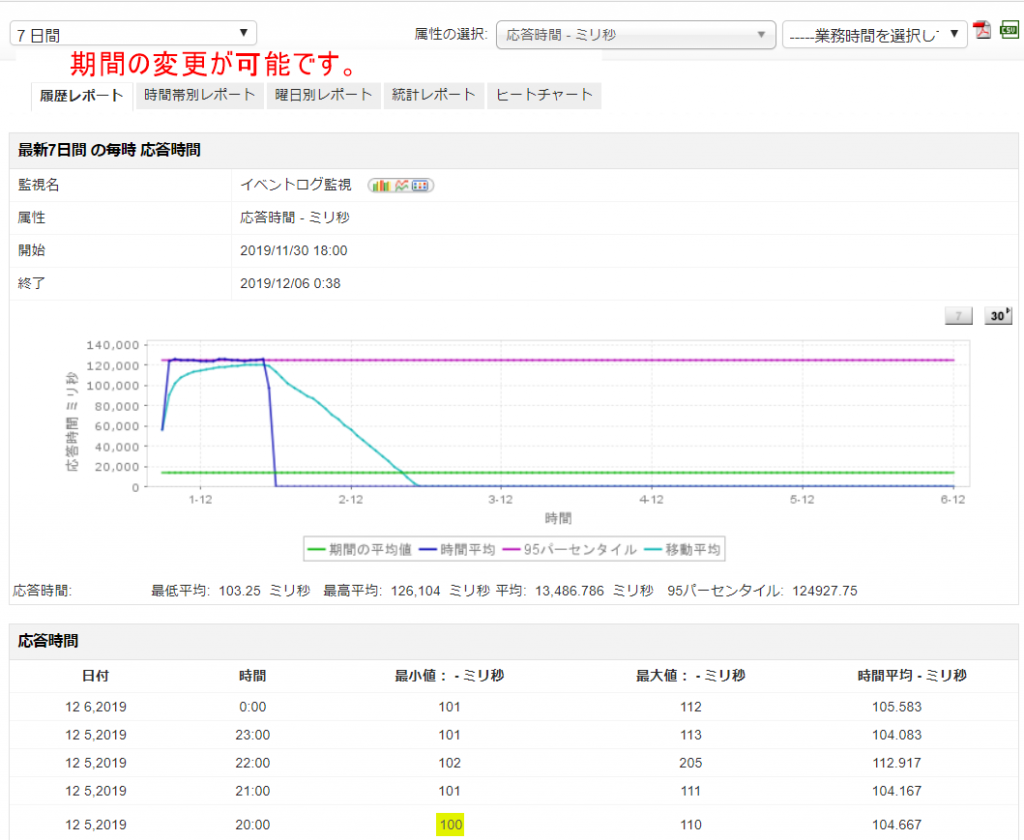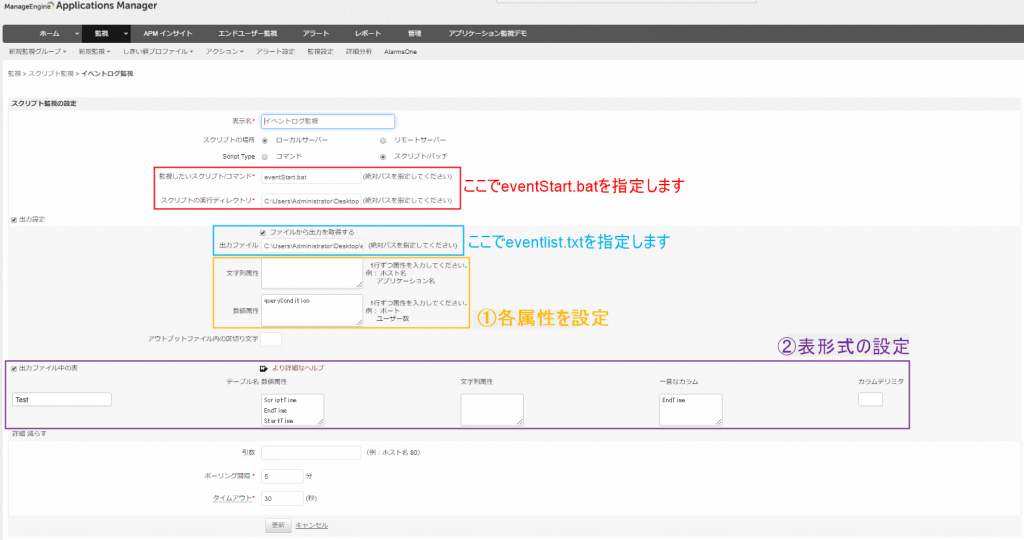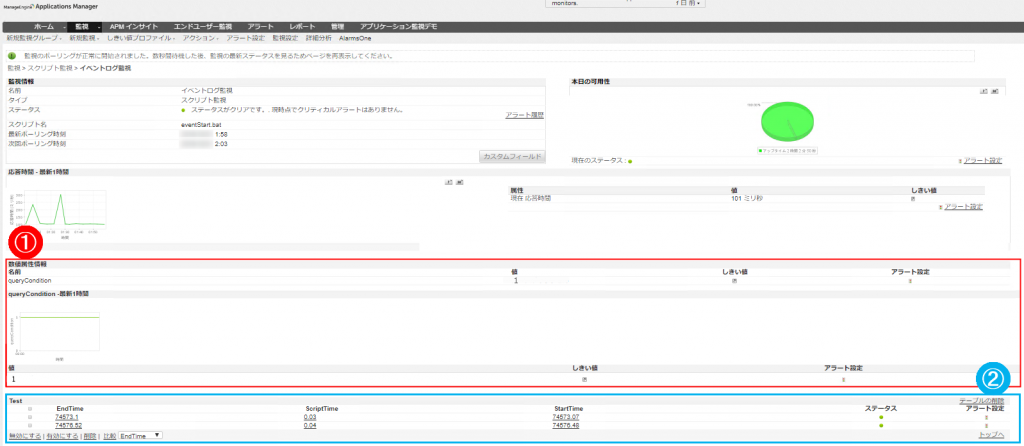スクリプト監視の設定・活用方法
【対応ビルド:全て】
スクリプト監視は、Applications Managerインストールサーバー内で「.bat」、「.sh」、「.java」等のファイルを実行し、
スクリプト実行の可用性、実行するまでに要した応答時間、及び実行で出力した結果をテーブルデータやグラフにして可視化/監視するものです。
本ナレッジではスクリプト監視機能の具体的な活用方法をご紹介します。その他監視パラメーター等の確認についてはユーザーガイドをご覧ください。
監視追加方法
1 . 監視対象のスクリプト(実行するスクリプト)がApplications Managerインストールサーバー(ローカル)か、リモートサーバーにあるか選択します。
2 . 「監視したいスクリプト/コマンド」には監視で実行するスクリプトファイル名、またはコマンドを入力してください。
3 . 「スクリプトの実行ディレクトリ」には監視で実行するスクリプトのディレクトリと同じ階層の絶対パスを入力してください。
例として、Applications Managerインストールサーバーで実行する際の設定は以下画像のようになります。
4 . [出力設定]を行うと、スクリプトの実行で出力された結果を監視することができます。
出力結果のうち、数値属性のデータはレポートを有効にすることで、他のパフォーマンス監視と同様にレポートとして表示/出力することが可能です。
5 . [ファイルから出力を取得する]のチェック ボックスにチェックを入れ、ファイル パスを指定します。
例として、スクリプトの実行で以下のようにファイルへ出力する場合は、それぞれ文字列属性、数値属性にキーとなる属性名を設定します。
スクリプト実行によりファイルに出力される内容:
Name=*****
Host=18012
6 . デリミタ(区切り文字)は「=」の他、「,」(カンマ)等の利用が可能です。
区切り文字を指定しないことも可能ですが、その場合は半角スペースが区切り文字として設定されます。
1行につき1属性になりますので、複数の属性を設定する場合は改行して入力します。
上記の設定の場合、以下のように表示されます。
各属性にはしきい値を設定してアラートを発生させることもできます。
レポート機能について
数値属性のレポートの有効化は、監視の追加後、
監視情報画面右側の「レポートの有効/無効」をクリックし、
有効にしたい属性にチェックを入れて「レポートの有効化」をクリックします。
レポートの有効化を無効化にしたい場合は同様にして、「レポートの無効化」をクリックします。
有効化されると、グラフ描画付近に「7」と「30」のアイコンが表示されます。
これらのアイコンをクリックすると、以下のようなレポートを表示することが可能になります。
表形式にて結果が出力される場合
スクリプトの実行で出力される結果が表形式の場合、名前、文字列・数値などの行属性、区切り文字や、一意キー制約の属性について指定します。
表形式の出力ファイルを特定するため、
実際のスクリプト実行の前後に以下の行を出力するよう、予めスクリプトに記載をお願いします。
endの方は、複数のテーブルを出力する等、後続に別内容の出力がある場合に記載します。
<--table <テスト> starts-->
<--table <テスト> ends-->
<--table <table-name> starts-->
ID,算出方法,算出結果
1,乗算,4
…略…
<--table <table-name> ends-->
活用例
スクリプト監視の活用方法の1つとして、あるイベントログ取得をするevent.vbsというファイルをスクリプト監視で監視してみようと思います。
※VBSファイルを実行するためには以下の手順が必要となります。
event.vbsというVBSファイルを起動するために、event.vbsをeventStart.batに埋め込んで実行するものとします。
【eventStart.bat ファイルの内容のサンプル】
c:\windows\system32\cscript.exe D:\event.vbs > eventlist.txt
eventStart.bat を監視に追加し、eventlist.txt で結果を取得します。
新規追加は上記の画像のように入力します。
- 「ファイルから出力を取得する」出力設定では、queryConditionというイベントの問い合わせ条件値を数値属性として出力。(①各属性を設定)
- 「出力ファイル中の表」では、Testというテーブルをeventlist.txtの中で定義し(表形式にて結果が出力される場合参照)ある3つの値を数値属性で取得。(②表形式の設定)
そのうちの1つを一意なカラムとして設定。
新規監視が正常に行われますと、上記のような監視情報が自動的に描画されます。
各項目の活用方法はさまざまですが、例えば
- 「ファイルから出力を取得する」にて数値属性として追加した項目はグラフを用いて遷移を可視化することが可能です。(画像①)
安定した出力を保っているか、値の変動の具合を一目でご覧いただくことができます。 - 「出力ファイル中の表」では、出力値を横に並べることで簡単に値の比較が可能です。(画像②)
→今回はイベントログ取得の開始時刻(StartTime)と終了時刻(EndTime)、その間どのくらいの時間がかかったのか(ScriptTime)を横並びで表示しているので、明らかにScriptTimeに時間がかかったのはどの時刻だったのかを把握することが可能です。
もっと活用
Applications Managerではイベントログ監視の機能はございますが、コンテンツチェックの機能がございません。(参考:イベントログの作成方法)
ですが、今回の活用方法ですと以下の方法によってイベントログのコンテンツチェックのようなことが可能です。
- 文字列属性にイベントのソース名などを出力
- しきい値設定の[新規しきい値プロファイルの作成]にて文字列値でしきい値を作成。
「ファイルから出力を取得する」で設定したソース名に関連付ける
また、アクションも関連付けることで、例えば「イベントログでERRORの文字列が出た時にメールを送信したい」という動作も可能です。
Applications Managerのオプションなしでご利用いただける監視対象の1つである「スクリプト監視」についてご紹介いたしました。
ぜひご活用ください。