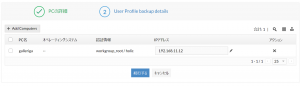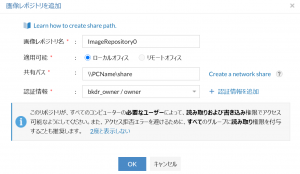ユーザープロファイルの移行方法
この記事では、Desktop CentralのOS配布機能を使用して、ユーザープロファイルを移行する方法について説明しています。
ユーザープロファイルの移行方法
ユーザープロファイルを移行するには、1. ユーザープロファイルのバックアップ作成 → 2. ユーザープロファイルの配布 を実行します。
1. ユーザープロファイルのバックアップ作成方法
前提条件
最新版のWindows ADKツールを、以下の機能を含めてダウンロードする必要があります。
- Deployment Tools
- Windows Preinstallation Environment(Windows PE、 Windows 10 1809以降では、Windows ADKのアドオンとなっています)
- User State Migration Tool(USMT)(Windows 10への適用を前提とした USMT 5では、Windows ADKのアドオンとなっています。参考: User State Migration Tool (USMT) の使用)
Windows ADKツールの詳細につきましては、こちらのドキュメント(英語)およびMicrosoft社のこちらのドキュメント をご覧ください。
注:ユーザープロファイルの移行は、ローカルオフィスへの展開のみ可能です。
ユーザープロファイルのバックアップ
手順は以下の通りです。なお、ユーザープロファイルの移行機能を利用して、複数のコンピューターを同時にバックアップできます。
- OS配布タブ > Backup User Profiles を開き、[+ Create User Profile Backup]をクリックします。
- ユーザープロファイルを作成するコンピューターを選択します。まず、バックアップするコンピューターの場所に応じて、オフィス(ローカルオフィス または リモートオフィス)を選択します。
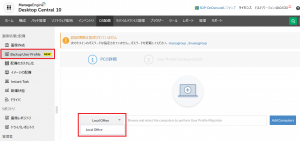
- 右隣のテキストボックスをクリックすると、PC選択ウィンドウが開きます。
- 必要なドメインでコンピューターを検索します。
- 「PCを取得できません」と表示される場合は、[Add Computers Manually]をクリックして手動で追加します。コンピューターの名前をカンマ区切りで入力し、Enterキーを押します。入力が完了したら[Next]をクリックして次に進み、Selected Computersに入力したコンピュータ-名が表示されていることを確認し、[Add Computers]をクリックします。
- PCの詳細情報を入力します。
- PC名、OS、認証情報などを確認します。
- IPアドレスなど、必要情報を入力します。
- 確認したら[続行する]をクリックします。
- バックアップするユーザーアカウントを選択します。
- [Create User Profile Backup]をクリックします。
これで、ユーザープロファイルのバックアップが正常に作成されます。
選択したユーザーアカウントで検出されたアプリケーション設定、ユーザー設定、およびネットワーク関連の構成がキャプチャされ、選択したリポジトリに保存されます。
2. ユーザープロファイルの配布方法
- OS配布タブ > 配布のカスタム化 > [+ 配置テンプレートの作成] をクリックします。
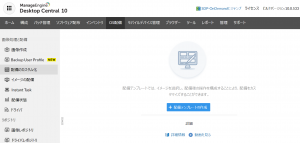
- 配布テンプレートを作成します。
- 配布テンプレート名: 名称を入力します。
- イメージの選択: 作成したイメージを選択します。
- イメージ配布先ディスク番号: 配布先のハードディスク番号を指定します。デフォルトは0で、番号はコマンドプロンプトからdiskpart またはlist diskコマンドを実行することで確認できます。
- ディスクの調整: 必要に応じて無効化します。
- User profile migration settings(ユーザープロファイルの移行設定): 配布するバックアップを選択します。
- 移行する各ローカルユーザーアカウントのログインパスワードを編集することもできます。それ以外の場合は、デフォルトのパスワードがすべてのユーザーアカウントに適用されます。
デフォルトのパスワードは、すべてのアカウントに割り当てることができます。このデフォルトのパスワードは最初のログインの後に期限切れとなり、ユーザーは最初のログインの直後にパスワードをリセットする必要があります。デフォルトのパスワードを編集する手順は以下の通りです。
- 管理タブ > OS配布設定 > 設定 > User profile migration settings(ユーザープロファイルの移行設定)を開きます。
- 編集アイコンをクリックしてDefault Local User account password に入力します。
- 保存をクリックします。
- Computer Settings - コンピューターのドメイン: 配布対象PCが所属するドメインは、選択したユーザーアカウントの設定から引き継がれます。テンプレートで選択されたユーザープロファイルに基づいてドメインが更新されるため、手動でドメインを編集することはできません。
- Computer Settings - インストールするアプリケーション: バックアップに含まれるアプリケーションは、配置後の設定で必ずテンプレートに追加する必要があります。
- テンプレート名をクリックすると、各アカウントに割り当てられたパスワードを含むユーザープロファイルの移行の詳細を表示できます。
- テンプレートでその他の必要な設定をすべて構成し、[配置テンプレートの作成]をクリックします。なお、テンプレート作成の詳細については、こちら(英語)をご覧ください。
- 手動テンプレート方式を使用するか、タスク配布を使用して配布できます。
Windows 10の特定の条件下で移行する方法は、こちらの記事(英語)もご参照ください。
この記事はHow to backup User ProfilesおよびHow to migrate User Profilesの内容を翻訳の上で、Desktop Central OS配布アドオンの操作手順に合わせたものとなります。
OS配布アドオンは、日本語サポート非対応となります(米国法人による英語サポートとなります)。
OS配布機能のご使用にはアドオンライセンスが必要となります。詳細はお問い合わせください。
OS配布機能のご使用にはアドオンライセンスが必要となります。詳細はお問い合わせください。