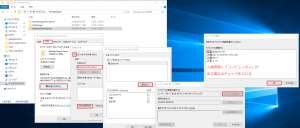データのバックアップ方法とリストア方法
作成日:2018年9月19日 | 更新日:2024年4月1日
確認ビルド: Endpoint Central 11.2.2300.30, Desktop Central 10.1.2137.11
この記事では、Endpoint Central(Desktop Central)サーバーの管理データのバックアップ方法・バックアップのリストア方法について記載しています。
- バックアップの作成: 1. スケジュールバックアップ / 2. 手動バックアップ
- バックアップのリストア: 3. リストア方法
- バックアップとリストアに関するよくある質問
Endpoint Central (Desktop Central)のバックアップとリストアの機能を使用する
Endpoint Central (Desktop Central)は、管理対象デバイスのパッチ情報やインベントリ情報などをデータベースに保存しています。このDBの情報やEndpoint Central内の構成ファイルといった情報を毎日定期的にバックアップし、一定期間保存する機能があります(1. スケジュールバックアップ)。また、任意のタイミングでバックアップを作成することも可能です(2. 手動バックアップ)。
作成したバックアップからリストアするには、3. リストア方法を実行します。
なお、Endpoint Central (Desktop Central) のバックアップ/リストア機能には以下のような制限事項があります。
- Endpoint Central(Desktop Central)サーバーのビルド番号と、復元するバックアップファイルの取得時のビルド番号が一致している必要があります(つまり、作成したバックアップを、異なるビルド番号の環境へリストアできません)。
(例)
Endpoint Central 10.1.2137.11 でバックアップを作成 → Endpoint Central 10.1.2137.11 の環境にリストアできます。
Desktop Central 10.0.644 でバックアップを作成 → Endpoint Central 10.1.2137.11 の環境にリストアできません。Desktop Central 10.0.644 の環境にのみリストアできます。
Endpoint Central 10.1.2137.11 を使用しているが、10.1.2119.1 で取得したバックアップデータを使用して以前のビルドに戻したい → Endpoint Central 10.1.2137.11 をアンインストールし、Endpoint Central 10.1.2119.1 をインストールしてバックアップデータをリストアします。
※ Endpoint Centralのアップグレードの直前・直後にバックアップを作成ししばらく保持しておくことをお勧めします。
- スケジュールバックアップの作成およびクリーンアップを停止することはできません。Endpoint Centralに何らかの問題が発生した場合、取得されているスケジュールバックアップファイルを別の場所にコピーしておくことを強くお勧めします。
スケジュールバックアップは保持期間が過ぎたものから自動削除(クリーンアップ)が実行されるため、必要なバックアップファイルは別の保存場所へコピーしておく必要があります。
- メールサーバー設定を完了していない場合、スケジュールバックアップを利用することはできません。
- デフォルトでは、Endpoint CentralにバンドルされているPostgreSQLを使用します。管理対象の台数が一定以上の場合には、MSSQLを使用することも可能です。なお、MSSQLを使用する場合でも、バックアップの取得手順/リストアの手順は同一です(取得するバックアップファイルにはMSSQLの.bakファイルが含まれます。なおリストアには取得されたバックアップファイル全体が必要であり、.bakファイルのみでのリストアはできません)。
- Endpoint Central サーバーのフォルダー および エージェントフォルダー をアンチウイルスソフトの除外リストにあらかじめ追加しておく必要があります。
これは、Postgres SQLのデータが含まれているフォルダーがアンチウイルスソフトによってスキャンされると、ファイルがスパムとして誤認識され、データのバックアップが正常に行われないことがあるためです。アンチウイルスソフトの除外設定の方法は、 アンチウイルスソフトの除外登録について をご覧ください。
- バックアップの作成およびバックアップのリストア中は、サービスが停止します。業務外の時間帯にバックアップを行うことを推奨します。
- バックアップデータの保存先には、5 GB 以上の空き容量が必要です。
- バックアップデータには、パスワードの設定が必須です。
1. スケジュールバックアップの設定方法
手順は以下の通りです。
- 上記の「バックアップのリストアに関する制限事項」を確認します。
- Endpoint Central コンソール画面にAdministrator権限をもつユーザーでログインします。
- 管理タブ > データベースの設定 > データベースのバックアップ をクリックします。
- 各パラメーターを入力し、「保存」をクリックします。
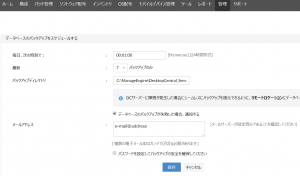
- 毎日、次の時刻で: バックアップの作成時刻を指定します。(スケジュールバックの時刻は、設定時点から10分以上先の時刻を指定する必要があります。バックアップの作成中はサービスが停止するため、業務外の時間帯を指定することを推奨します。)
- 最新[ ]バックアップのみ:保持するバックアップの数を指定します。例えば"7"とすると、毎日作成されるバックアップファイルは新しいものから順に7つ保存されるため、作成したバックアップの保持期間は1週間となります。保持期間を過ぎた古いバックアップから自動的に消去されます。
- バックアップディレクトリ: バックアップの保存先を指定します。ハードウェアの不具合が発生した場合でもリストアできるよう、Endpoint Centralサーバーがインストールされたドライブ以外への保存を推奨します。
- データベースのバックアップが失敗した場合、通知する: 必要に応じてチェックを入れ、メールアドレスまたはモバイルアプリのユーザー名を入力します。
- パスワードを設定してバックアップの安全を確保してください: バックアップにパスワードを設定する場合はチェックを入れ、パスワードおよびパスワードのヒントを入力します。
Endpoint Central 10.1 においてはセキュリティが強化され、この項目を有効化しない場合でも自動的にバックアップファイルにはランダムなパスワードが設定されます。なお、ランダムなパスワードが設定されている場合、バックアップをリストアする際のパスワードは不要です。(空欄のままOKをクリックします)
- ネットワーク上の共有フォルダをバックアップディレクトリに指定した場合、保存先のフォルダに対し、Endpoint Centralサーバーにアクセス許可および書き込み権限があることを確認します。また、MSSQLの場合は、保存先に加えてデフォルトのフォルダーに対しても権限を付与する必要があります。
書き込み権限を設定する具体的な手順は以下の通りです。- バックアップディレクトリで指定した保存先のフォルダを右クリックし、プロパティ > 共有タブを開く(デフォルトでは Endpoint CentralサーバーのインストールディレクトリにあるScheduledDBBackupフォルダとなり、パスは <サーバーのインストールディレクトリ>\ScheduledDBBackupとなります。*<サーバーのインストールディレクトリ>はインストールしたビルドによってC:\Program Files\DesktopCentral_Serverまたは C:\ManageEngine\DesktopCentral_Serverとなります。)
- 詳細な共有で、「このフォルダを共有する」にチェックを入れ、共有名を入力する(ここではDesktop Central_Serverとする)
- 「アクセス許可」からDesktopCentral_Serverのアクセス許可を開き、「追加」を選択し、オブジェクトの種類に「コンピューター」(または「他のオブジェクト」)へチェックを入れる
- DesktopCentral_Serverのアクセス許可において、追加されたコンピューターを選択し「フルコントロール」にチェックを入れる
- OKをクリックし、すべてのページを閉じる
2. 手動バックアップ方法
- 上記の「バックアップのリストアに関する制限事項」を確認します。
- Desktop Central サーバーにアクセスし、スタート > services.msc > ManageEngine Desktop Central Server サービスを停止します。
- <Desktop Central Server フォルダー\bin (デフォルトのパスは <サーバーのインストールディレクトリ>\DesktopCentral_Server\bin) を開きます。
- backuprestore.bat をダブルクリックして実行します。
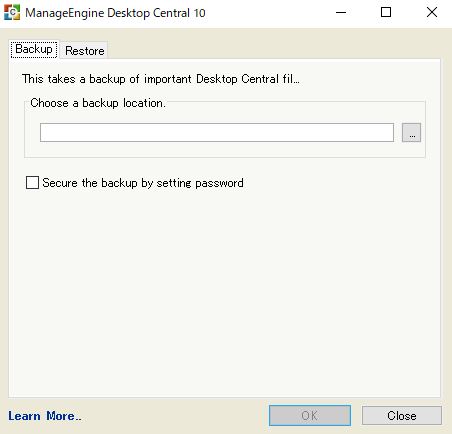
- Backupタブが開かれていることを確認し、[…]をクリックしてバックアップファイルの保存先を指定します。
- パスワードを設定する場合は、「Secure the backup by setting password」にチェックを入れます。
- [OK]をクリックし、しばらく待ちます(30分程度。容量によっては、さらに時間がかかります)。
- Backup completed successfully.が表示されたら完了です。[OK]をクリックしてメッセージを閉じ、[Close]をクリックしてバックアップツールを終了します。

- 必要に応じて、スタート > services.msc > ManageEngine Desktop Central Server サービスを開始します。
3. バックアップのリストア方法
- 上記の「バックアップのリストアに関する制限事項」を確認します。
- Desktop Central サーバーにアクセスし、スタート > services.msc > ManageEngine Desktop Central Server サービスを停止します。
- <Desktop Central Server フォルダー\bin (デフォルトのパスは <サーバーのインストールディレクトリ>\DesktopCentral_Server\bin) を開きます。
- backuprestore.bat をダブルクリックして実行します。
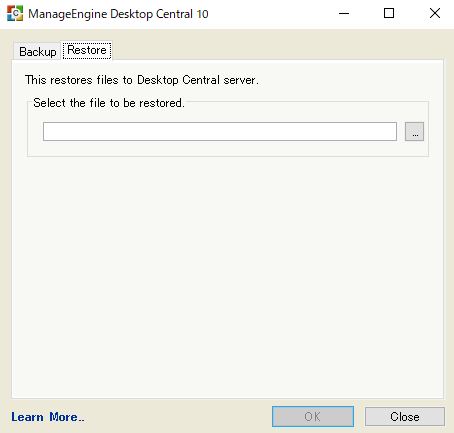
- Restoreタブをクリックして開きます
- […]をクリックしてリストアするバックアップファイルを指定します。
- [OK]をクリックし、しばらく待ちます(30分程度。容量によっては、さらに時間がかかります)。
- パスワードオプションを設定した場合はパスワードを入力します。
- Restore completed successfully.が表示されたら完了です。[OK]をクリックしてメッセージを閉じ、[Close]をクリックしてバックアップツールを終了します。

- 必要に応じて、スタート > services.msc > ManageEngine Desktop Central Server サービスを開始します。
スナップショットのリストアによるバックアップ方法
Endpoint Central(Desktop Central) を仮想マシンにインストールしている場合、スナップショットのリストアにより、Desktop Centralのリストアの代替手段とすることができます。
ただし、PostgreSQLの不整合が発生する恐れがあるため、通常のバックアップリストアが利用できない場合にのみこの方法をご検討ください。
バックアップとリストアに関するよくある質問
質問
以前のビルドに戻すには、バックアップをリストアすればよいでしょうか。
回答
Desktop Central バックアップのリストアができるのは、バックアップを取得したビルドに対してのみです。
バックアップファイルを退避後にDesktop Central をアンインストールし、Desktop Central の特定のビルドのインストーラーを用いてインストールし、バックアップをリストアすることで対応します。過去のビルドのインストーラーが必要な場合、サポートにお問い合わせください。
質問
過去のビルドのバックアップをリストア後、エージェントはどうなりますか。
回答
過去のビルドの Desktop Central を再インストールしてバックアップをリストアした直後、一時的にDesktop Central サーバーのビルドが エージェント/配信サーバーのバージョンより古い状態となります。
この場合、各エージェントおよび配信サーバーは、次のリフレッシュサイクルにおいて、Desktop Central サーバーに対応するバージョンに自動的に更新されます。
質問
バックアップ作成後に追加したエージェントは、以前のビルドで取得されたバックアップをリストアした後にどうなりますか。
回答
次のリフレッシュサイクルにおいて、Desktop Central サーバーに対応するバージョンに自動的に更新されます。
なお、リストアしたバックアップにエージェントの情報が含まれていないため、これまでの情報(インベントリやパッチ、構成等)は保持されません。
質問
バックアップ作成後に作成した構成などの情報は、バックアップのリストア後どうなりますか。
回答
保持されません。
質問
バックアップをリストアした場合、ライセンスは再度適用する必要がありますか。
回答
ライセンス適用後の環境でバックアップを取得し、そのバックアップをリストアする場合、ライセンスも含めてリストアされます。
そのため、新たにライセンスファイルを適用する必要はありません。
以上が、バックアップとリストア方法です。
タグ: スケジュールバックアップ・データベース・バックアップ・リストア・管理