リモートオフィスの追加
作成日:2020年10月5日 | 更新日:2020年10月12日
この記事では、リモートオフィスの定義、リモートオフィスの追加方法、および配信サーバーのインストール方法やリモートオフィスにおけるエージェントインストールについて説明します。
リモートオフィスについて
リモートオフィスとは
Patch Manager Plusサーバーから直接LANを経由して接続される管理対象の範囲を「ローカルオフィス」と呼ぶのに対し、配信サーバーを経由して接続される対象や、インターネット回線経由で接続される対象の範囲を「リモートオフィス」と呼びます。
リモートオフィスの種類
リモートオフィスを設定する場合は、(A) 配信サーバーを設定するケース、 (B) 配信サーバーを設置せず、エージェントがWANを経由して直接Patch Manager Plusサーバーと通信(セキュアゲートウェイサーバーを設置する場合はセキュアゲートウェイサーバーと通信する) ケースがあり、設定内容が異なります。
また、配信サーバーを設置する拠点としない拠点が混在する場合は、それぞれの拠点に対して(A) 配信サーバーを設定する場合/(B)配信サーバーを設置せず直接通信する場合に記載された内容を設定します。
(B)のケースは、管理対象PCの各端末の状態を「ローミングユーザー」と呼びます。
リモートオフィスの追加手順
(A) 配信サーバーを設定する場合
配信サーバーを設置する場合は、(1) 配信サーバーとなるPCの情報、(2) 複製ポリシー、(3) リモートエージェントのインストール設定 について設定が必要です。
- エージェントタブ > 管理対象 > リモートオフィス を開きます。
- [+リモートオフィスの追加] をクリックし、各項目を入力します。
- リモートオフィス名:分かりやすい名称を入力します。
- Patch Manager Plusサーバーの詳細:Patch Manager Plusサーバーの情報が表示されます。必要に応じて編集します。
- 通信の詳細:「配信サーバー(DS)による」を選択します。また、これから設置する配信サーバーについて、以下の情報を入力します。
- ドメインのNetBios名:配信サーバーのドメイン名を入力します。
- PC名:配信サーバーのホスト名を入力します。
- IPアドレス:配信サーバーの固定IPアドレスを入力します。
- FQDN/DNS名:配信サーバーをパブリックDNSに登録している場合は入力します。
- HTTPポート:配信サーバーがHTTPで使用するポートを指定します。デフォルトは8021です。
- HTTPSポート:配信サーバーがHTTPで使用するポートを指定します。デフォルトでは8384です
- 複製ポリシー:複製ポリシーを作成します。
- 複製ポリシーの作成
複製ポリシーは、サーバーへの負荷集中や帯域幅の圧迫を防止するために設定します。詳細はこちらをご覧ください。- ポリシー名:ポリシーの名称を入力します。
- データ転送率:Patch Manager Plusサーバーからデータを送信する際の通信速度の上限を選択します。
- レプリケーション間隔:配信サーバーがPatch Manager Plusサーバーにアクセスする間隔を指定します(配信サーバーが10台以下の場合は、デフォルトの「2分」で問題ありません)。
- サーバーからパッチとソフトウェアを複製:データを複製し送信する曜日と時間帯を指定します。
- 配信サーバー/WANエージェントからPatch Manager Plusサーバーへの接続
プロキシ設定:プロキシを経由する場合はプロキシホスト名、ポート、必要に応じてユーザー名、パスワードを入力します - リモートエージェント(WANエージェント)のインストール:
(α) 自動インストール または (β) 手動インストール を選択します。配信サーバーがPatch Manager Plusサーバーに接続すると、エージェントのインストールが開始されます。
- 配信サーバーの自動インストール:チェックを入れます。
- WANエージェントの自動インストール:チェックを入れます。
さらに、次の手順を実行します。
- 配信サーバーおよび管理対象のPCが所属するドメインの、ドメイン管理者権限をもつユーザー情報を登録します。
- WANエージェントの自動インストール:チェックを入れます。
- ドメインの資格情報:エージェントの所属ドメインの管理者アカウント情報を登録し、選択します。
- 管理対象となるPCを選択、またはcsvファイルからインポートします。
- 「+PCの追加」をクリックし、リモートオフィスに所属させるPCをドメインツリーから選択します。
- 「CSVのインポート」をクリックし、PC名を改行区切りで入力したCSVファイルを選択します。
自動インストールには、Patch Manager Plus Windowsエージェントのプッシュインストールと同様、名前解決できる環境および指定ポートの開放が必要です。
エージェントタブ > SoM設定 > エージェントインストールの再試行設定 > 「配信サーバー/エージェントインストールの再試行」 チェックボックスを有効にし、再試行頻度を設定することで、失敗したターゲットでエージェントのインストールを自動的に再試行することもできます。
(β) 手動インストール:
- 配信サーバーの自動インストール:チェックを外します。
- WANエージェントの自動インストール:チェックを外します。
さらに、エージェントをインストールします。
- エージェントタブ > SoM設定 > リモートオフィス > エージェントのダウンロード カラムから、追加したリモートオフィスに対応するエージェントをダウンロードします。
- 配信サーバーになるPCに移動し、ダウンロードした.zipファイルを解凍します。
- エージェントをインストールする対象のコンピューター名を列挙したcomputernames.txtファイルを作成します。
- コマンドプロンプトを管理者として実行し、解凍したzipフォルダー内のdssetupフォルダーに移動してsetup.batを実行します。
- 2を入力してエンターキーを押すと、バッチファイルを実行しているコンピューターにWANエージェントがインストールされます。4を入力してエンターキーを押すと複数のコンピューターにWANエージェントがインストールされます(複数のコンピューターにWANエージェントをインストールするオプションを選択する前に、リモートオフィスの追加中にすべてのコンピューターを追加したか、抽出されたフォルダーの.txtファイルを編集し、エージェントをインストールする必要があるすべてのコンピューター名を追加したかを確認します。各コンピューターは個別の行で指定する必要があります)。
- プロンプトが表示されたら、管理者のユーザー名とパスワードを指定します
(B)配信サーバーを設置せず直接通信する場合
配信サーバーを設置しない場合は、1. 複製ポリシー、2. リモートエージェントのインストール設定 についてのみ設定が必要です。
- エージェントタブ > 管理対象 > リモートオフィス を開きます。
- [+リモートオフィスの追加] をクリックし、各項目を入力します。
- リモートオフィス名:分かりやすい名称を入力します。必要に応じて説明の追加をクリックし、編集します。
- Patch Manager Plusサーバーの詳細:Patch Manager Plusサーバーの情報が表示されます。必要に応じて編集します。
- 通信の詳細:「直接通信」を選択します。
- 複製ポリシー
複製ポリシーは、サーバーへの負荷集中や帯域幅の圧迫を防止するために設定します。リモートオフィスに- ポリシー名:ポリシーの名称を入力します。
- データ転送率:Patch Manager Plusサーバーからデータを送信する際の通信速度の上限を選択します。
- レプリケーション間隔:※ この項目は、WANエージェントに対しては適用されません。WANエージェントとサーバーの通信間隔は、リフレッシュサイクルの仕様(PCのネットワーク接続時および90分間隔の通信)となります。
- サーバーからパッチとソフトウェアを複製:※ この項目は、WANエージェントに対しては適用されません。データを複製し送信する曜日と時間帯を指定します。
- コミュニケーション: HTTPSが指定されています。
- プロキシ設定: プロキシを経由する場合はプロキシのホスト名、ポートに加え、必要に応じてユーザー名、パスワードを入力します。
- リモートエージェントのインストール:
(α) 自動インストール または (β) 手動インストール を選択します。
(α) 自動インストール:
- WANエージェントの自動インストール:チェックを入れます。
さらに、次の手順を実行します。
- リモートエージェントのインストール:以下の項目にチェックを入れ、資格情報を設定します。自動インストールを実行するためには、配信サーバーおよびクライアントの所属するドメインの、ドメイン管理者権限をあらかじめ登録する必要があります。
- 配信サーバーの自動インストール:チェックを入れます。
- WANエージェントの自動インストール:チェックを入れます。
- ドメインの資格情報:配信サーバーおよびエージェントの所属ドメインの管理者アカウント情報を登録し、選択します。
エージェントタブ > SoM設定 > エージェントインストールの再試行設定 > 「配信サーバー/エージェントインストールの再試行」 チェックボックスを有効にし、再試行頻度を設定することで、失敗したターゲットでエージェントのインストールを自動的に再試行することもできます。 - 管理中のPC:[+PCの追加]をクリックしドメインツリーからリモートオフィスに追加するPCを選択します。または、[CSVのインポート]をクリックし、PC名を改行区切りにしたcsvファイルをアップロードします。
(β) 手動インストール:
- WANエージェントの自動インストール:チェックを外します。
さらに、エージェントをインストールします。以下はWindows直接インストールの方法です。
- エージェントタブ > SoM設定 > リモートオフィス > エージェントのダウンロード カラムから、追加したリモートオフィスに対応するエージェントをダウンロードします。
- 配信サーバーになるPCに移動し、ダウンロードした.zipファイルを解凍します。
- エージェントをインストールする対象のコンピューター名を列挙したcomputernames.txtファイルを作成します。
- コマンドプロンプトを管理者として実行し、解凍したzipフォルダー内のdirectsetupフォルダーに移動してsetup.batを実行します。
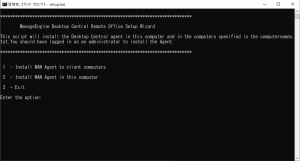
- 2を選択すると、バッチファイルを実行したコンピューターにWANエージェントがインストールされます。1を選択すると、指定する複数のコンピューターにWANエージェントがインストールされます(複数のコンピューターにWANエージェントをインストールするオプションを選択する前に、リモートオフィスの追加中にすべてのコンピューターを追加したか、抽出されたフォルダーの.txtファイルを編集し、エージェントをインストールする必要があるすべてのコンピューター名を追加したかを確認します。各コンピューターは個別の行で指定する必要があります)。
- プロンプトが表示されたら、続いて管理者のユーザー名とパスワードを指定します