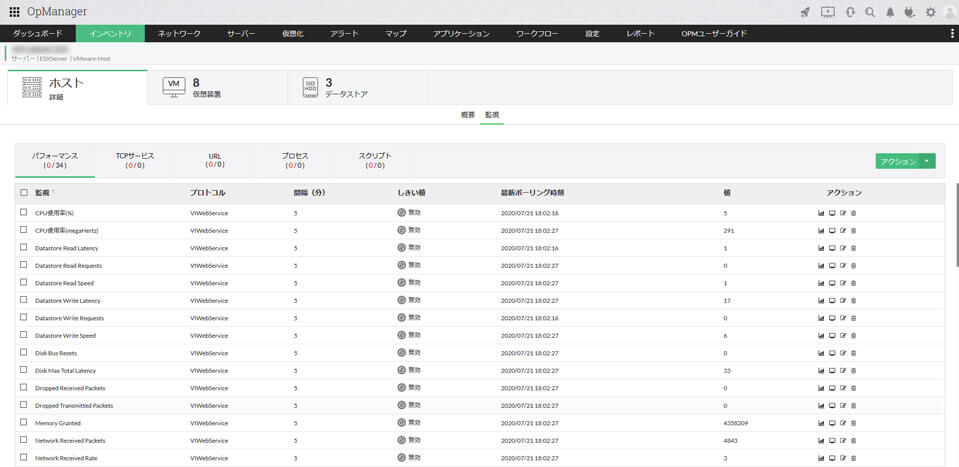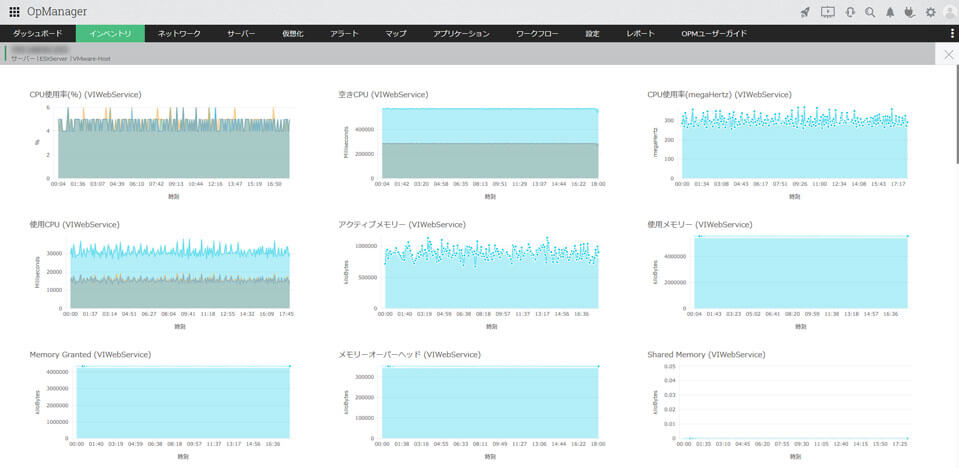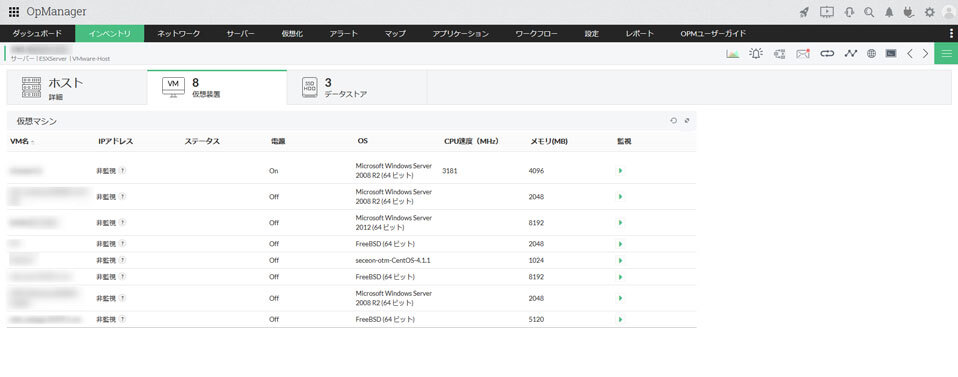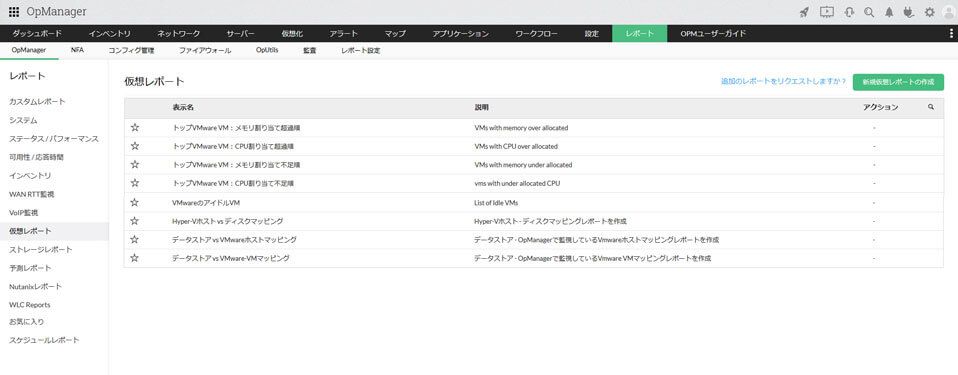VMware(ESXi/vCenter)が遅くなる原因
VMware ESX/ESXiとは、VMware社が提供する仮想化環境を構築するためのハイパーバイザー型のソフトウェアです。複数のESX / ESXiで構成した仮想サーバーを一元管理するにはvCenter Serverを利用します。これらの仮想化ソフトウェアは、VMware vSphereというソフトウェアパッケージ群として扱われています。
これら仮想化ソフトを利用すれば、柔軟な環境構築が可能です。しかし、その構成の複雑さや柔軟性ゆえに、VMwareで構築した環境が遅くなっても、何が原因で遅くなっているのかわからないということが起こりやすくなります。当ページでは、VMwareが遅くなる原因2つとそれぞれの対処法をご紹介します。
監視ツール OpManager はこちら
原因1:ホストのリソースやチューニングが不足している
ホストのリソースやチューニングが不足することで、VMwareが遅くなることがあります。もしメモリーに余裕がある場合は、以下の手順でDisk I/Oを減少させる設定をする対処法が有効です。
1.VMwareを終了させる
2.仮想マシンのフォルダ内の「*.vmx」ファイルを開く
3.下記の5行をコピーして「*.vmx」ファイルの末尾に追記する
MemTrimRate = "0"
sched.mem.pshare.enable = "FALSE"
prefvmx.useRecommendedLockedMemSize = "TRUE"
MemAllowAutoScaleDown = "FALSE"
4.仮想マシンを起動させて遅延が改善されているか確認する
※以下では、3のそれぞれの行の意味を簡潔に解説します。
→メモリーをファイルではなく物理メモリーを使用する設定です。
→物理メモリーを解放しないようにする設定です。
→ページ共有機能を無効にする設定です。
→メモリー使用量が変化してもメモリーサイズを固定する設定です。
→メモリーサイズの自動調整をしない設定です。
原因2:仮想マシンの数やスペックがホストサーバーに合っていない
仮想化環境を利用するメリットは、ハードウェアを考慮することなく柔軟に環境構築できることです。しかし、その柔軟さゆえに、ホストのキャパシティを考慮せず仮想マシンを導入してしまうケースがしばしば存在します。
仮想マシンの数が多すぎたり、スペックが高い仮想マシンが多数稼働していると、仮想ホスト(ハイパーバイザー)のサーバーが持つディスクやメモリーなどのリソースが不足し、パフォーマンスの低下から動作が遅くなってしまいます。
対処法としては、不要な仮想マシンを削除したり、VMwareの推奨スペックを満たしたサーバーを使用することが有効です。
VMwareが遅くなる前に検知するには
仮想化環境のリソースやパフォーマンスに問題が生じた場合、サーバー管理者は、仮想ホストから複数のゲストOSにわたり、多数の項目を常に確認する必要があります。確認すべき代表的な項目は以下の通りです。
- 仮想マシンの台数が仮想ホストのリソースに対して適切か
- 仮想マシンそれぞれのリソース使用状況(CPU使用率・メモリー使用率・ディスク使用率)は適切か
しかし、vSphereは気軽にサーバーを増やせる仮想化技術ゆえに、日々サーバーの数が変わる可能性があり、仮想マシンの稼働状況もそれぞれバラバラです。それらを24時間365日人力で確認するのは現実的ではありません。
VMware監視を今すぐ簡単にはじめられる方法
多くの管理者は必要な確認を自動化するためにツールを導入しています。ManageEngineが提供する「OpManager」はVMwareの監視を効率化するツールのひとつです。
仮想ホストと仮想マシンの両方の稼働状況とパフォーマンス、リソースの状況を取得し、自動でわかりやすく可視化します。
VMwareの監視を10分で開始!無料で使えます[機能・監視数 無制限]
OpManagerのVMware監視機能では、以下の項目を簡単に実現できます。
OpManagerは、VMware サーバーのホスト名とその認証情報を指定するだけで、対象の全ての仮想装置を検出し監視を簡単にはじめることができます。
さらに、VMware監視に特化したツールと異なり、物理サーバーやスイッチ・ルーターのような一般的なネットワーク機器に加え、Hyper-Vなど他のソフトウェアを用いた仮想環境まで、ネットワーク内のあらゆる機器の状態を一つのコンソールから確認できます。
関連項目
監視項目が異常値を示したらすぐさまアラート発報
仮想環境について監視可能なパフォーマンス項目は30以上にのぼります。それぞれの監視項目にしきい値を設定することができ、しきい値を超過した場合にアラートを発報します。通知プロファイルを設定することで、メールやWebアラートなどで管理者に直接通知を行えます。
また、ワークフロー機能を活用することで、あらかじめ用意したスクリプトをアラート発報に合わせて自動実行し、一次的な復旧アクションを行うことまで可能です。
例)CPU 割当てが 90% を超えた VM インスタンス内で Windows サービスを再起動
リソース不足のESXサーバーを簡単に特定
仮想環境に関するダッシュボード機能から、CPUやメモリー使用率が常に高いESXサーバーを瞬時に確認することができます。問題のあるESXサーバーを発見した場合、そのサーバーの概要画面から、各リソースの状況をグラフでわかりやすく確認でき、どのリソースに問題があるかを把握することが可能です。
またリソース監視に関してのしきい値を設定しておくことで、リソースの枯渇など異常が発生した場合にアラートを発報することもできます。
VMwareの監視を10分で開始!無料で使えます[機能・監視数 無制限]
リソースに問題のある仮想マシンも瞬時に把握
ESXサーバーの場合と同様にして、リソース不足に陥っている仮想マシンの特定も可能です。パフォーマンスを低下させている原因となっているプロセスやアプリケーションを発見したり、割り当てられているリソース量の確認を行うことによって、問題の解決を図ることができます。
70以上の監視項目のレポートに対応
各ESXサーバーとその仮想マシンについて、CPU・メモリー・ディスク・ネットワークトラフィックなどをはじめとして、70項目以上のレポートを用意しており、必要に応じて出力することが可能です。
リソース使用量の急上昇などのトラブルシューティングに役立つほか、その傾向を把握することでキャパシティプランニングの参考にすることもできます。更に、これらのレポートはスケジュール化することもでき、決められた間隔で管理者にメールで送信することまで可能です。
VMware vCenterサーバーの監視設定動画
VMware vCenterサーバーの監視設定方法を動画で紹介します。
VMwareの監視を10分で開始!無料で使えます[機能・監視数 無制限]
関連機能
- 仮想サーバー監視機能
仮想サーバーの状態を手軽に監視する機能について紹介しています。 - Hyper-v監視機能
仮想ホストやゲストOSのパフォーマンスを可視化し、Hyper-vの運用管理を効率化する機能について紹介しています。 - XenServer監視機能
XenServerのCPUやメモリ、ディスクパフォーマンスを手軽に監視する方法を紹介しています。