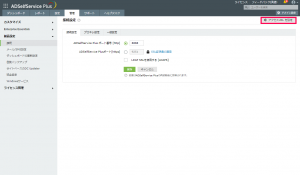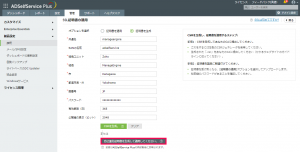SSL通信の設定手順
作成日:2022年8月29日 | 更新日:2024年3月5日
本ナレッジでは、ADSelfService PlusでSSL通信を有効化するための手順をご案内いたします。
※本ナレッジは、本社ドキュメント(Installing SSL Certificates for ADSelfService Plus)をもとに作成した手順です。
設定の流れ
ステップ1:HTTPSを有効化する
ステップ2:CSRを作成する
ステップ3:署名を申請する
ステップ4:各証明書のタイプごとに、証明書をADSelfService Plusに適用する
補足
ステップ1:HTTPSを有効化する
- 管理者としてADSelfService Plusにログイン
- [管理]タブ-->[製品設定]-->[接続]-->[接続設定]タブ-->[ADSelfService Plusポートの有効化[https]]を選択
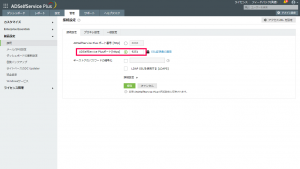
※デフォルトのポート番号を使用できない場合、使用できるポート番号を設定してください。
- [保存]をクリック
ステップ2:CSRを作成する
※既にSSL証明書をお持ちの場合は、ステップ4へスキップしてください。
- 管理者としてADSelfService Plusにログイン
- [管理]タブ-->[製品設定]-->[接続]-->[接続]タブ-->[ADSelfService Plusポートの有効化[https]]にある[SSL証明書の適用]をクリック
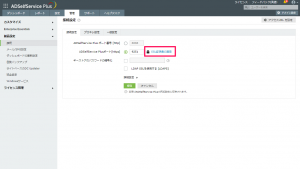
- [証明書を生成]を選択
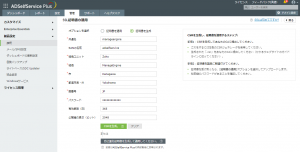
- 必要な項目を入力
項目名 入力する値 共有名 ADSelfService Plusが稼働しているサーバー名(コモンネーム) SAN名 関連付ける追加のホスト名など(SAN) 所属組織 証明書に含める部署名 組織 組織の正式名称 市区町村 組織所在地の市区町村 都道府県 組織所在地の都道府県 国番号 組織が属する国の2桁の番号(日本の場合:JP) パスワード 最低6文字以上のパスワード(※証明書のインストール時に使用します) 有効期限 証明書の有効期限を設定可能
(指定しない場合はデフォルトで90日に指定されます)公開鍵の長さ(ビット数) 公開鍵の長さを指定可能
(デフォルトのサイズ:1024ビット、64の倍数ごとにのみサイズを増加可能) - 必要な情報を入力後、[CSRを生成]を クリック
ステップ3:署名を申請する
ステップ2で作成したCSR(SelfService.csrファイル)を認証局に提出します。
※「CSRを生成」を クリックしますと、CSR(SelfService.csrファイル)が次の場所に作成されます。
| 作成されるファイル | 作成されるファイルの場所 |
| SelfService.csr | C:\ManageEngine\ADSelfService Plus\webapps\adssp\certificates |
クリック後、ステップ4以降の手順を実施してください。
ステップ4:各証明書のタイプごとに、証明書をADSelfService Plusに適用する
証明書の適用方法は2通りございます。
・UI上で適用する方法
・製品ファイルに直接適用する方法
UI上で適用する方法
- 管理者としてADSelfService Plusにログイン
- [管理]タブ-->[製品設定]-->[接続]-->[接続]タブ-->[ADSelfService Plusポートの有効化[https]]にある[SSL証明書の適用]をクリック
- [証明書を適用]を選択
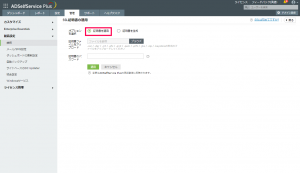
- [証明書ファイルをアップロード]の[ブラウズ]にて証明書をアップロード
- [証明書ファイルのパスワード]にてアップロードした証明書のパスワードを入力
- [適用]をクリック
製品ファイルに直接適用する方法
認証局から受け取った証明書バンドルがPFX形式でない場合は、
証明書ファイルおよび秘密キーをPFXファイルに変換してください。
<手順>
- confフォルダー配下にある下記4点のファイルのバックアップを取得
- server.keystoreファイル
- SelfService.p12ファイル
- server.xmlファイル
- web.xml ファイル
(デフォルトの場所 C:\ManageEngine\ADSelfService Plus\conf)
- cert.pfxの証明書ファイルをコピーし、confフォルダー配下にペースト
- confフォルダー配下にあるserver.xmlファイルを任意のテキストエディターで開く
- 最終行にある下記のタグを検索
<Connector SSLEnabled="true" ……/> - 下記のプロパティを変更
keystoreFileを./conf/cert.pfxに置き替え
keystorePassをPFX証明書のパスワードに置き替え例:
<Connector SSLEnabled="true" acceptCount="100" clientAuth="false"
connectionTimeout="20000" debug="0" disableUploadTimeout="true" enableLookups="false"
keystoreFile="./conf/cert.pfx" keystorePass="********" keystoreType="PKCS12"
maxSpareThreads="75" maxThreads="150" minSpareThreads="25" name="SSL" port="9251"
scheme="https" secure="true" sslEnabledProtocols="TLSv1,TLSv1.1,TLSv1.2"
sslProtocol="TLS"/> - [services.msc]にてADSelfService Plusを再起動
補足
・MFAを保護する目的でSSL証明書をインストールする場合
・自己証明書を適用する場合
MFAを保護する目的でSSL証明書をインストールする場合
マシン、VPN、OWA、およびクラウド アプリケーションのMFAを保護する目的でSSL証明書をインストールする場合、
ADSelfService Plusの[アクセスURLを設定]に設定するプロトコルをHTTPSに設定する必要があります。
次の手順を参照ください。