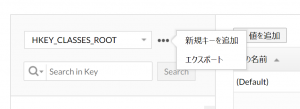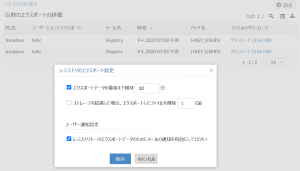システムマネージャー
この記事は、システムマネージャーの詳細および使用方法について説明しています。
【確認ビルド: Desktop Central 10.1.2137.11】
システムマネージャー
システムマネージャーの概要
システムマネージャーは、リモート制御ツールの一つで、管理対象のWindowsコンピューターに対してコマンドプロンプトやイベントビューア、レジストリエディタ等をDesktop Centralコンソール画面から直接操作する機能です。
画面共有せずに操作できるため、遠隔でのトラブルシューティングなどを簡単に実行できます。
レジストリを編集してWindowsの設定を変更する場合、構成機能やテンプレート機能 から実行できる場合があります。詳細は各ナレッジページをご覧ください。
システムマネージャーの種類
以下のツールが使用可能です。
- ツールタブ > システムマネージャー を開きます。
- 操作したい管理対象PCのアイコンが緑色になっている(=通信可能である)ことを確認し、アクション列の「管理」をクリックします。
- 操作したいツールを選択をクリックして選択すると、新規タブでツール画面が表示されます。
- タブを閉じることでツールを終了します。
- (A) サービス: 管理対象PCで実行中のサービス一覧を取得します。
- (B) Computer Rename:管理対象PCの名前を変更します(Desktop Central 10.1.2119.10以降)。
- (C) タスクマネージャ: 管理対象PCのタスクマネージャーを起動します。
- (D) コマンドプロンプト: 管理対象PCのコマンドプロンプトを起動します。
- (E) レジストリ: 管理対象PCのレジストリエディタを起動します。本番環境での操作の前に、テスト環境で検証することをお勧めいたします。
- (F) イベントビューア: 管理対象PCのイベントビューアを起動します。
- (G) File Manager: 管理対象PCに接続し、ファイルやフォルダーの移動/新規作成/削除やダウンロード等の操作をします。なお、設定で接続前に通知させることも可能です。
- (H) Device Manager: 管理対象PCのデバイスマネージャを開きます。
- (I) 共有: 管理対象PCの共有フォルダーを確認できます。
- (J) プリンター: 管理対象PCに接続されたプリンターを確認できます。
- (K) グループ: ローカルユーザーおよびローカルグループの確認、追加、削除ができます。
- (L) ソフトウェア: ソフトウェア一覧の表示とアンインストール操作ができます。
- (M) ユーザー: ユーザー一覧とアクティブ/無効化のステータスを確認できます。
機能詳細
サービス
管理対象PCの「services.msc」をDesktop Centralコンソール画面で直接開き、、サービスを停止/起動/再起動できます。起動モードの編集も可能です。
- ツールタブ > システムマネージャー > 接続したいPC名の「アクション列」の「管理」をクリックします。
- サービスをクリックして選択します。
- プロセスをクリックすると管理対象PCのプロセス一覧が表示されます。
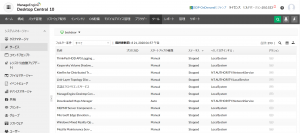
- 終了する際は、ブラウザーのタブを閉じます。
Computer Rename
管理対象PCの名前を簡単に変更可能です。この機能は、Desktop Central 10.1.2119.10 以降のビルドで使用できます。
PC名の変更後コンピューターを再起動する必要がありますが、再起動のタイミングを変更可能です。
- ツールタブ > システムマネージャー > 接続したいPC名の「アクション列」の「管理」をクリックします。
- Computer Renameをクリックして選択します。
- Enter the new name に新しい名前を入力します。
- ドメインに参加しているコンピューターの場合、ドメインコントローラーへのアクセス権限をもつユーザー名とパスワードを入力します。
- 対象のコンピューターを再起動して変更を直ちに反映する場合は[Save & Restart Now]を、再起動を後で実施する場合は[Save & Restart Later]をクリックします。
- 確認画面が表示されるので、変更を実行する場合は[はい、名前の変更]を、それ以外は[キャンセル]をクリックします。
- コンピューターの再起動のタイミングを設定します。
タスクマネージャ
管理対象PCのタスクマネージャをDesktop Centralコンソール画面で直接開きます。実行中のプロセスを確認したり、特定のプロセスを強制的に終了したりできます。
また、PC起動時に自動的に起動する「スタートアッププログラム」の一覧とステータスの確認および変更が可能です。
- ツールタブ > システムマネージャー > 接続したいPC名の「アクション列」の「管理」をクリックします。
- タスクマネージャをクリックして選択します。
- プロセスをクリックすると管理対象PCのプロセス一覧が表示されます。この一覧は定期的に更新されます。
フィルター条件で実行ユーザーを指定したり、検索機能で特定のプロセスの状態を確認できます。アクション列の[x]をクリックすると、プロセスを強制終了できます。 - スタートアッププログラムを選択すると、スタートアップに登録されているアプリケーション一覧が表示されます。スタートアップのステータスをEnabled(有効)からDisabled(無効)に変更できます。
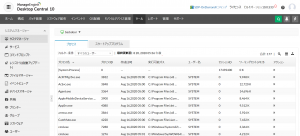
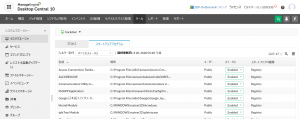
- 終了する際は、ブラウザーのタブを閉じます。
コマンドプロンプト
管理対象PCのコマンドプロンプトをDesktop Centralコンソール画面で直接開きます。実行ユーザーを選択して任意のコマンドを実行できます。
このコマンドプロンプトとFile Managerは管理対象PCのファイル操作が可能なため、プライバシーに配慮し、Desktop Centralでコマンドプロンプトを使用する前に端末を使用するユーザーに接続の許可を求める設定も可能です。
- ツールタブ > システムマネージャー > 接続したいPC名の「アクション列」の「管理」をクリックします。
- コマンドプロンプトをクリックして選択します。
- ユーザー確認を有効化している場合、端末ユーザーからの許可を待ちます。
- 必要に応じて、右上のプルダウンから実行ユーザーを選択します。
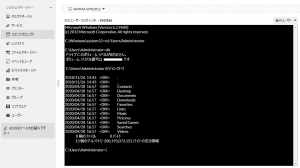
- 終了する際は、ブラウザーのタブを閉じます。
レジストリ
管理対象PCのレジストリエディタを開きます。構成機能を使用した場合の設定変更と異なり、システムマネージャーを使用するとレジストリの値を即時変更します。
- ツールタブ > システムマネージャー > 接続したいPC名の「アクション列」の「管理」をクリックします。
- レジストリ(自動アップデート)をクリックして選択します。
- PC名をクリックすると、名前,IPアドレス,OS,ログインユーザーなど基本的なシステム情報を表示します。
- ルートキーを選択します。
- 目的のレジストリを編集します。値を追加する場合は[値を追加]をクリックします。
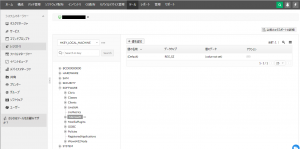
- 終了する際は、ブラウザーのタブを閉じます。
イベントビューア
管理対象PCのイベントビューアを開きます。「Windowsログ」および「アプリケーションとシステムログ」の主なログが確認できます。必要に応じて、フィルター条件を指定します。
- ツールタブ > システムマネージャー > 接続したいPC名の「アクション列」の「管理」をクリックします。
- イベントビューアをクリックして選択します。
- フィルター条件を設定する場合は、[イベントログをフィルタリング]をクリックし、イベントのソース/イベントレベル/イベントID/イベント期間を指定して[Apply]をクリックします。
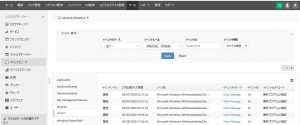
- 終了する際は、ブラウザーのタブを閉じます。
File Manager
管理対象PCのファイル/フォルダーを移動/削除/新規作成する操作が可能です。なお、このFile Managerおよびコマンドプロンプトは管理対象PCのファイル操作が可能なため、プライバシーに配慮し、このツールを使用する際はかならずユーザーからの許可を求めるよう設定も可能です。
- ツールタブ > システムマネージャー > 接続したいPC名の「アクション列」の「管理」をクリックします。
- File Managerをクリックして選択します。
- ユーザー確認を有効化している場合、端末ユーザーからの許可を待ちます。
- 時間内にユーザーからの許可が得られると、File Managerが開きます。
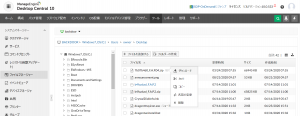
- 左ペインに表示されたフォルダーの階層や、パンくずに表示されたフォルダー名などをクリックし、移動します。
- ファイルをダウンロード/コピー/カット/名前の変更/削除したい場合は、ファイル名右側の三点リーダーをクリックし、選択します。
- ファイルを追加したい場合は[ファイルを追加する]をクリックし、追加したいファイルを左側の欄にドラッグ&ドロップするか、参照をクリックしてファイルを指定します。ファイルを指定したら[Add]をクリックします。
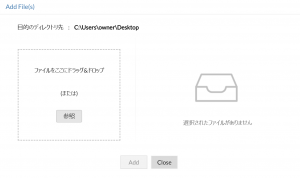
- フォルダーを新規作成したい場合は、フォルダーを作成したい階層に移動し、[フォルダーの作成]をクリックしてフォルダー名を入力します。
- 終了する際は、ブラウザーのタブを閉じます。
Device Manager
管理対象PCのデバイスマネージャを開きます。また、合計デバイス数、合計ドライバー数と有効/無効の切り替えを試行できます。
- ツールタブ > システムマネージャー > 接続したいPC名の「アクション列」の「管理」をクリックします。
- Device Managerをクリックして選択します。
- デバイス一覧、合計デバイス数とドライバー数が表示されます。
- 終了する際は、ブラウザーのタブを閉じます。
共有
管理対象PCで共有されているフォルダー一覧を表示します。また、共有フォルダープロパティの変更や、セッションの確認、現在開かれているファイルの一覧も確認できます。
- ツールタブ > システムマネージャー > 接続したいPC名の「アクション列」の「管理」をクリックします。
- 共有をクリックして選択します。
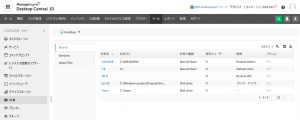
- Shares > 各共有フォルダーの「アクション列」 > 削除 を選択すると、フォルダーの共有を解除します。
- また、Shares > 各共有フォルダーの「アクション列」 > 編集 を選択すると、フォルダーの同時接続可能数を編集します。
- SessionsおよびOpen Filesでは、接続されているセッションおよび開かれているファイルを表示します。
- 終了する際は、ブラウザーのタブを閉じます。
プリンター
管理対象PCに接続されたプリンターを表示します。
グループ
ローカルユーザーおよびローカルグループを表示します。
- ツールタブ > システムマネージャー > 接続したいPC名の「アクション列」の「管理」をクリックします。
- グループをクリックして選択します。
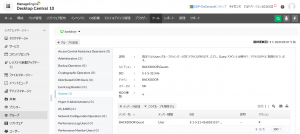
- ローカルグループの追加/削除、ローカルユーザーの追加/削除が可能です。
- 終了する際は、ブラウザーのタブを閉じます。
ソフトウェア
管理対象PCにインストールされたソフトウェア一覧の表示、アンインストールの実行ができます。
ユーザー
管理対象PCのユーザー一覧、および各ユーザーのアクティブ/無効ステータスを確認できます。