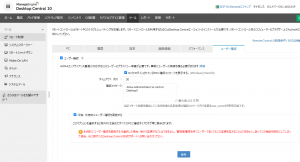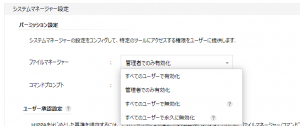リモート制御/システムマネージャーツールのユーザー確認設定
この記事では、リモート制御ツール(リモート制御/システムマネージャー)使用時の「ユーザー確認」について説明します。
リモート制御/システムマネージャーツール使用時のユーザー確認設定
Desktop Centralは、リモート制御ツールを使用する際、エンドユーザーによる承認を必須にする設定が可能です。エンドユーザーの許可なく接続することを禁止し、BYOD端末の管理や、機密情報を扱う端末の管理においても、導入への抵抗感を少なくできる仕様です。
- リモート制御
- システムマネージャー
- File Manager
- コマンドプロンプト
その他のツールには、ユーザー確認設定はありません。
A. リモート制御ツールのユーザー確認 / B. システムマネージャー(File Manager/コマンドプロンプト)使用時のユーザー確認
A. リモート制御ツールのユーザー確認
Desktop Centralは米国HIPPA法に準拠しており、エンドユーザーの許可なくリモート接続を管理者に実行させない設定が可能です。
ユーザー確認設定を有効化すると、リモート接続の対象となった端末で接続許可を求めるポップアップが表示されます。
リモート制御ツールにおけるユーザー確認の設定は、ツールタブ > リモート制御 > ユーザー確認 から以下の項目について設定します。
- ユーザー確認:ユーザー確認を有効化します。
ユーザー確認設定を有効化すると、すべての管理対象PCにリモート制御する際に、ユーザーの承認を得てからリモート制御が開始されるようになります。このオプションを変更できるのはAdministrator権限を持ったDesktop Centralユーザーのみです。有効化した場合の挙動は以下の通りです。
- 対象PCでユーザーがログイン中の場合: 承認を求める確認メッセージが表示されます。メッセージが表示されてから、ユーザーが30秒以内に接続を承認した場合に、リモート接続が確立されます。ユーザーが指定時間以内に承認しない場合、リモート接続は自動的に拒否されます。
- 対象PCでユーザーが一人もログインしていない場合: ユーザーの確認なしにリモート接続が確立されます。
必要に応じて以下のオプションを有効化し、挙動を変更します。
- ロック/ログアウトされているPCに確認メッセージを表示する(WindowsとMacのみ): チェックを入れると、ロック/ログアウトされている場合でも、確認メッセージを表示します。(製品内では「ログインされている」と表示されておりますが、誤表記です)
- タイムアウト: 確認メッセージがタイムアウトとなる時間(秒)の長さを指定します。デフォルトは30秒です。
- 確認メッセージ: 確認メッセージの本文を入力します。
- 今後、永続的にユーザー確認を実施する: このオプションを一度有効化すると、もとに戻すことはできません(Desktop CentralのAdministrator権限をもつユーザーであっても、本設定を無効に戻すことはできません。誤って有効化してしまった場合は、サポートまでお問い合わせください)。
有効化された場合は、以下の除外設定に登録されたコンピューターも含め、すべてのコンピューターに対してリモート制御で接続する場合、必ずユーザー確認が実行されます。 - PCを除外する: 特定のPCに対しては、承認を不要にすることも可能です。[PCの追加]をクリックし、PC名を入力します。
リモート制御に関するその他の設定は、こちらをご覧ください。
B. システムマネージャー(File Manager/コマンドプロンプト)のユーザー確認
Desktop Central 10.0.519以降では、File Manager/コマンドプロンプトについて、エンドユーザーの許可なく管理者にこれらのツールを実行させない設定が可能です。ユーザー確認設定を有効化すると、リモート接続の対象となった端末で接続許可を求めるポップアップが表示されます。Administrator権限のあるアカウントでDesktop Centralにログインし、 管理タブ > ツールの設定 > システムマネージャー設定 を開いて設定します。
- パーミッション設定: システムマネージャーの特定のツール(File Manager/コマンドプロンプト)にアクセスする権限を設定します。選択肢は以下の通りです。
- すべてのユーザーで有効化: ツールタブへの「書き込み」権限を持っているすべてのDesktop Centralユーザーに対して、使用を許可します。
- 管理者でのみ有効化: ロールがAdministratorとなっているDesktop Centralユーザーに対して、使用を許可します。
- すべてのユーザーで無効化: すべてのDesktop Centralユーザーに対して、ツールを使用不可にします。ただし、Administrator権限をもつDesktop Centralユーザー(管理者)はこの設定を変更できます。
- すべてのユーザーで永久に無効化: すべてのユーザーでDesktop Centralユーザーに対して、ツールを使用不可にします。この設定は変更できません。
- ユーザー承認設定: システムマネージャーの特定のツール(File Manager/コマンドプロンプト)を使用する際のユーザー確認を有効化します。
- 次の対象にユーザー承認を有効化する: File Manager/コマンドプロンプトに対して、チェックを入れてユーザー確認を有効化します。
- ロック/ログアウトされているPCに確認メッセージを表示する: チェックを入れると、ロック/ログアウトされている場合でも、確認メッセージを表示します。(製品内では「ログインされている」と表示されておりますが、誤表記です)
- タイムアウト: 確認メッセージがタイムアウトとなる時間(秒)の長さを指定します。デフォルトは30秒です。
- 確認メッセージ: 確認メッセージの本文を入力します。
Desktop Centralユーザーのタブごとのアクセス権限や、ロール設定については、ユーザーの追加/削除、管理範囲/権限の制限をご覧ください。
- ツールタブ > システムマネージャー > アクション列の「管理」をクリックして開き、File Managerを選択後、新しいタブが開きます。
- Desktop Centralユーザー側では、以下の待機画面が表示されます。
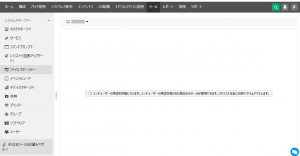
- 接続先のPC側には、以下のポップアップウィンドウが表示されます。
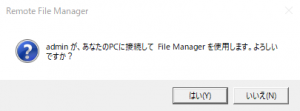
- エンドユーザーが時間内に「はい」をクリックしない場合、Desktop Centralユーザー側の画面がタイムアウトします。
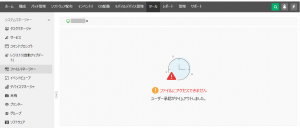
このため、ユーザー確認を有効化する場合は、機能を事前にユーザーへ周知することをお勧めいたします。必要に応じて、構成機能(メッセージボックス機能や法的通知機能)、チャットツール/アナウンスツール、または他の社内コミュニケーションツールをご利用ください。