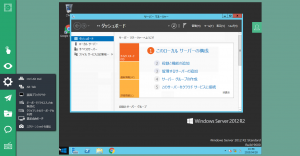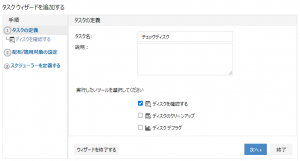リモート制御機能について
この記事では、Desktop Centralのリモート制御機能について説明しています。
Desktop Centralのリモート制御
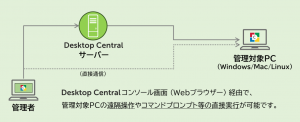
Desktop Centralには、エージェントがインストール済の管理対象PCに対して、遠隔操作するリモート制御機能があり、トラブルシューティングやメンテナンス、管理対象を使用中のユーザーとの連絡や告知等の目的で使用できます。
- リモート制御ツール
- (A) リモート制御: 管理対象の画面を共有し、遠隔操作を行う機能です。条件によっては、ビューアと対象PCの直接通信も可能です。詳細は、リモート制御ツールの使用方法をご覧ください。
- (B) システムマネージャー: 管理対象PCのシステムツール(コマンドプロンプト等)を直接操作します。詳細は、システムマネージャーをご覧ください。
- リモートシャットダウンツール: 再起動やシャットダウンのスケジュール設定も可能です。
- Wake On Lanツール: リモートオフィスのPCの起動も可能です。
- (準備中)
リモート制御ツール
(A) リモート制御(Windows / Mac / 一部のLinuxに対応)
接続対象側の画面を一時的にブラックアウトさせたり、マウス/キーボード操作を無効化する機能や、接続対象側の操作のみを許可する「表示のみモード」など、遠隔トラブルシューティングに便利な機能です。マルチディスプレイにも対応し、複数の管理者が同時に接続することも可能です。詳細は、リモート制御の使用方法をご覧ください。
Linuxコンピューターに対してリモート制御で接続するには、対象LinuxにX Windows Systemがインストールされており、GUIに対応している必要があります。
(B) システムマネージャー(Windowsのみ対応)
管理対象PCのコマンドプロンプトやレジストリエディタ、イベントビューア、デバイスマネージャーなどを直接操作します。リモート制御ツールで画面共有する手間を省き、簡単にリモートトラブルシューティングが実施できます。
詳細はこちらをご覧ください。
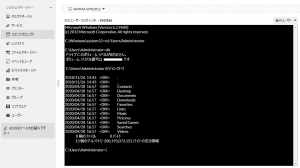
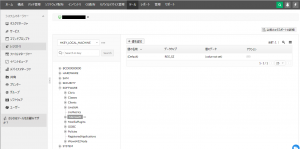
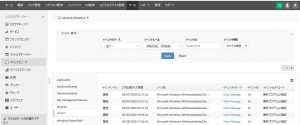
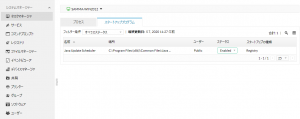
電源管理ツール
リモートシャットダウン(Windows / Macに対応)
管理対象PCをシャットダウン(シャットダウン/再起動/休止/ロック/休止/スタンバイ) する機能です。シャットダウン/再起動をタスクとしてスケジュール設定できるため、複数の日程や柔軟な対象の選択が可能です。
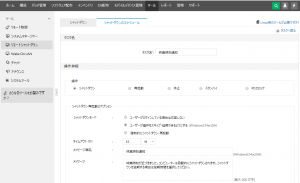
(構成機能 > スケジュールタスク 等で、シャットダウンをスケジュール化する等をご検討ください)。
Wake On LAN(Windowsのみ対応)
Windowsコンピューターを自動的に起動します。営業時間外でのパッチ/ソフトウェア配布などに役立つほか、遠隔拠点の端末起動などにも使用可能です。詳細はこちら(準備中)をご覧ください。
- 対象PCがWake On LANに対応している必要があります。
- 対象PCのBIOS/UEFI設定を手動で変更する必要があります。
- 対象PCのネットワーク設定は、管理タブ > SoM設定 > エージェント設定 > 一般設定 > エージェントのインストール後に実行するアクション > Wake On LAN設定の有効化 にチェックを入れることで有効化できます。設定後、次のリフレッシュサイクルにて管理対象エージェントに反映されます。なお、ネットワークデバイスによっては手動での設定が必要な場合があります。
- Wake On LANを実行する対象PCと同一サブネット内(対象PCにマジックパケットが到達可能な範囲)に、エージェントがインストールされた稼働中のPCが少なくとも1台存在する必要があります。必要に応じて、ルーターでリダイレクトブロードキャストを有効化します。
- 対象がスリープ/省電力モードの場合、起動に失敗することがあります。
コミュニケーションツール
チャット(Windows)
Desktop Central管理画面から、管理対象PCに対して チャット/音声通話/ビデオ通話 をします。
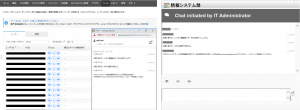
アナウンス(Windows/Mac)
ユーザーを指定して、管理対象PCの画面に、一斉通知を表示させる機能です。他の機能と同様に、対象を柔軟に指定できます。手順は以下の通りです。
- ツールタブ > アナウンス をクリックして開きます。
- アナウンスのタイトル、本文、アナウンスの表示/終了時間、アナウンスの表示間隔、対象を選択します。
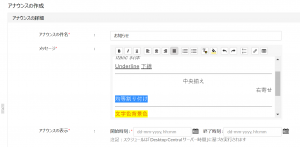
- アナウンスが表示されます。
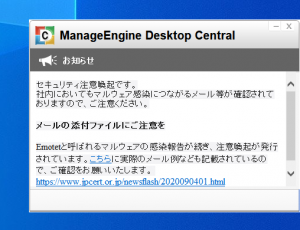
- アナウンスを編集/削除/一時停止するには、ツールタブ > アナウンス から、既存のアナウンスの「アクション」列の三点リーダアイコンをクリックします。
作成されたアナウンスは、対象ユーザーが200名未満の場合は即時反映されます。対象ユーザーがが200名を超える場合、最初の200名は即時反映されますが、それ以上のユーザーは次のリフレッシュサイクルにて反映されます。
メンテナンスツール
システムツール
Windows コンピューターのチェックディスク、ディスクのクリーンアップ、ディスクデフラグをタスクとして設定します。Windows標準のこれらのツールについて、Desktop Centralはスケジュール設定を行ないます。