HARファイルの取得方法
作成日:2023年7月27日 | 更新日:2023年12月4日
ManageEngine製品のコンソール画面(UI)を操作中にWebブラウザーで表示上の問題が発生した場合、原因調査のためにHARファイルが必要になることがあります。
HARファイルが必要になった場合、以下の手順を実行してください。
HARファイルにおける機密情報の削除(サニタイズ)処理のお願い
ログイン操作など、機密情報を入力するような操作において取得したHARファイルには、機密情報が含まれる場合があります。
サポートにHARファイルを送信する前に、セキュリティ上の理由から機密情報をサニタイズするようお願いいたします。
ログイン操作など、機密情報を入力するような操作において取得したHARファイルには、機密情報が含まれる場合があります。
サポートにHARファイルを送信する前に、セキュリティ上の理由から機密情報をサニタイズするようお願いいたします。
HARファイルの取得方法
Google Chromeの場合
- Google ChromeでManageEngineコンソール画面を開きます。
- 問題が発生しているページに移動します。
- Chrome右上の設定(縦に3つ並んだ点)→[その他のツール] →[デベロッパーツール] とクリックします(またはページの余白部分で右クリックし「検証」を選択します)。
- 表示されたデベロッパーツールで[Network]タブを開きます。
- レコードボタンが赤くなっていることを確認します。
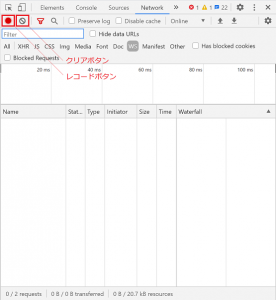
- 「Preserve log」にチェックを入れます。
- クリアボタンをクリックします。
- ネットワークリクエストが記録されている間に、以前に発生した問題を再現します。
- レコードの任意の場所を右クリックします。
- [Save all as HAR with content]をクリックします。
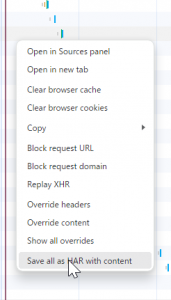
- ファイルを保存します。
- デベロッパーツールを閉じます。
- ファイルのサニタイズを実行します。
Microsoft Edgeの場合
- Microsoft EdgeでManageEngineコンソール画面を開きます。
- 問題が発生しているページに移動します。
- Edge右上の設定(横に3つ並んだ点)→[その他のツール]→[開発者ツール]とクリックします(または[F12]キーを押します)。
- 「ようこそ」タブが表示される場合は閉じます。
- 「コンソール」タブをクリックし、「ログの保持」(英語表示: Preserve Log)にチェックを入れます。
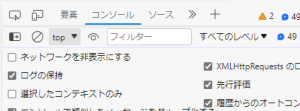
- 「>>」をクリックして「ネットワーク」タブを選択します。選択肢にない場合は「+」をクリックして、プルダウンから「ネットワーク」を選択します。
- ネットワークタブにおいても「ログの保持」(英語表示: Preserve Logs)にチェックを入れます。
- レコードボタンが赤く表示されていることを確認します。
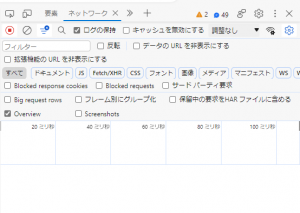
- クリアボタンをクリックします。
- ネットワークリクエストが記録されている間に、以前に発生した問題を再現します。
- レコードの任意の場所を右クリックします。
- [コンテンツを含むすべてをHARとして保存する]をクリックし、ファイルを保存します。
- 開発者ツールを閉じます。
- ファイルのサニタイズを実行します。
(参考:トラブルシューティングのためにブラウザートレースをキャプチャする | Microsoft)
Mozilla Firefoxの場合
- Mozilla FirefoxでManageEngineコンソール画面を開きます。
- 問題が発生しているページに移動します。
- Firefox右上のハンバーガーアイコン(3本の横線)→[その他のツール]→[ウェブ開発ツール]をクリックして開きます。
- [ネットワーク]タブをクリックして開きます。
- 右上の歯車アイコンをクリックし、表示されたプルダウンの「永続ログ」(英語表示: Enable persistent logs)をクリックします。

- ネットワークタブを開いた状態でアクションを実行すると、自動的に記録が開始されます。
- 問題を再現後、数秒程度待ちます。
- ネットワークタブですべてのアクションが生成されたことを確認したら、縦2本線のボタン(「ネットワークログの記録を一時停止/再開」)をクリックします。
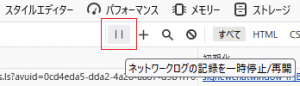
- 「ファイル」列の任意の場所を右クリックします。
- [HAR形式ですべて保存]をクリックします。
- HARファイルを保存します。
- ウェブ開発ツールを閉じます。
- ファイルのサニタイズを実行します。
Zoho Ulaaの場合
- Zoho UlaaでManageEngineコンソール画面を開きます。
- 問題が発生しているページに移動します。
- Chrome右上のハンバーガーアイコン(3本の横線)→[その他のツール] →[デベロッパーツール] をクリックします(または[F12]キーを押します)。
- 表示されたデベロッパーツールで[Network]タブを開きます。
- レコードボタンが赤くなっていることを確認します。
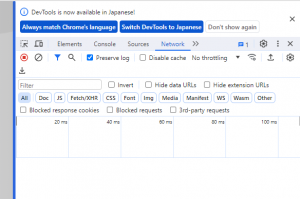
- 「Preserve log」にチェックを入れます。
- クリアボタンをクリックします。
- ネットワークリクエストが記録されている間に、以前に発生した問題を再現します。
- レコードの任意の場所を右クリックします。
- [Save all as HAR with content]をクリックします。
- ファイルを保存します。
- デベロッパーツールを閉じます。
- ファイルのサニタイズを実行します。
