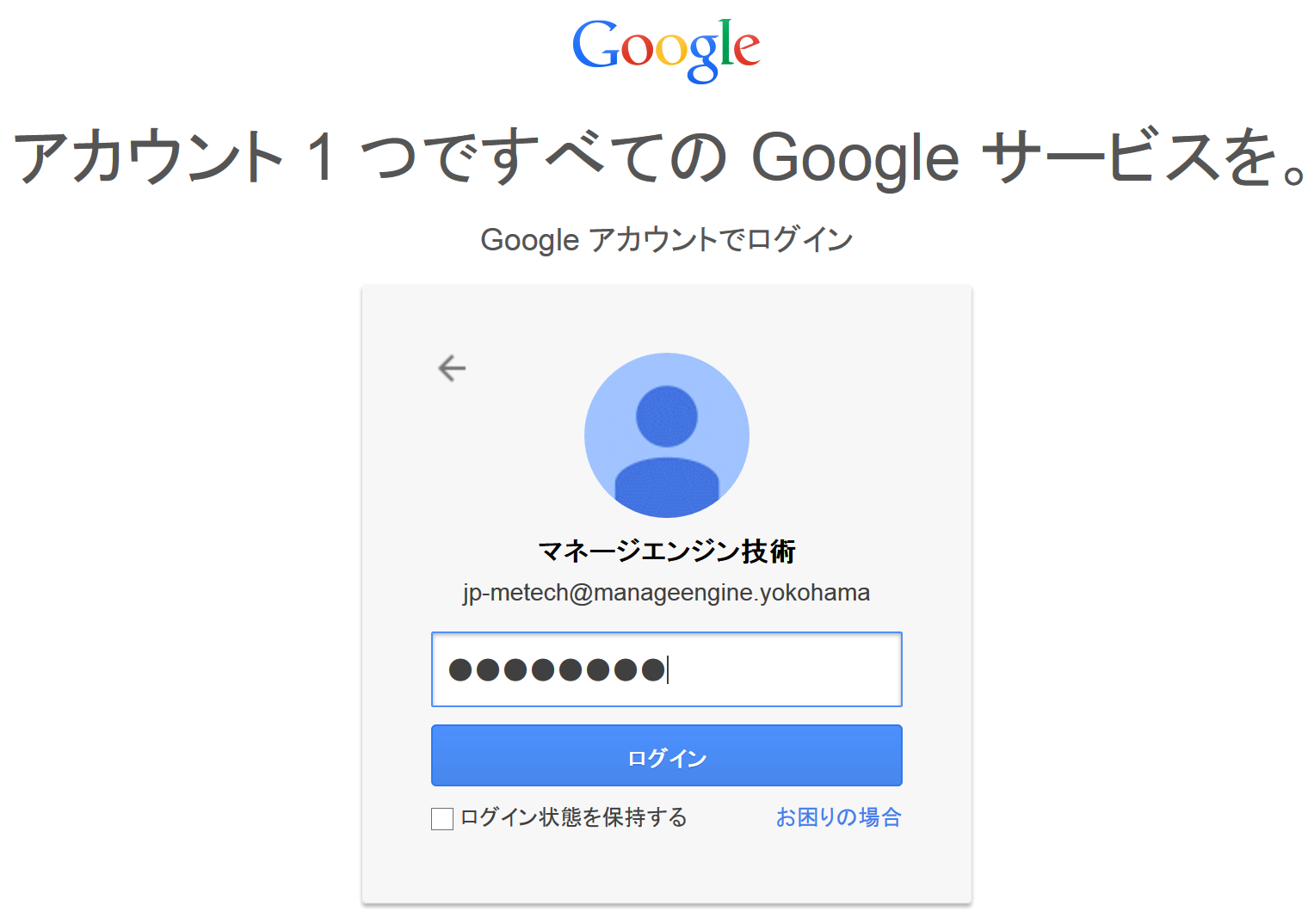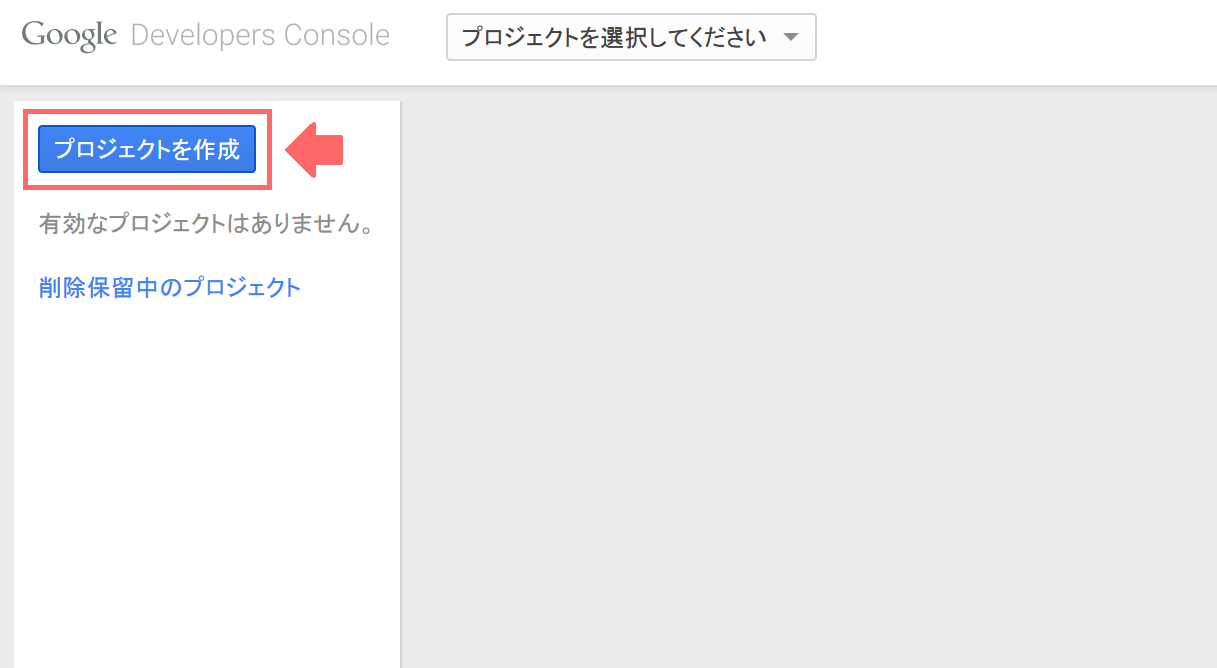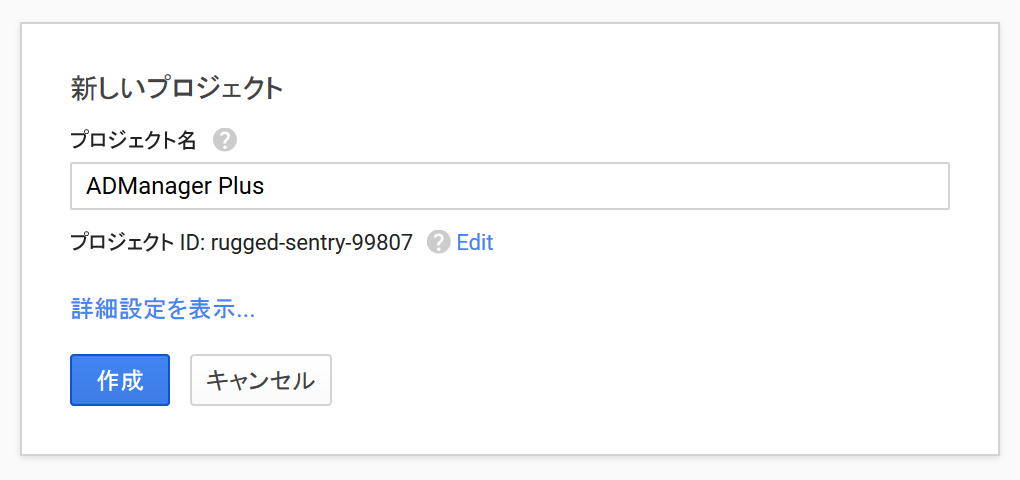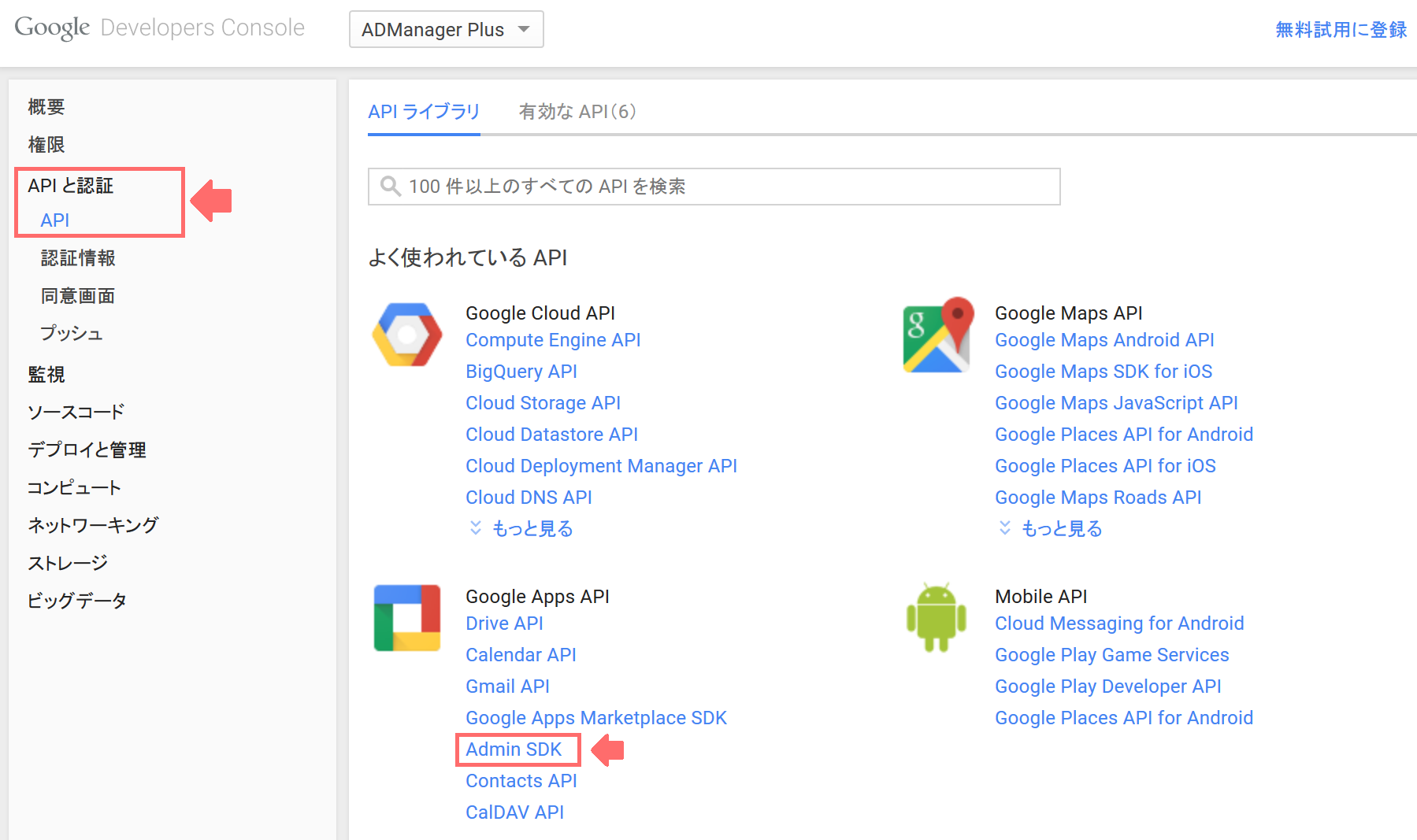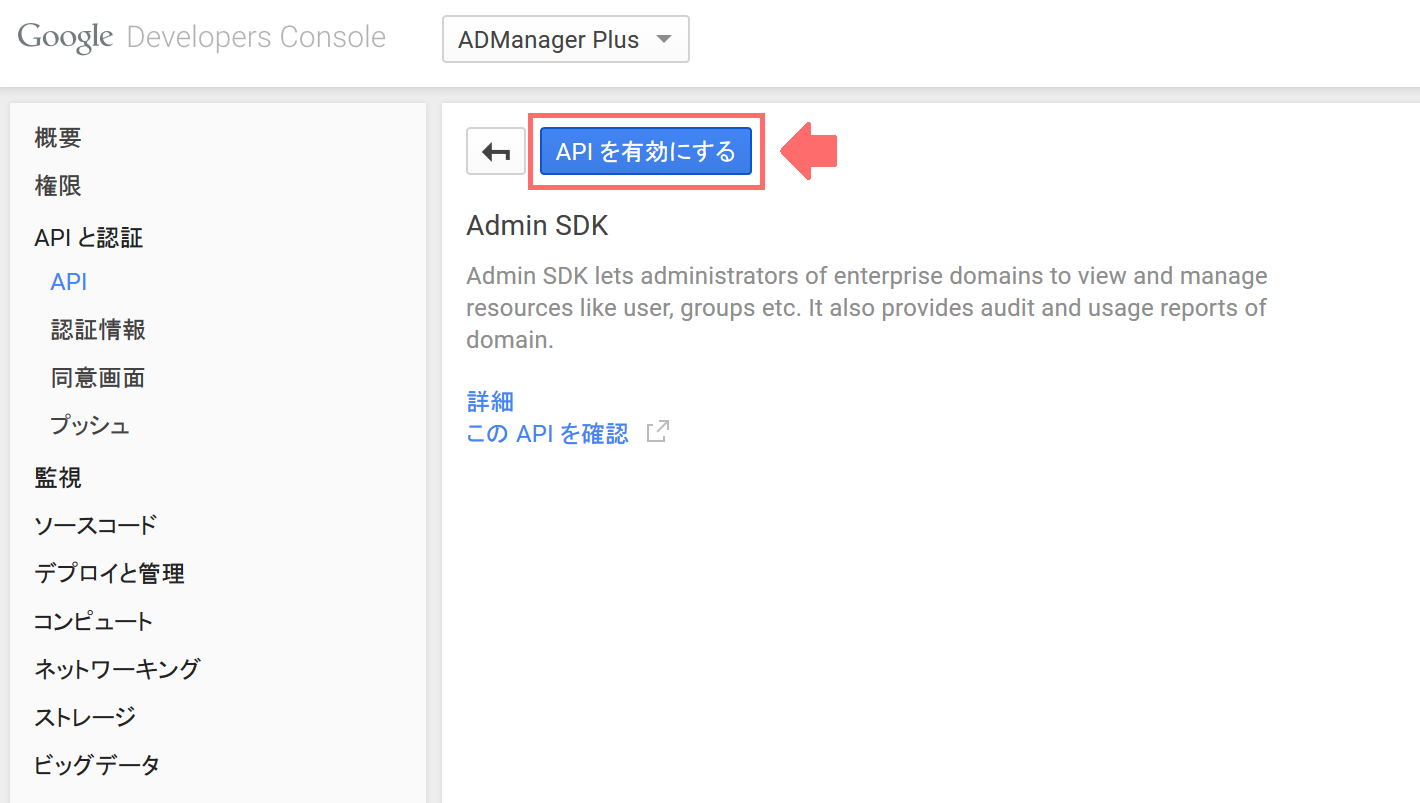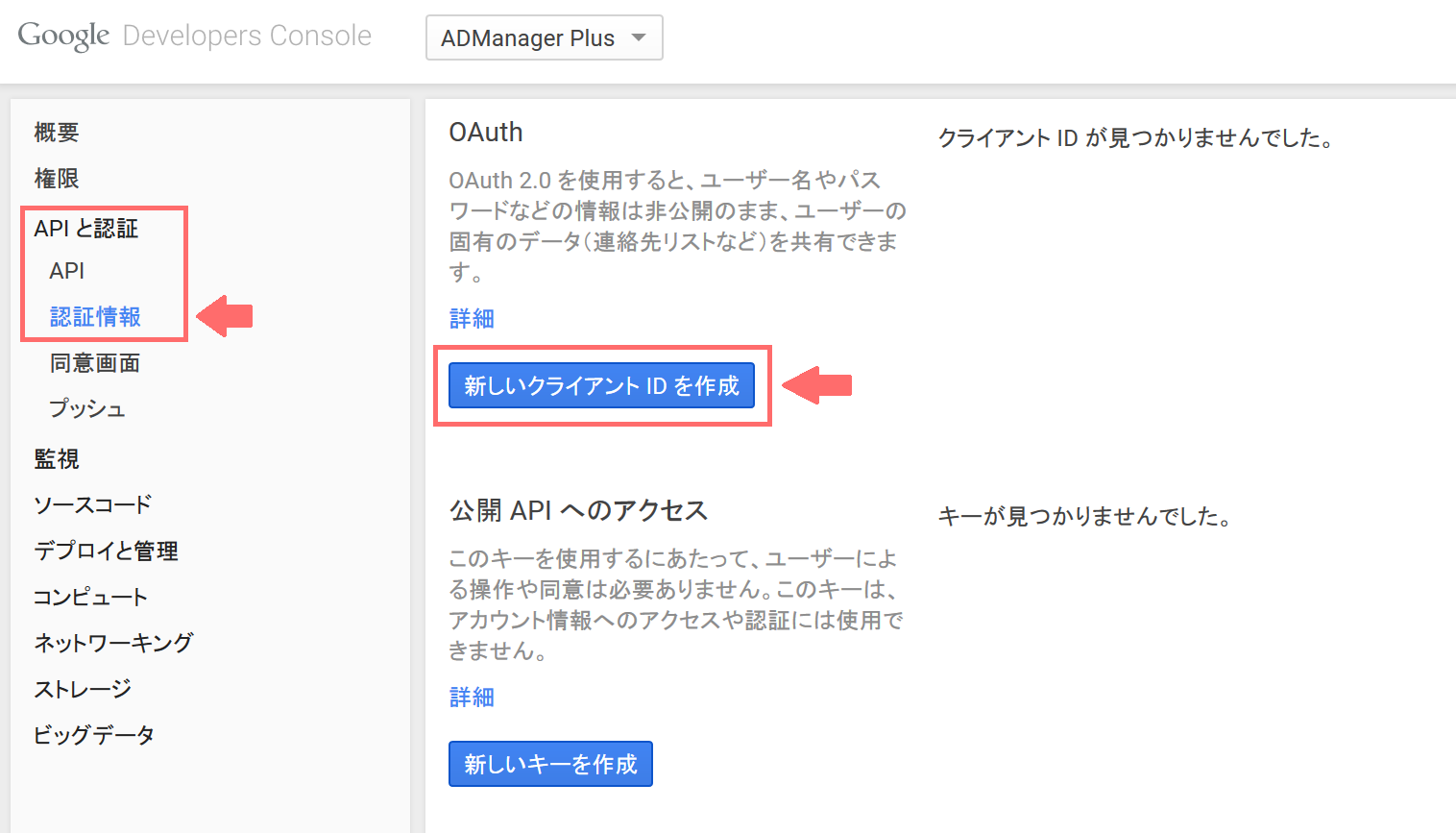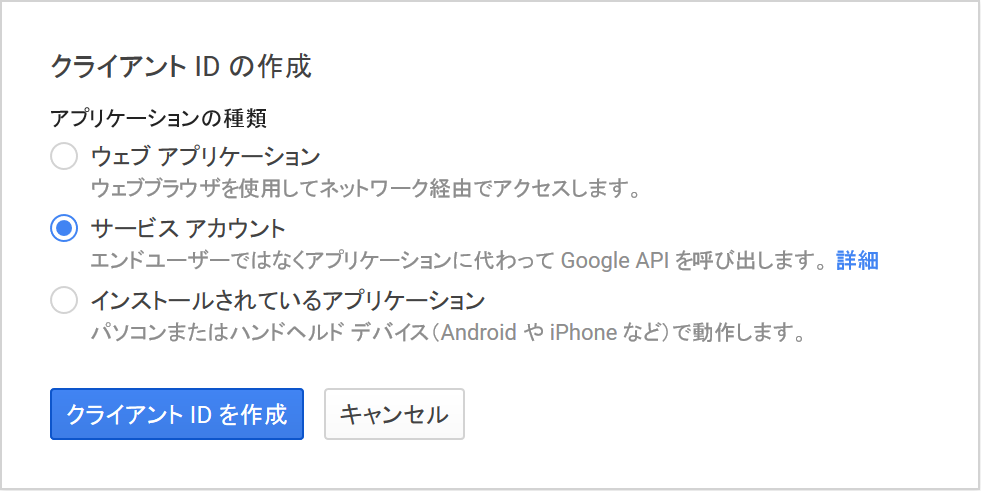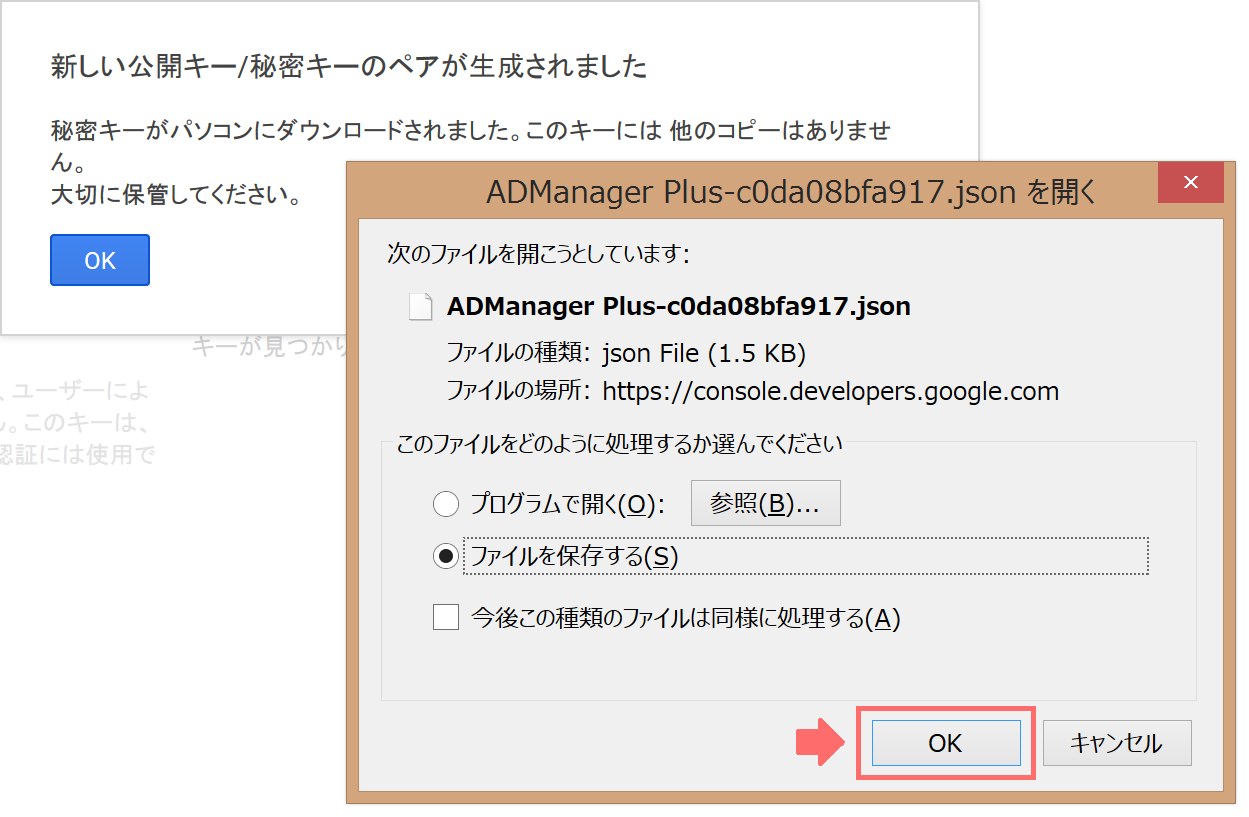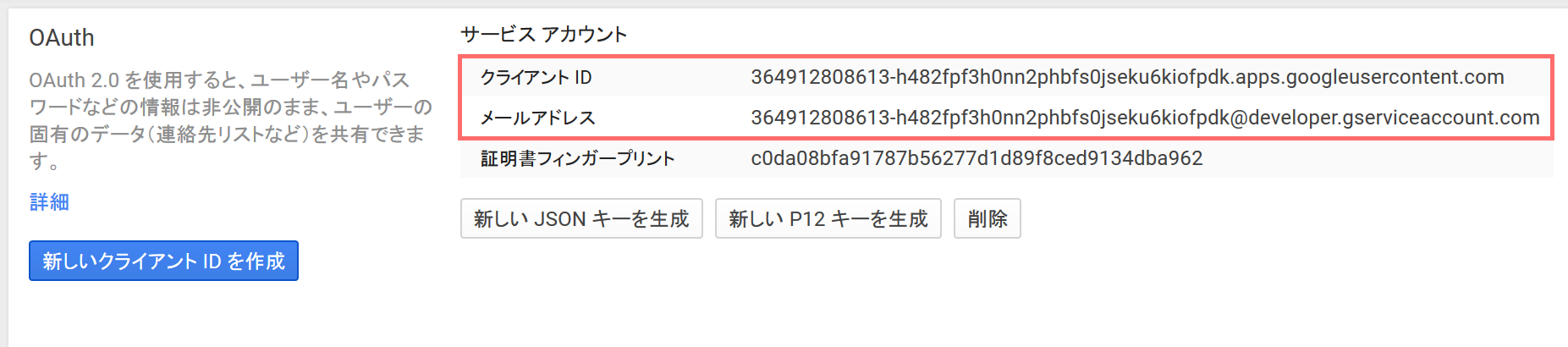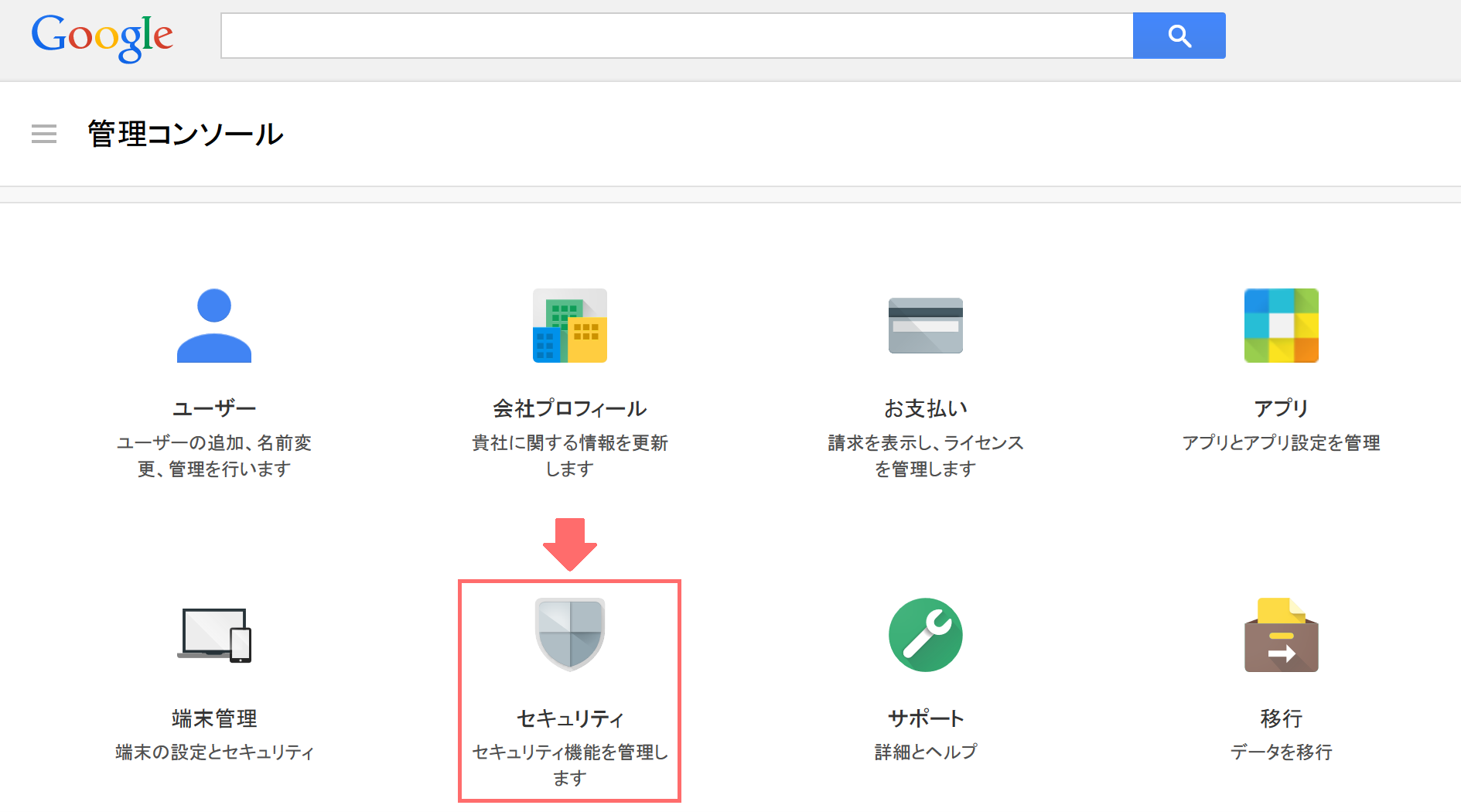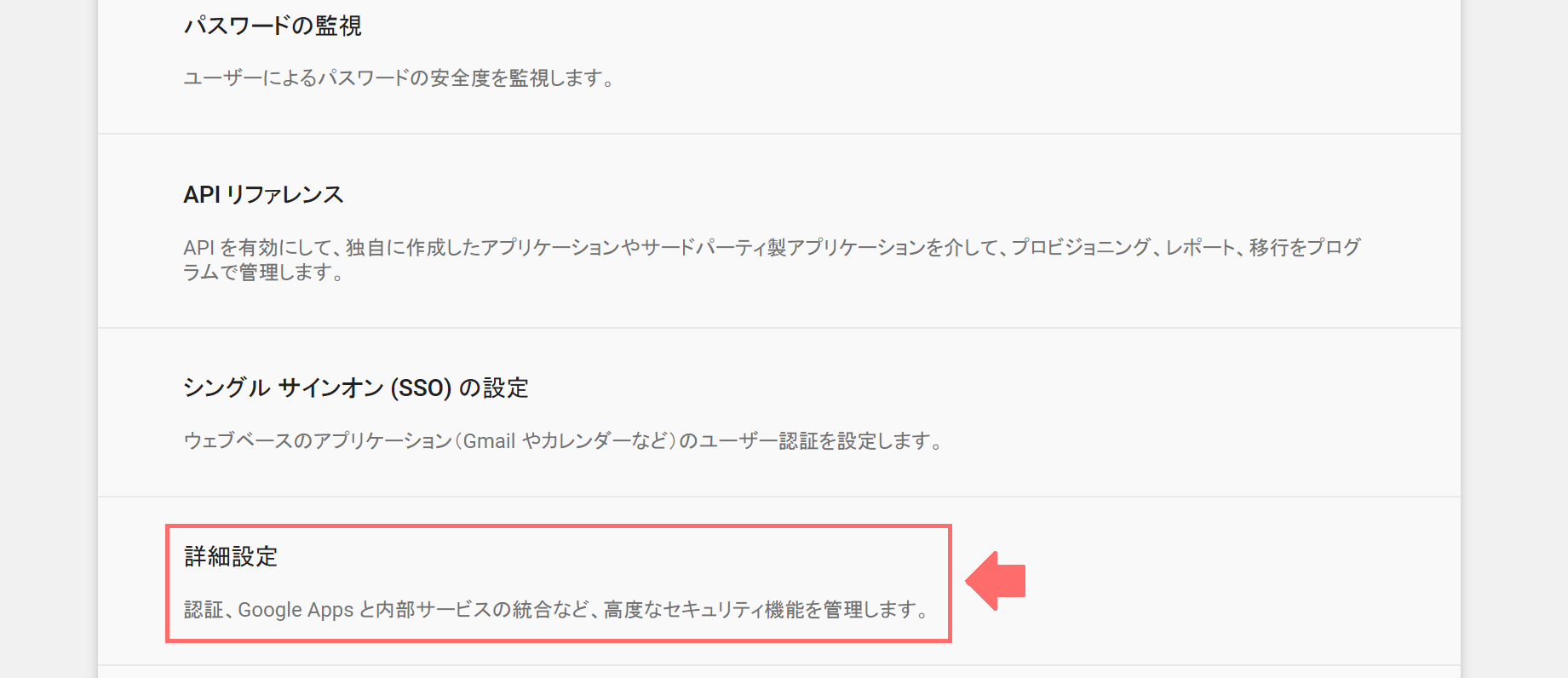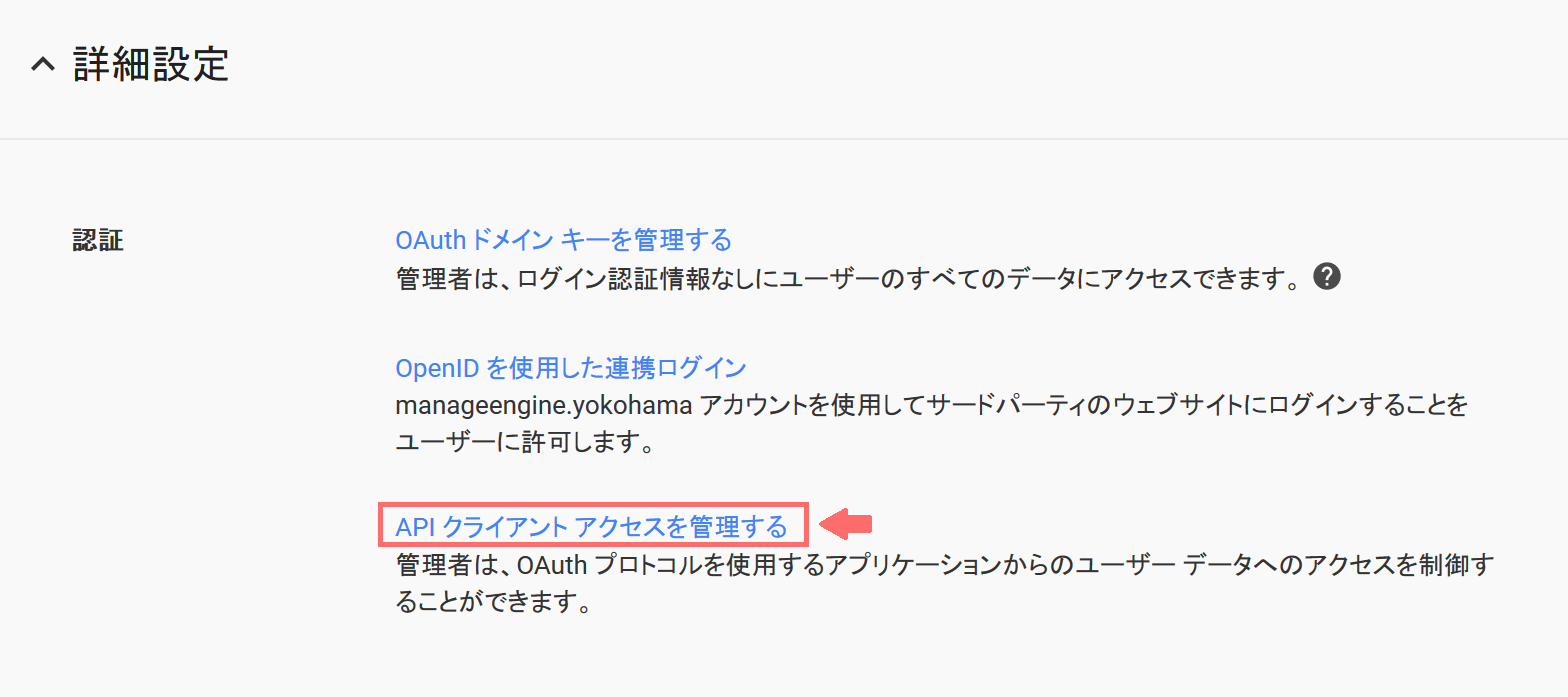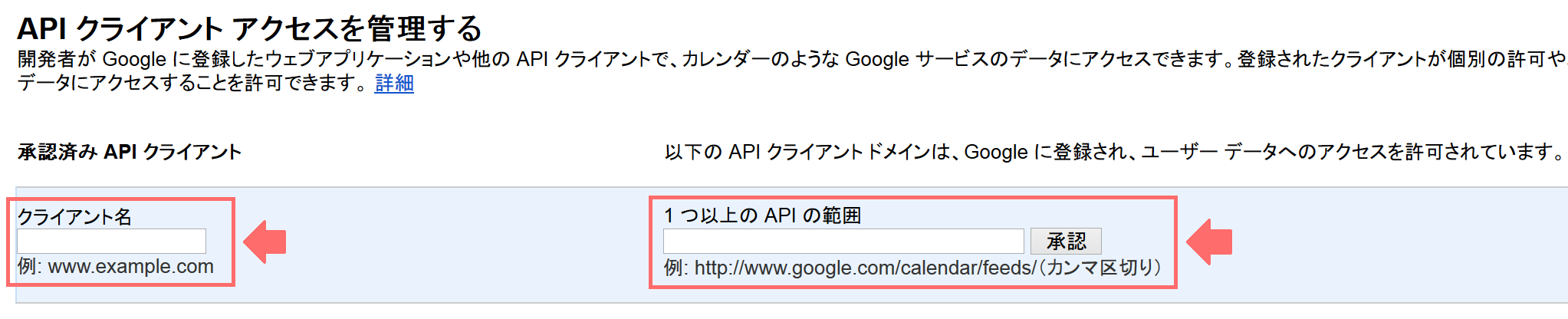Google Apps(G Suite)(Google Workspace)連携手順
作成日:2015年7月3日 | 更新日:2024年4月10日
以下の手順に従って、Google Apps(G Suite)(Google Workspace)とADManager Plusの連携を行ってください。
連携手順の最新情報はこちらのページ(英語)をご参照ください。
【ADManager Plus 設定手順】
1. ADManager Plusに管理者でログイン
2. 「管理」 → 「カスタム設定」 → 「Google Apps」を開く
3. ユーザー名にGoogle Apps 管理者アカウントを指定する
4. サービスアカウントメールアドレスを入力する
5. P12キーファイルパスを指定する
6. リンクされたドメインをドロップダウンから選択する
7. 「保存」をクリック
※4. 5. のサービスアカウントメールアドレスとP12キーファイルについては、以下の作成手順を参照してください。
【Google Apps サービスアカウントメールアドレス/P12キー作成手順】
1. 次のリンクにアクセスして、管理者アカウントでDevelopers Consoleにログイン https://console.developers.google.com
2. ページ左上の「プロジェクトを作成」をクリック
3. プロジェクト名を指定して、ADManager Plus連携用の新規プロジェクトを「作成」する
4. 左パネルの「APIと認証」 → 「API」を開く
5. 右パネルの「Google Apps API」 → 「Admin SDK」をクリック
6. ページ上の「APIを有効にする」をクリック
7. 左パネルの「APIと認証」 → 「認証情報」をクリック
8. OAuthの「新しいクライアントIDを作成」をクリックして、「サービス アカウント」を選択する
9. 「クライアントIDを作成」をクリック
10. 新しい公開キー/秘密キーのペアが生成され、「OK」をクリックしてファイルを保存する
11. サービスアカウントに表示されたメールアドレスがサービスアカウントメールアドレスになります
12. 次のリンクにアクセスして、「管理コンソール」 → 「セキュリティ」を開く https://admin.google.com/
13. もっと見るをクリックして、詳細設定を開く
14. 「認証」 → 「APIクライアント アクセスを管理する」リンクをクリック
15. クライアント名にクライアントIDを入力
16. 1つ以上のAPIの範囲にhttps://www.googleapis.com/auth/admin.directory.user, https://www.googleapis.com/auth/admin.directory.groupを入力する
17. 「承認」をクリック