IISサーバーのアプリケーションプール監視方法
作成日:2017年1月30日 | 更新日:2022年11月22日
現象/要望
IISサーバー監視で、アプリケーションプール欄が表示されない。
「詳細についてはトラブルシュート セクションをご覧ください。アプリケーションプールを取得するための必須条件が記載されています。」と表示される。
原因
IISサーバー側で追加設定が必要です。
解決方法
アプリケーションプールを表示するには、以下の手順を実行します。
- [Applications Managerインストールサーバー]\working\conf\application\script フォルダ/ディレクトリーに移動し、iisAppPoolList.vbsスクリプトを、以下のように実行します。
使用法:
cscript iisAppPoolList.vbs <ホスト名> <ユーザー名> <パスワード>
例:
cscript iisAppPoolList.vbs iishost admin01 password01 - コマンドの実行結果に「無効な名前空間です」または「invalid namespace」が表示された場合は、以下の手順を実行します。IISサーバーマシンのpowershellコマンドプロンプトウィンドウで次のコマンドを実行し、「WebAdministration」名前空間が登録されているかどうかを確認します。gwmi -namespace "root" -class "__Namespace" | Select Name
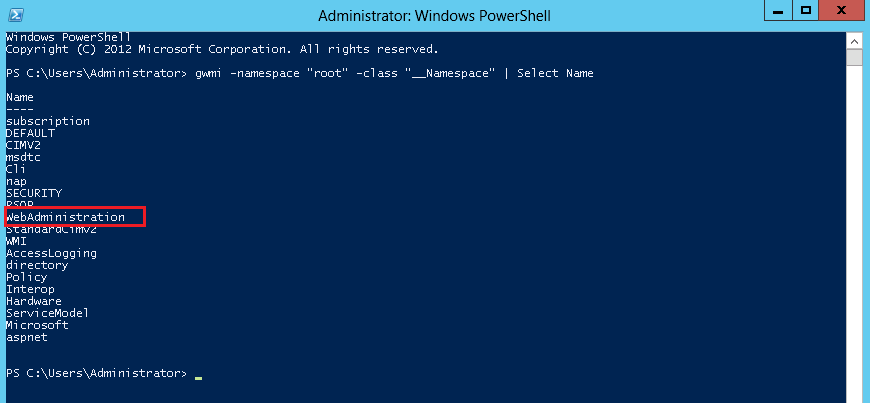
- WebAdministrationがコマンド出力に表示されない場合は、IISに関するWindowsの機能を有効にする必要があります。
以下の手順を実行して、Windowsの機能をコントロールパネルから有効にします。
インターネットインフォメーションサービス - > Web管理ツールで、以下の機能を有効にする必要があります。
・IIS 管理コンソール
・IIS 6管理スクリプトおよびツール
・IIS 管理サービス
・IIS 6 管理互換
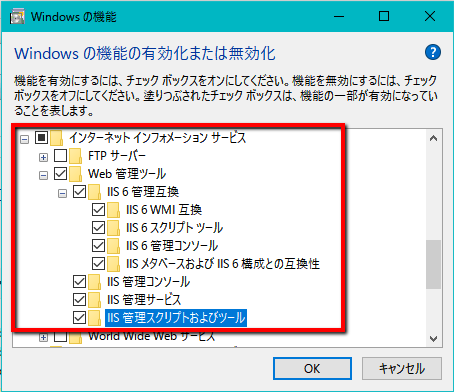
- Server 2012 R2の場合、サーバーマネージャーから右上の「管理」をクリックし、「役割と機能の追加」をクリックします。
「インストールの種類」で、「役割ベースまたは機能ベースのインストール」を選択します。
Webサーバー(IIS) -> 管理ツール から、以下を選択します。
・IIS 管理コンソール
・IIS 6管理互換性
・IIS 管理スクリプトおよびツール
・管理サービス(ASP.NET 4.5を追加するよう指示された場合 - > [機能の追加]をクリックします)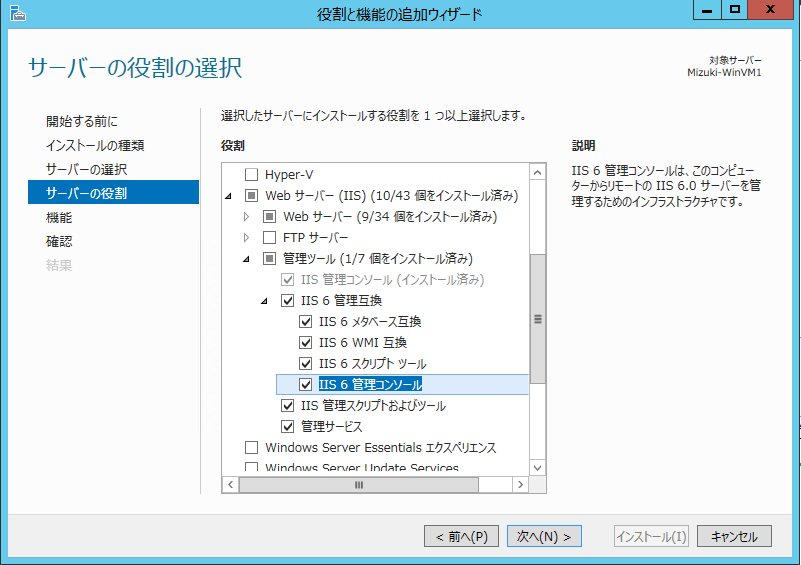
- [次へ]を数回クリックし、[インストール]をクリック後、インストールが完了するのを待ちます。
- アプリケーションプールが正常に表示されると、以下のようになります。

【対応リリース】
★-----------------------------------------------------------------------------★
Applications Manager 製品紹介ページはこちら ↓
https://www.manageengine.jp/products/Applications_Manager/
★-----------------------------------------------------------------------------★