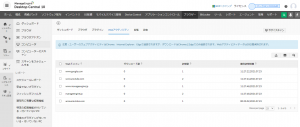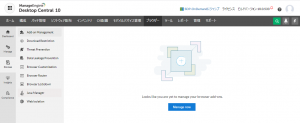ブラウザー管理アドオンについて
この記事では、Google Chrome、Microsoft Edge、Mozilla FirefoxなどのWebブラウザーに関する設定を一括管理できるブラウザー管理機能について説明しています。ブラウザー管理機能を利用するには、ブラウザー管理機能が含まれるEditionを利用するか、または追加アドオンを購入する必要があります。
ブラウザー管理アドオンについて
ブラウザー管理の主な機能
ManageEngine Browser Security Plusは、ブラウザー管理機能をもつ製品です。Endpoint Centralにアドオンとして追加することで、Endpoint Centralでブラウザーの管理が可能になります。具体的には、以下の機能があります。
- ブラウザーポリシーの配布
パスワード管理や自動入力オプションの無効化、サードパーティCookieの拒否、スマートスクリーンフィルターの有効化などの設定をポリシーとして各ブラウザーに適用させることができます。
また、ホームページの設定やブックマークの追加もポリシーとして配布できます。
- アドオン管理
Chrome, Firefox, Edge の拡張機能の配布、ユーザーによるアドオン追加の許可/禁止、特定アドオンのブラックリスト化、ブラックリストに登録したアドオンのアクセス権限の設定が可能です。
- Java管理
Java管理機能を使用すると、1台のコンピューター上で複数バージョンのJavaを実行できます。Javaの更新によるWebアプリケーションのトラブルを回避できます。
- URLフィルタリング
Webサイトへのアクセスを拒否/許可できます。Webサイトのcsvファイルからのグループ化にも対応しています。
- Web履歴の追跡
ユーザーが通常のブラウザーでアクセスするWebサイト履歴を管理者が確認できます。
- ダウンロードの制限
信頼できないWebサイトからのダウンロードを制限します。ホワイトリストまたはブラックリスト方式でWebサイトを指定します。
ブラウザー管理機能については、ManageEngine Browser Security Plusの機能ページ(英語)をご覧ください。
管理可能なWebブラウザー
ブラウザー管理機能で管理できるWebブラウザーは以下の通りです(これ以外のブラウザーについては管理できません)。また、ブラウザー/OS(Windows/Mac)によって利用可能な機能に差異があります。
- Google Chrome 62 以降
- Firefox 60 以降
- Microsoft Internet Explorer 8以降
- Microsoft Edge: Windows version 1603以降 (EdgeHTML baseおよびChromium base)
- Chromiumベースのブラウザー (Brave, Yandex, Vivaldi, Cốc Cốc, Naver Whale)
ブラウザー管理アドオンの追加手順
Endpoint Central Enterprise Edition, UEM Edition の場合、ブラウザー管理機能は含まれていません。利用するには有料のアドオンを購入する必要があります(または、インストールから30日間利用できる評価版においても、ブラウザー管理機能を利用可能です)。また、評価目的でブラウザー管理機能を有効化する場合、手順は以下の通りです。有効化すると30日間評価版の機能がご利用いただけます(30日を経過すると無料版に移行します。それ以降はライセンスを購入し適用すると製品版の機能がご利用いただけます)。
Endpoint Central 10.1.2126.1 以降
ブラウザー管理機能はEndpoint Security アドオンの一部となりました。Endpoint Security アドオンにはブラウザー管理のほかBitLocker管理、アプリケーション制御、USBデバイス制御、脆弱性管理の機能が含まれます。各機能を個別に有効化することはできません。
- Endpoint Centralコンソールに管理者としてログインします。
- 管理タブ > アドオン > Endpoint Securityアドオン > 有効化 をクリックします。
- 変更 をクリックして、管理対象のすべてのコンピューターに対してアドオンの機能を有効化するか、または一部のコンピューターのみに対して有効化するかを選択します(一部のみの場合は対象に含めるコンピューターを選択します)。
Desktop Central 10.0.647 ~ Endpoint Central 10.1.2126.1 より前のビルド
- Endpoint Centralコンソールに管理者としてログインします。
- 管理タブ > 統合化 > Browser Security > 有効化 をクリックします。
- (無効化する場合は、管理タブ > 統合化 > Browser Security > 無効化 をクリックします。)
ブラウザー管理のイメージ
- ダッシュボード:
管理対象Windowsコンピューターのシステムステータスポリシーごとの台数、プラグインに関する情報が表示されます。
- 管理:
ブラウザー管理機能はカスタムグループに基づいて対象のコンピューターを定義します。カスタムグループの作成に加えて、WebサイトをCSVファイルや手動入力でグループ化する「Webサイトグループ」機能や、「拡張機能リポジトリ」が利用可能です。
- ポリシー:
様々なブラウザー設定をポリシーとして作成し、コンピューターやカスタムグループに対してポリシーを配布することで一括管理します(アクション列 > コンピューターに配布 または グループに配布 より配布します)。以下のような項目について設定できます。- アドオン管理: ユーザーへの拡張機能インストールの許可/禁止、拡張機能のアクセス権限の制限(Chrome、Edgeのみ)、Adobe Flashの実行許可(Chrome、Edgeのみ) を設定します。
詳細はこちら(英語)をご覧ください。 - ダウンロードフィルター(Chrome、Edgeのみ): 特定サイト以外からのダウンロードを禁止します。
詳細はこちら(英語)をご覧ください。 - 脅威防止: ブラウザーのフィッシングフィルターの有効化、Adobe Flash実行の制限、危険なファイルダウンロードの制限、証明書エラーのサイトへの接続ブロック、過剰な広告サイトのブロック などを設定します(Windows/Macの両方に対応)。
詳細はこちら(英語)をご覧ください。 - データ漏洩防止: Webページ印刷、ブラウザの同期、オートコンプリート、履歴保存、ファイルのアップロード、スクリーンショット、パスワードの記憶、検索のサジェスト などを設定します。
詳細はこちら(英語)をご覧ください。 - ブラウザーのカスタマイズ: 様々な設定を適用できます。
詳細はこちら(英語)をご覧ください。
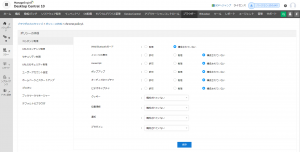
- ブラウザルータ: 指定したサイトを、古いバージョンのブラウザで表示します。
詳細はこちら(英語)をご覧ください。 - ブラウザーロックダウン: Internet Explorerを使用してアクセス可能なサイトのホワイトリスト登録(それ以外のサイトに対しては接続を許可しません)が可能です。
詳細はこちら(英語)をご覧ください。 - Javaバージョン: Internet Explorerを使用して指定サイトにアクセスした場合、Javaプラグインの実行を禁止または特定バージョンのJavaでの実行を許可します。
詳細はこちら(英語)をご覧ください。 - ウェブフィルタ: SSL証明書エラーのページ、過剰な広告のあるページ、悪意のあるページ、ブラックリスト登録したページへのアクセスを禁止します。
詳細はこちら(英語)をご覧ください。 - Web分離(Windows 10 Enterprise EditionにおけるInternet Explorer, Edgeのみ): 仮想ブラウザによるインターネット分離を設定します。
詳細はこちら(英語)をご覧ください。
- アドオン管理: ユーザーへの拡張機能インストールの許可/禁止、拡張機能のアクセス権限の制限(Chrome、Edgeのみ)、Adobe Flashの実行許可(Chrome、Edgeのみ) を設定します。
- インサイト:
ブラウザーの脆弱性や拡張機能についてまとめて表示します。また、スケジュールスキャンの間隔/時間を設定します。各種レポートの出力も可能です。
- コンプライアンス:
ブラウザ設定のルールをコンプライアンスポリシーとして設定し、コンプライアンス遵守状況を確認できます。
- アドオン設定:
管理対象の各ブラウザーにインストールされるBrowser Security Plus拡張機能について、拡張機能インストールの有効化、各ユーザーのWeb閲覧履歴トラッキングの有効化を設定します。
Web閲覧履歴トラッキングを有効化すると、閲覧履歴はスキャンの度に送信され、 インサイト > コンピューター > (各コンピューター名) > Webアクティビティ などで確認可能です。