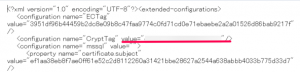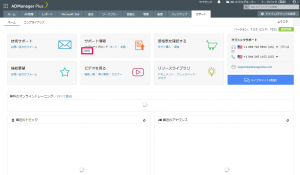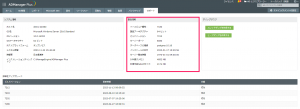アップグレード時にデータベース(PostgreSQL)の移行に関するメッセージが表示される際の対応
作成日:2023年3月16日 | 更新日:2023年11月22日
本ナレッジでは、ADManager Plusをアップグレードする際、
データベース(PostgreSQL)の移行を促すメッセージが表示される際の対応方法を説明します。
<目次>
・メッセージ例
・メッセージの概要
・対応方法
・データベースの移行手順
・PostgreSQLのバージョンを確認する方法
メッセージ例
メッセージの概要
ADManager Plusのパフォーマンスを向上させるため、
データベース(PostgreSQL)の移行を推奨する旨を記載しております。
データベースの移行手順
バックアップ手順
1. [services.msc]より、ADManager Plusを停止
2. 管理者としてコマンドプロンプトを起動し、<ADManager Plus インストールディレクトリ>\binに移動
3. 次のコマンドを実行
stopADSM.bat
stopDB.bat
shutdown.bat
4. タスクマネージャーにて、ADManager Plus関連の下記タスクが停止していることを確認
postgres.exe
wrapper.exe
java.exe
5. ADManager Plus インストールフォルダー全体をZIPファイルに圧縮
6. ZIPファイルを、インストールフォルダー以外のディレクトリーへ退避
移行手順
上記「バックアップ手順」から継続して下記手順を実行する場合、手順1~3はスキップしていただけます。
1. [services.msc]より、ADManager Plusを停止
2. 管理者としてコマンドプロンプトを起動し、<ADManager Plus インストールディレクトリ>\binに移動
3. 次のコマンドを実行
stopADSM.bat
stopDB.bat
shutdown.bat
4. 次のコマンドを実行
backupDB.bat
5. <ADManager Plus_インストールディレクトリ>\backup配下に、バックアップファイルが作成されることを確認
バックアップファイルの例: OfflineBackup_20230307094700.ezip
ご利用中のビルドによってバックアップファイル名や拡張子は異なります。
6. 以下のフォルダーをリネーム
C:\Program Files (x86)\InstallShield Installation Information\{CC00BC3F-40AE-49A7-BA63-FE2F93D20585}フォルダー
リネーム例:{CC00BC3F-40AE-49A7-BA63-FE2F93D20585}_bak
フォルダー「InstallShield Installation Information」を表示するためには、
エクスプローラーの「隠しファイル」オプションを有効化してください。
7. ADManager Plusインストールフォルダーをリネーム
リネーム例:ADManager Plus_bak
8. 現在ご利用のADManager Plusと同じビルドの新規インストーラーを取得
ビルドの確認方法
ビルドの確認方法はこちらをご参照ください。製品UI画面にログインできない場合、
<ADManager Plus_インストールディレクトリ>\conf\product.confファイル内からでも確認できます。
新規インストーラーの取得手順
最新ビルドの新規インストーラーはManageEngine Communityより取得できます(取得手順はこちらを参照)。
最新ビルド以外の新規インストーラーが必要な場合はManageEngine Communityより弊社サポートにお問い合わせください。
9. 新規インストーラーを実行し、新規ADManager Plusをインストール
以下、新規ADManager Plusをインストールする際の注意事項です。
注意事項
- 新規ADManager Plusの保存先パスは、現在のADManager Plusと同じパスに設定してください。
例)現在のADManager Plusインストールフォルダーの保存先パスが「C:\ManageEngine\ADManager Plus」である場合、
新規インストールするADManager Plusの保存先パスも「C:\ManageEngine\ADManager Plus」にしてください。 - インストール手順はスタートアップガイドをご参照ください。
- インストール手順最後にて「ADManager Plus をコンソールモードで起動する」のチェックを外してください。
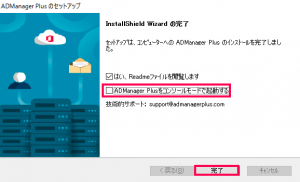
10. <現在のADManager Plus_インストールディレクトリー(ADManager Plus_bak)>\conf配下に
存在するcustomer-config.xmlファイルをコピー
11. コピーしたcustomer-config.xmlファイルを、
<新規のADManager Plus_インストールディレクトリー(ADManager Plus)>\conf配下にペースト(置き換え)
12. <現在のADManager Plus_インストールディレクトリー(ADManager Plus_bak)>配下に
存在する「ES」「esdata」フォルダーをコピー
13. コピーした2つのフォルダーを、
<新規のADManager Plus_インストールディレクトリー(ADManager Plus)>配下にペースト(置き換え)
14. 管理者としてコマンドプロンプトを起動し、
<新規のADManager Plus インストールディレクトリ(ADManager Plus)>\binに移動
15. 次のコマンドを実行
restoreDB.bat <バックアップファイル名のパス> -p
例)restoreDB.bat "..\..\ADManager Plus_bak\Backup\OfflineBackup_20230307094700.ezip" -p
16. パスワードを入力
17. リストア完了メッセージを確認
18. タスクマネージャーにて、ADManager Plus関連の下記タスクが停止していることを確認
postgres.exe
wrapper.exe
java.exe
19. サービスの再インストールを実行するため、以下のコマンドをそれぞれ実行
wrapper.exe -r ..\conf\wrapper.conf
wrapper.exe -i ..\conf\wrapper.conf
サービス再インストールに失敗する場合、ADManager Plusサーバーを再起動後、再度上記コマンドを実行してください。
20. [services.msc]より、ADManager Plusを起動
21. ADManager Plusにログイン後、レポート生成など製品機能を正常に使用できることを確認
22. 購入ライセンスファイルを適用(適用手順はこちら)
購入ライセンスファイルを再取得したい場合、当社ライセンス担当(jp-license@zohocorp.com)までお問い合わせください。
PostgreSQLのバージョンを確認する方法
ご利用PostgreSQLのバージョンを確認するには、次の手順をご参照ください。
<ビルド7150以降をご利用の場合>
<ビルド7140以前をご利用の場合>
- 管理者としてコマンドプロンプトを開く
- ADManager Plus_インストールディレクトリ配下のpgsql\binフォルダーへ移動
- 下記コマンドを実行
psql.exe -V
手順は以上です。