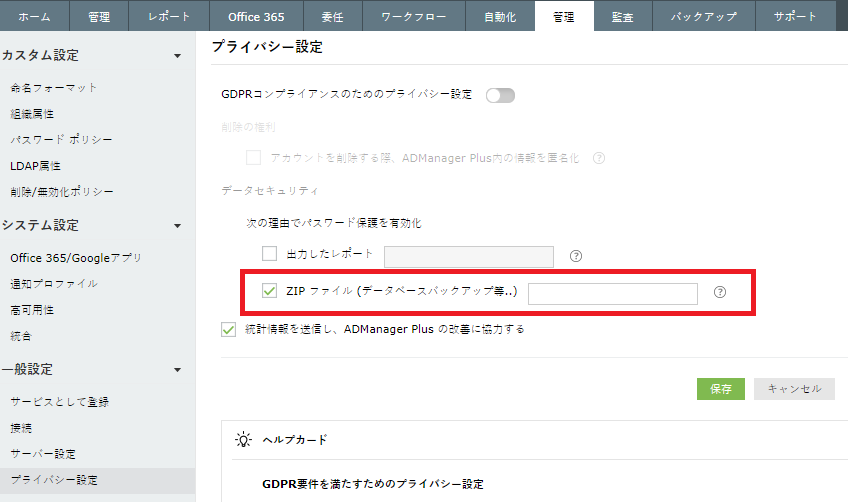データベースのバックアップ/リストア手順(対象ビルド:7140以降)
作成日:2023年3月20日 | 更新日:2024年4月4日
本ナレッジでは、データベースをバックアップ/リストアする方法をご紹介します。
・対象ビルド:7140以降
(新規インストールしたビルドが7126以前で、サービスパックによりビルド7140以降へアップグレードした場合も対象です。)
前提条件
- バックアップファイルを取得したADManager Plus のビルド番号(4桁の数値)とリストア先のADManager Plus のビルド番号は同じである必要があります。
ビルド番号の確認方法は、こちらのナレッジをご参照ください。 - ADManager Plusへの接続にSSLを設定している場合、リストア完了後にSSLを再設定する必要があります(手順はこちらを参照)。
- バックアップファイルの取得方法は3通りございます。
・手動によるバックアップファイルの取得(下記バックアップ手順をご参照ください。)
・デフォルトで取得されるバックアップファイル
・[管理]タブ-->[一般設定]-->[データベースの設定]ページで設定したスケジュールで自動取得されるバックアップファイル
バックアップ手順
- ADManager Plusを停止
スタート -> [ファイル名を指定して実行]に「services.msc」を入力 -> ManageEngine ADManager Plus -> 「サービスの停止」
- ADManager Plusがインストールされているサーバー上で管理者としてコマンドプロンプトを起動
- ADManager Plusインストールフォルダー\binへ移動
- 次のコマンドを実行
stopADSM.bat
stopDB.bat
- 次のコマンドを実行
backupDB.bat
- バックアップ取得に成功したメッセージが表示されることを確認

- ADManager Plusインストールフォルダー\Backup配下にバックアップファイルが圧縮形式で作成されることを確認
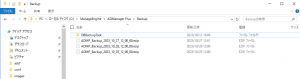
(補足)
・圧縮形式:ezipファイル
ファイル名の例: OfflineBackup_20221124164814.ezip - 以下のフォルダーをリネーム(エクスプローラーの「隠しファイル」オブションを有効化してください)
C:\Program Files (x86)\InstallShield Installation Information\{CC00BC3F-40AE-49A7-BA63-FE2F93D20585}フォルダー
リネーム例:{CC00BC3F-40AE-49A7-BA63-FE2F93D20585}_bak
- 下記3点をバックアップとして、ADManager Plusインストールフォルダー外の任意のディレクトリーにコピー&ペースト
・ESフォルダー
・esdataフォルダー
(ESフォルダーおよびesdataフォルダーはADManager Plusインストールフォルダー配下にございます。)
・customer-config.xmlファイル
(customer-config.xmlファイルはADManager Plusインストールフォルダー\conf配下にございます。)
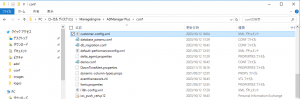
- ADManager Plusインストールフォルダー名をリネーム
リネーム例:ADManager Plus_bak
リストア手順
- バックアップを取得したビルドと同じビルド番号のADManager Plusを新規インストール
- ※新規インストール時にADManager Plusを起動しないでください。
新規インストール時、「ADManager Plusをコンソールモードで起動する」のチェックを外してください。
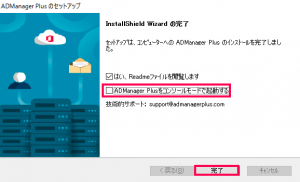
- 新規ADManager Plusの保存先パスは、現在のADManager Plusと同じパスに設定してください。
例)現在のADManager Plusインストールフォルダーの保存先パスが
「C:\ManageEngine\ADManager Plus」の場合、新規インストールするADManager Plusの保存先パスも
「C:\ManageEngine\ADManager Plus」にしてください。 - ポート番号はデフォルトの「8080」をご利用ください(ポート番号は、リストア完了後に製品UIより変更いただけます)。
- 最新ビルド以外のインストーラーは、技術サポートまでお問い合わせください。
- ※新規インストール時にADManager Plusを起動しないでください。
- バックアップ手順7で取得したバックアップファイルをADManager Plusインストールフォルダー\bin配下にペースト
- バックアップ手順8で取得した下記3点のバックアップを差し替え
・ESフォルダー
・esdataフォルダー
(ESフォルダーおよびesdataフォルダーをADManager Plusインストールフォルダー配下に貼り付けてください。)
・customer-config.xmlファイル
(customer-config.xmlファイルはADManager Plusインストールフォルダー\conf配下へ貼り付けてください。) - 管理者としてコマンドプロンプトを起動
- ADManager Plusインストールフォルダー\bin配下に移動
- 次のコマンドを実行
restoreDB.bat [バックアップファイル名] -p
例: restoreDB.bat OfflineBackup_2022 1124 164 814.ezip -p - 手順7のコマンドプロンプト画面上で、パスワードを入力しEnterキーをクリック
※デフォルトのパスワードを使用している場合、ADManager Plusのポータル上に設定したパスワードを設定している場合によって入力するパスワードが異なります。
※ADManager Plusのポータル上にパスワードを設定している場合、ポータル上に設定しているパスワードが優先されます。デフォルトのパスワードを使用する場合
- ADManager Plusインストールフォルダー\conf配下にあるcustomer-config.xmlファイルを開く
- 「<configuration name="CryptTag" value=」に表示されている文字列をコピー
(ダブルクォーテーション「" "」は引用符のため、ダブルクォーテーションで囲まれている文字列をコピーしてください。)
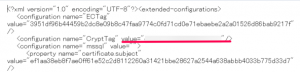
- パスワードとしてコピーした文字列をペーストしEnterキーをクリック
ADManager Plusのポータル上に設定したパスワードを使用する場合
予めADManager Plusに設定したパスワードを使用することも可能です。
パスワードの設定方法は、次の手順をご参照ください。
(実際に使用するパスワードは次の手順2で設定したパスワードです) - リストアが成功した旨を示すメッセージが表示されることを確認

- タスクマネージャーにて、ADManager Plus関連の下記タスクが停止していることを確認
postgres.exe
wrapper.exe
java.exe - 次のコマンドを実行
wrapper.exe -r ..\conf\wrapper.conf
wrapper.exe -i ..\conf\wrapper.conf(サービスの再インストールを実行するためです) - コマンドプロンプトを閉じ、[services.msc]にてADManager Plusを起動
- デフォルトポート番号(8080)を利用して、ADManager Plusにアクセスできることを確認
URL例:http://localhost:8080 - 購入済みのライセンスを適用
以上です。