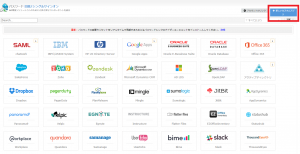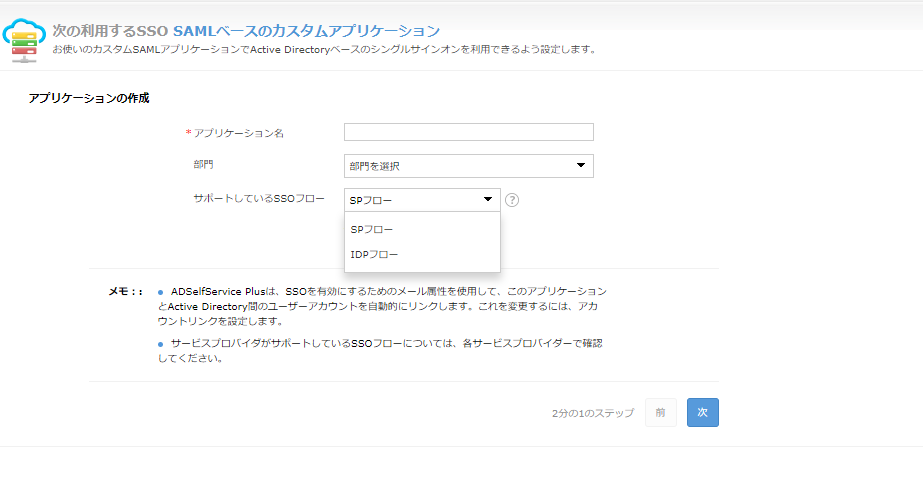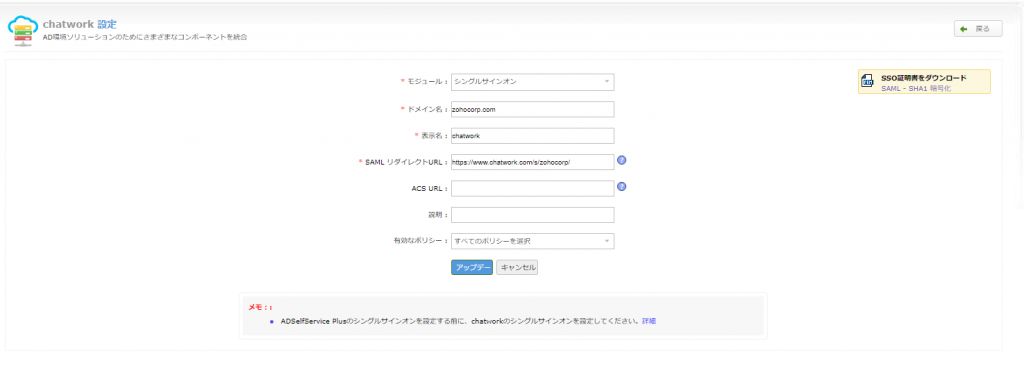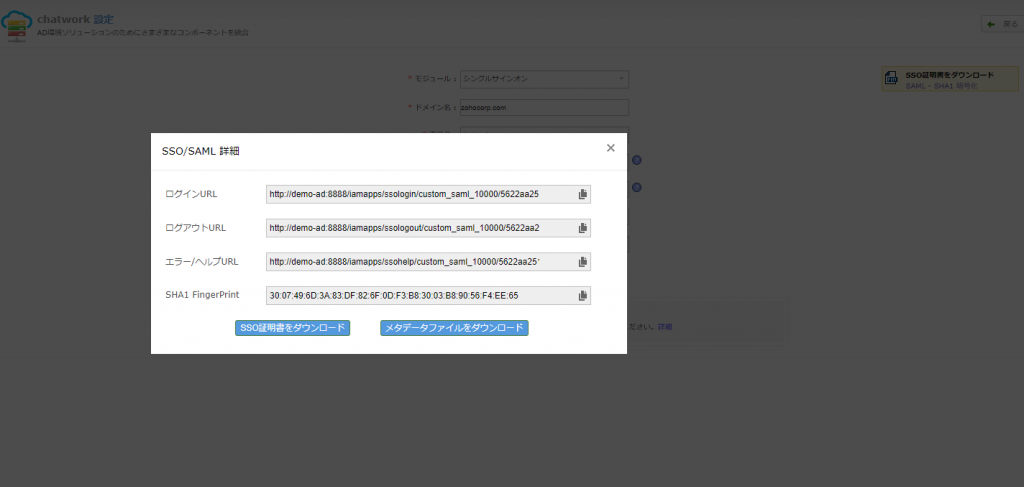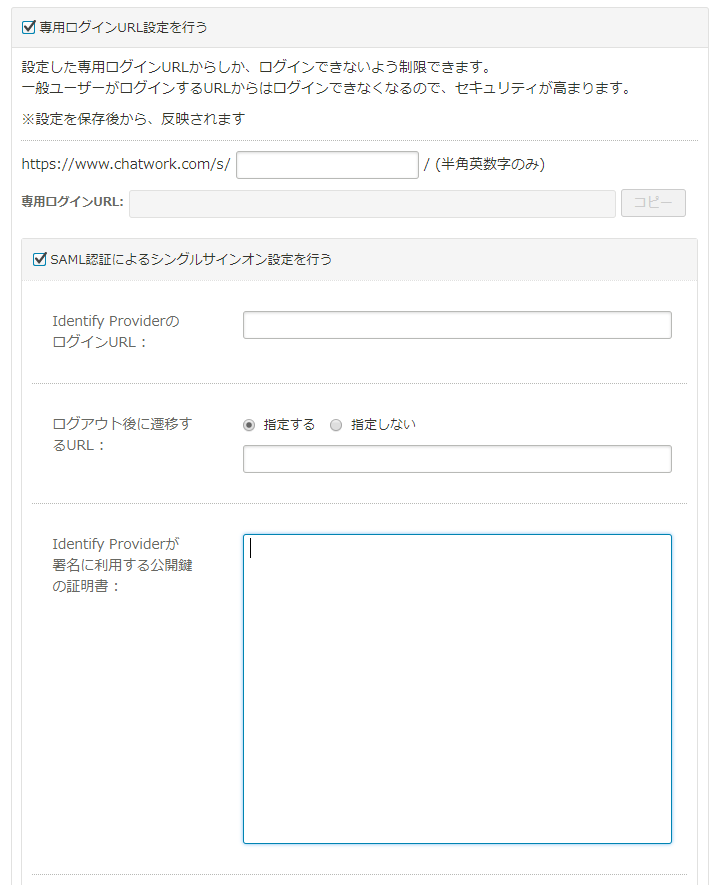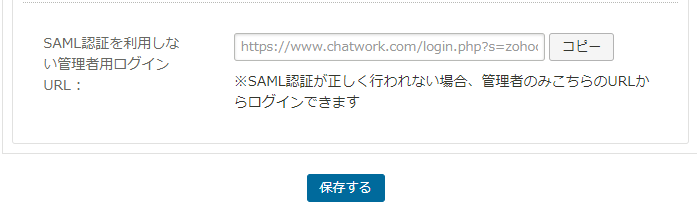SAML2.0を使用したSSO(シングルサインオン)の設定方法【chatwork編】
作成日:2018年7月2日 | 更新日:2020年5月21日
シングルサインオン/パスワード同期について
ADSelfService Plusにてクラウドサービスとのシングルサインオン、パスワード同期を実現するためには、ADSelfService Plusとクラウドサービスの両製品での設定が必要になります。
【前提】chatworkでアカウントを作成
SSOを行うためには、あらかじめchatworkのアカウントを作成する必要があります。
今回は、chatworkとADSelfService PlusのSAML2.0を使用したシングルサインオンの設定について説明します。
※ADSelfService Plusを使用してchatworkにシングルサインオンするためにはchatworkのエンタープライズ版を購入する必要があります。
ADSelfService Plus側の設定手順
1. [設定]>セルフサービスの[パスワード同期/シングルサインオン]をクリック
2. 画面右上の青いボタン[+新しいカスタムアプリ]よりSAML2.0の設定
3. アプリケーション名を入力>部門を選択>SPフローもしくはIDPフローの選択
ADSelfService Plusでシングルサインオンを行う際に、使用するSSOフローをSPフロー/IDPフローから選択します。
- SPフローでは、サービスプロバイダのログインボタンを押すとADSelfService Plusのログインページにアクセスし、ログインが成功するとそのサービスにログインが可能です。
- IDPフローでは、ADSelfService Plusにログインすることでワンクリックで設定したページ/サービスに飛ぶことが可能になります。
今回はADSelfService Plusからワンクリックでアクセス可能なSPフローについて解説します。
4. モジュールを選択
今回はシングルサインオンなので、シングルサインオンを選択します。
5. ドメイン名を入力
このドメイン名はサービスに登録してある名前と同じである必要があります。メールアドレスがカギになる場合は@マークの後ろがドメイン名になり、ユーザー名も同一のものを使用します。
6. 表示名を入力
7. SAMLリダイレクトURLを入力
SAMLリダイレクトURLはIDP側のサービスに記載されているURLを使用します。
※SAMLリダイレクトURLがご不明の場合は、ベンダー様へお問い合わせください。
8. 画面右側にある[SSO証明書をダウンロード]をクリックして、ログインURLとログアウトURLをchatworkのログイン設定画面の項目に入力
サービス側(chatwork)の設定手順
1. 管理者でログインし、右上のアイコンより管理者設定へ
2. セキュリティ管理の[ログイン制限]を選択
3. ADSelfService Plusの[SSO証明書をダウンロード]よりログインURLとログアウトURLを入力
※ログアウト後にADSelfService Plusにアクセスしたくない場合は、[ログアウト後に遷移するURL]に対して[指定しない]にチェックを入れます。
4. SSO証明書をダウンロード
SSO証明書は、ファイルをアップロードする方法と内容を直接記載する方法があります。chatworkの場合はファイルをダウンロードをして、内容をコピー&ペーストで貼り付けます。
5. 保存をクリックで設定完了
ユーザーログインをして、[アカウントをリンク]よりchatworkにアクセス可能です。
- SSOは設定を削除したり、間違えたりした場合、アクセスできなくなってしまい、ベンダー様への問い合わせが必要になる場合もあるので、設定の際にはご留意ください。
- 本設定を使用してchatworkにログインするときは、ADSelfService Plusを経由するため、ADSelfService Plusを必ず起動させている必要があります。
- SSOを正常に動作させるために、chatworkからログオフする際には、きちんと「ログオフ」を行ってください。
設定は以上です。