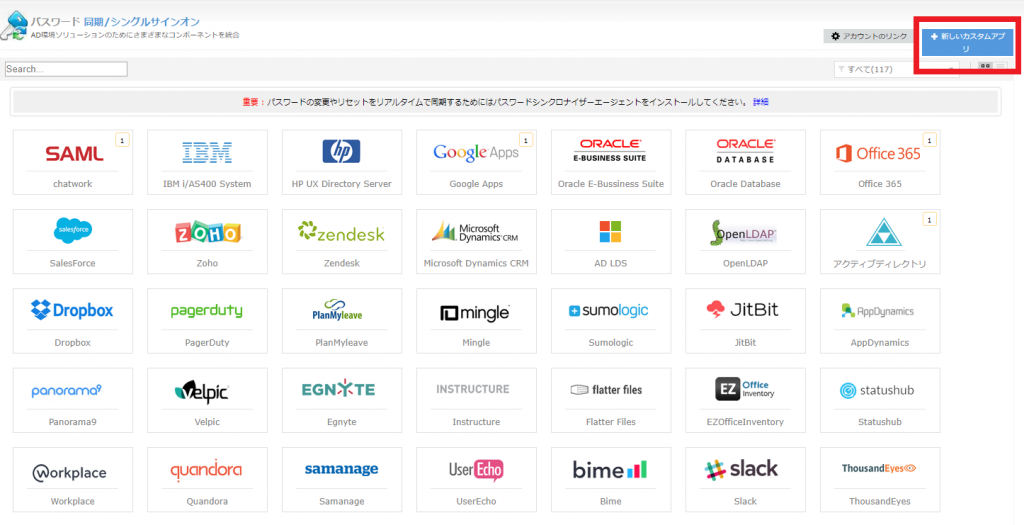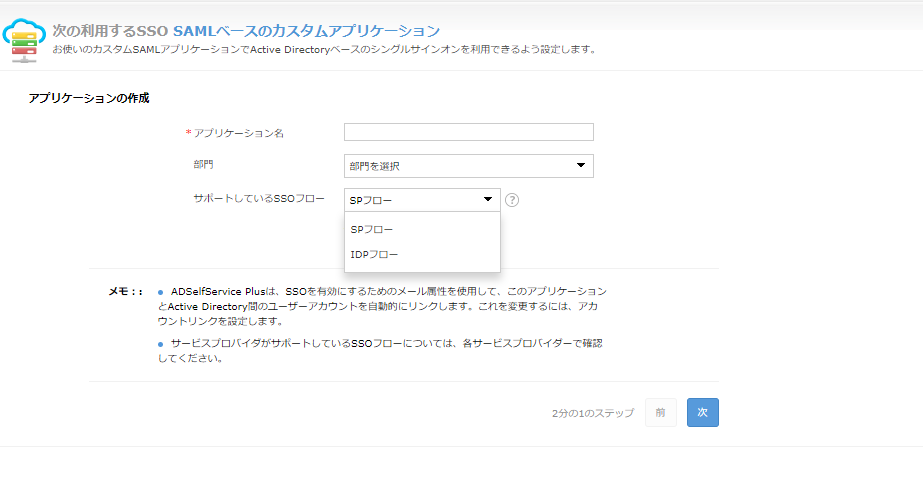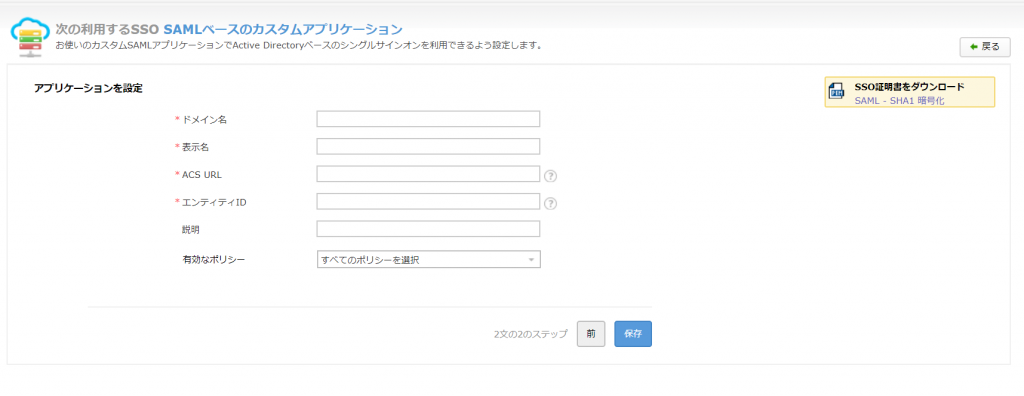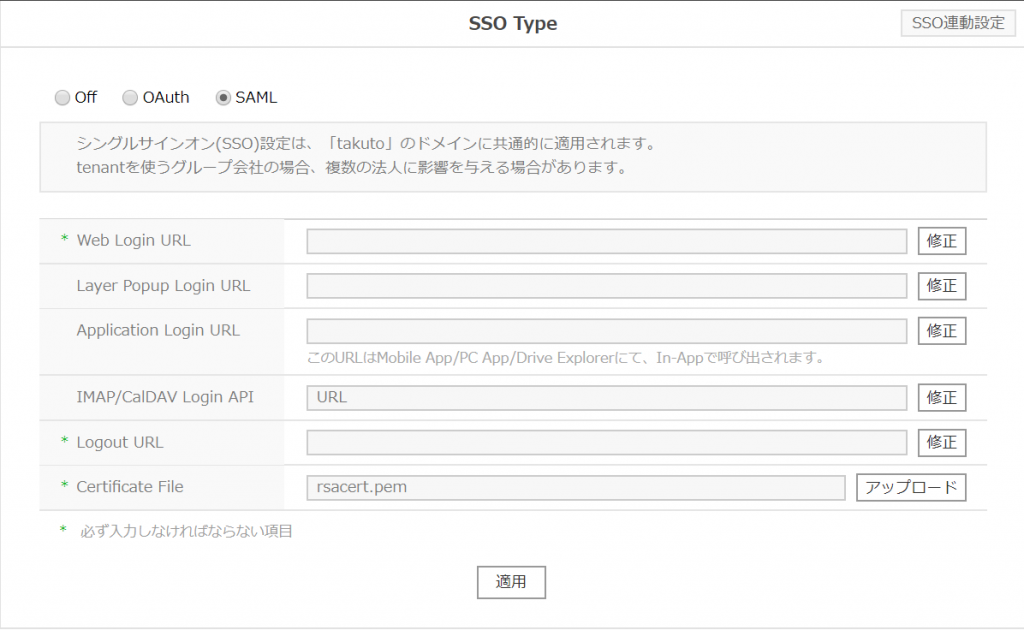SAML2.0を使用したSSO(シングルサインオン)の設定方法【LINE WORKS編】
作成日:2018年6月29日 | 更新日:2020年5月21日
シングルサインオン/パスワード同期について
ADSelfService Plusにてクラウドサービスとのシングルサインオン、パスワード同期を実現するためには、ADSelfService Plusとクラウドサービスの両製品での設定が必要になります。
LINE WORKSを利用したマルチファクター認証のSAML認証の設定方法はこちらをご参照ください。
※対象ビルド:ビルド5513以降
【前提】LINE WORKSでアカウントを作成
SSOを行うためには、あらかじめLINE WORKSのアカウントを作成する必要があります。
LINE WORKSでユーザーの作成時ログイン名はADSelfService Plus内のユーザー名とサービス側のユーザー名を紐付ける必要があります。
SAML2.0を使用したシングルサインオンではサービスによっては有料版が必要な場合やIDPフローのみ、SPフローのみの設定しかできないものも存在します。
今回はLINE WORKSとADSelfService PlusのSAML2.0を使用したシングルサインオンの設定について説明していきます。
※LINE WORKSはSPフローのみとなります。
以下手順になります。
ADSelfService Plus側の設定手順
1.[設定]>セルフサービスの[パスワード同期/シングルサインオン]をクリック
2.画面右上の青いボタン[+新しいカスタムアプリ]をクリック
こちらよりSAML2.0の設定が可能です。
3.アプリケーション名を入力>部門を選択>SPフローもしくはIDPフローの選択
ADSelfService Plusでシングルサインオンを行う際にSPフローかIDPフローを使用するかを選択します。
- IDPフローではADSelfService Plusにログインすることでワンクリックで設定したページに飛ぶことが可能になります。
- SPフローではサービスプロバイダのログインボタンを押すとADSelfService Plusのログインページにアクセスし、ログインが成功するとそのサービスにログインが可能です。
今回はLinw WorksからアクセスするSPフローについて解説します。
- ドメイン名を入力
- 表示名を入力
- Entity ID を入力: worksmobile.com
ACS URL を入力: https://auth.worksmobile.com/acs/(登録ドメインもしくはグループ名)
以上がADSelfService Plus側の設定手順となります。
LINE WORKS側の設定手順
初めにDeveloper Consoleにログインします。
- Consoleの欄のSSOをクリック、SAMLにチェック
- ADSelfService Plusシングルサインオン設定画面の右側にある[SSO証明書をダウンロード]より、[ログインURL]をWeb Login URLに入力
その下のLayer Popup Login URLとApplicationLogin URLには同一の値が入力されます。 - [ログアウトURL]をLogout URLに入力
- CertificateFileにADSelfService Plusシングルサインオン設定画面の右側にある[SSO証明書をダウンロード]よりダウンロードしたSSO証明書(rsacert.pem)をアップロード
以上がLINE WORKSとADSelfService PlusとのSAML2.0を使用したシングルサインオン設定手順になります。