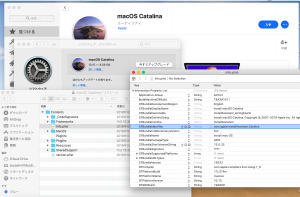Mac OSのアップグレードをブロックする方法
Mac OSのアップグレードをブロックする方法
Endpoint Central(Desktop Central)では、以下の手順に沿って設定することで、Mac OSのアップグレードを一律に禁止することができます。
Macのアプリケーション実行をブロックする方法を応用して、アップグレードの自動実行/手動実行をブロックすることが可能です。
- (検証用端末などで)OSインストールパッケージをダウンロードします。
- パッケージを右クリック > 情報を見る > 名前と拡張子 から、実行ファイルの名前を確認します。
- 同じく、パッケージを右クリック > パッケージの内容を表示 > Contents > Info.plist をXcodeで開き、余白を右クリック > Raw Keys & Values を選択し、CFBundleIdentifierにマッピングされたキー値を確認します。
- 実行ファイル名とCFBundleIdentifierをテキストファイルに追記し、dcblockexe.txtという名前で保存します。
Mac OS Big Sur, Mac OS Montereyインストーラーパッケージをブロックする場合は、それぞれ以下のようになります(カンマ区切りまたは改行区切りで併記します)。Install macOS Big Sur,
com.apple.InstallAssistant.macOSBigSur,
Install macOS Monterey,
com.apple.InstallAssistant.macOSMonterey
- こちらの手順に従って、Mac に対してカスタムスクリプトを配布します。
- Macの再起動後、カスタムスクリプトが配布され、ブロックが実行されます。
macOS 12.3より前では、ソフトウェア・アップグレードはローカル管理者が実行する必要があります。macOS 12.3以降を使っている場合、ソフトウェア・アップグレードは任意のユーザが実行できます。
(「Appleデバイスのソフトウェア・アップデートについて」から引用)
上記の通り、(アップグレード前の)バージョンがmacOS 12.3以降の場合、比較的容量が大きいフルインストーラーを使用せずとも、システム環境設定/システム設定からソフトウェアアップデート(比較的容量が小さい)を実行することで、OSのアップグレードが可能となりました。
本ナレッジで説明している、アップグレードをブロックする方法はフルインストーラーに対してのみ有効です。
システム環境設定/システム設定からのアップデート適用をブロックするには、Endpoint Central UEM edition (英語サポート)などのMDMツールを利用して構成プロファイルを適用する必要があります。ただしApple社の仕様により、構成プロファイルを利用したブロックの場合でも、ブロック可能な期間は新しいOSバージョンがリリースされてから最大90日間に限られます。
(OSアップグレードのフルインストーラーをApp Storeからダウンロード済みの環境では、システム環境設定/システム設定からアップグレードを実行した際にフルインストーラーが起動される場合があります。この場合に限り、本ナレッジの方法によりアップグレードのブロックが可能です。)