インベントリ情報の手動追加/インポート/編集
確認ビルド: Desktop Central 10.1.2138.19
インベントリ情報の手動追加/インポート/編集
この記事では、インベントリスキャンでは取得できない情報を追加/編集する方法について解説しています。
- Desktop Central では、基本的に端末のインベントリ情報をインベントリスキャンで自動的に取得します。スキャンで取得できない情報については、このナレッジに記載の方法で入力します。
- この方法では、インベントリ情報として既定のフィールドに対してデータを入力/インポートします。既定のフィールドでは対応できないデータを入力する場合は、カスタムフィールドを作成してデータを追加します。
登録可能な情報
Desktop Central のインベントリ管理機能では、以下の情報に対する既定のフィールドがあり、情報を登録可能です。
なお、各項目に対して入力する情報は、必ずしも以下の通りにする必要はありません。運用条件に合った情報を入力するフィールドとしてご活用ください。
- PCの場所: コンピューターの設置場所(建物、フロア、部屋など)の情報を入力します。 [250字以内]
- 所有者: コンピューターの使用者や管理者等の情報などを入力します。 [250字以内]
- 検索タグ: コンピューターを検索しやすいよう、属性をタグとして入力します。 [250字以内]
- 所有者のメールID: コンピューターの使用者や管理者のメールアドレスなどを入力します。 [250字以内]
- 製品番号: シリアル番号などを入力します。 [250字以内]
- 出荷日* : コンピューターの出荷日を入力します。 [MM/dd/yyyy形式]
- 有効期限日* : コンピューターのメーカー保証期限日などを入力します。 [MM/dd/yyyy形式]
- メモ: その他の情報を入力します。 [250字以内]
出荷日、有効期限日の項目に対して手動入力を実行すると、インベントリスキャンで取得された情報を上書きします。
情報の追加/編集方法
インベントリ情報を追加/編集する方法には、インベントリタブ > PC または 管理タブ > インベントリ > カスタムデータの追加 を開き、以下の方法を実行します。
(A) コンピューターごとに1台ずつ手動編集
- インベントリタブ > PC を開いた場合、画面右上のシートアイコン > 空欄のチェックボックスにチェックを入れ、[Save]ボタンをクリックします。(鉛筆アイコンの列が追加されます)

- 鉛筆アイコンをクリックします。

- 各フィールドを入力して、[保存]ボタンをクリックします。
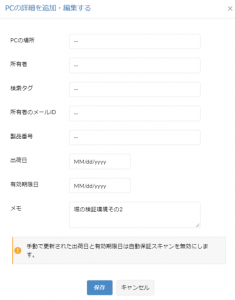
インベントリ情報を1台ずつ手動で編集する場合、インベントリタブ > PC > (編集したい PC 名)> 概要 > [カスタムコンピューターの詳細] から編集することができます。
(B) 複数選択したコンピューターに対して一括編集
(C) CSVファイルをインポートする
- CSVファイルを以下の形式で用意します。
COMPUTER_NAME,DOMAIN_NAME,OWNER,LOCATION,SEARCH_TAG,NOTES,PRODUCT_NUMBER,SHIPPING_DATE,WARRANTY_EXPIRY_DATE,OWNER_EMAIL_ID
PC-01,domainname,"営業部","みなとみらいオフィス13階","PC, ラップトップ, THINKPAD, 営業用","リース期限2022年12月1日",,,,"username1@example.com"
PC-11,domainname,"技術部","みなとみらいオフィス13階","PC, ラップトップ, Macbook Pro, 開発用","Apple Sillicon対応マシン",,,,"username2@example.com"
Server-01, domainname, "システム管理","大阪データセンター","サーバー,検証用","検証用サーバー","XXXXXX",07/22/2022,08/14/2025,"adminname@example.com" - [CSVのインポート]をクリックします。

- 用意したCSVファイルをドラッグアンドドロップするか、または[参照]からファイルを選択します。
- [保存]をクリックします。
登録情報の確認
- インベントリタブ > PC を開き、非表示のカラムを表示させます。
- インベントリタブ > PC > (各PC名)> 「カスタムコンピュータの詳細」 を確認します。
- エージェントタブ > 管理対象 > PC を開き、非表示のカラムを表示させます。
- レポートタブ > インベントリレポート > ハードウェアレポート 等を開きます。


