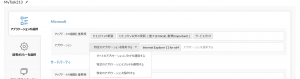パッチ自動配布(パッチ配布の自動化)
確認ビルド: Desktop Central 10.1.2137.11
パッチ配布の自動化
この記事では、パッチ配布を自動化する「パッチ自動配布」機能について説明しています。
設定の概要
パッチ自動配布タスクを作成する流れは以下の通りです。パッチテストの実施有無と、パッチの承認方法(自動/手動)について設定します。
| アプリケーションと配布開始日の選択: | 配布するパッチに含めるOS/アプリケーションと、配布から除外するアプリケーションを選択します。また、配布開始のタイミングも設定します。 |
| ↓ | |
| 配布ポリシーの選択: | 手動配布と同様に、配布時間帯および配布後の動作等を選択します。 |
| ↓ | |
| 対象グループ/オフィスの選択: | パッチを配布する対象および対象外とする端末を、リモートオフィス単位、ドメイン/OU単位、カスタムグループ、コンピューターなどの単位で指定します。 |
| ↓ | |
| 通知設定: | 必要に応じて通知先メールアドレスを設定します。 |
- パッチの自動配布は、タスクとして設定されるため、複数のパッチ自動配布タスクを設定可能です。管理しやすいようタスクを複数設定し、分かりやすいタスク名とタスクの説明を入力することをお勧めいたします。
- パッチ自動配布タスクの対象となるアプリケーションを選択する際は、必要に応じてパッチ配布対象/除外対象を指定します。
- 特定のパッチを配布させたくない場合は、「パッチの拒否」を設定します。
設定手順
詳細な手順は以下の通りです。
- パッチ管理タブ > (左メニューの)配布 > パッチの自動配布 を開きます。
パッチ自動配布タスク(略称: APDタスク)を既に作成している場合、この画面に一覧が表示されます。「自分が作成」を選択すると自分が作成したタスク一覧が表示されます。「すべてのユーザーが作成」を選択すると、自分が作成したタスクに加えて自分以外のDesktop Centralユーザーが作成したタスクも表示されます。
- [+ タスクの作成]をクリックし、OSを選択します。以下、Windowsを選択した場合について説明します。
- 左上の鉛筆アイコンをクリックして配布タスク名と説明を入力します。

- 「アプリケーションの選択」: 配布するパッチの種類を選択します。 Microsoft / サードパーティ / アンチウイルス / ドライバー それぞれについて設定します (アンチウイルスについて設定する場合、その他の種類のパッチは空欄にします)。
- Microsoft: Windows OSおよびMicrosoft製アプリケーションの更新プログラムについて、パッチの種類を選択します。セキュリティの更新/セキュリティ以外の更新の場合は、重要度ごとに指定も可能です。また、配布対象外とするアプリケーションを指定します。
- アップデートの種類と重要度: 配布対象にしたいパッチの種類と重要度を選択します。なおパッチの種類/重要度についてはこちらをご覧ください(各ベンダーが設定した内容となります)。
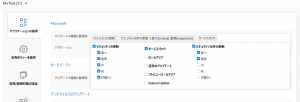
- アプリケーション: 必要に応じて除外設定します。
- すべてのアプリケーションにパッチを適用する: Microsoft製OS/アプリケーションで、指定した条件に一致するすべてのアプリケーションのパッチを適用します。
- 特定のアプリケーションにパッチを適用する: 指定したアプリケーションのパッチのみを配布します。
- 特定のアプリケーションを除外する: 指定したアプリケーションを配布タスクの対象から外します。
Feature Pack (機能更新プログラム)の自動配布には一部制限があり、手動配布が推奨されます。詳細は、Windows 10 更新プログラムに関する各ナレッジをご覧ください。 - アップデートの種類と重要度: 配布対象にしたいパッチの種類と重要度を選択します。なおパッチの種類/重要度についてはこちらをご覧ください(各ベンダーが設定した内容となります)。
- サードパーティ: Microsoft 製以外のサードパーティ製品のパッチについて、パッチの重要度を選択します。

- アップデートの種類と重要度: 配布対象にしたいパッチの種類と重要度を選択します。
パッチの重要度はベンダーの設定に依存します(ベンダーが重要度を設定しない場合は「評価なし」となります)。
- アプリケーション: 必要に応じて除外設定します。
- すべてのアプリケーションにパッチを適用する: アプリケーションで、指定した条件に一致するすべてのアプリケーションのパッチを適用します。
- 特定のアプリケーションにパッチを適用する: 指定したアプリケーションのパッチのみを配布します。
- 特定のアプリケーションを除外する: 指定したアプリケーションを配布タスクの対象から外します。
Macを選択した場合:
「アプリケーションの選択」において、Macの更新およびサードパーティ製品のアップデートの種類と重要度を選択します。
Linuxを選択した場合:
「アプリケーションの選択」において、Linuxの更新およびサードパーティ製品のアップデートの種類と重要度を選択します。 - アップデートの種類と重要度: 配布対象にしたいパッチの種類と重要度を選択します。
- アンチウイルスのアップデート: サポート中のアンチウイルスソフトについて、定義ファイルを配布します。
 アンチウイルスの定義ファイルを配布するタスクの制限について
アンチウイルスの定義ファイルを配布するタスクの制限について
アンチウイルスソフトの定義ファイルを配布する場合、かならずアンチウイルスの定義ファイル配布専用の自動配布タスクとし、OSやサードパーティ製品など他のパッチの配布を同一の配布タスクに含めることはできません。 これは、アンチウイルスの定義ファイルの配布頻度が非常に高く、他のパッチ配布と同時に行うことが難しいためです。なお、アンチウイルスソフトの定義ファイルを配布する場合は、パッチテストと承認設定において「パッチテストを実施」する設定がされている場合であっても、パッチテストなしで自動的に配布されます。
アンチウイルスの定義ファイルを更新するタスクの作成方法はこちらをご覧ください。 - ドライバーアップデート: BIOSのアップデートがある場合、配布します。なお、対象となるベンダーおよび型番は、サポート対象アプリケーション一覧の「アプリケーション」より「BIOS」をご覧ください。
Desktop Central 10.0.457以前を使用しているか、または パッチDBの設定において管理するパッチの種類に ドライバー を選択していない場合、このドライバーアップデートの項目は表示されません。
- Microsoft: Windows OSおよびMicrosoft製アプリケーションの更新プログラムについて、パッチの種類を選択します。セキュリティの更新/セキュリティ以外の更新の場合は、重要度ごとに指定も可能です。また、配布対象外とするアプリケーションを指定します。
- 配布: 配布における承認設定について指定します。実際に配布が実行されるパッチは、ステータスが「承認済み」となっているパッチのみです。
- パッチ配布と承認設定において、「自動承認(パッチテストなし)」が選択されている場合
新たにリリースされたパッチは自動的に「承認済み」ステータスとなります。そのため、以下の項目でリリースからの日数または承認からの日数を指定します。- リリースからの日数を指定: パッチのリリースから指定日数後にパッチを配布します。
- 承認からの日数を指定: パッチDBの同期後にパッチのステータスが「承認済み」に自動的に変更されます。ステータスが変更されてから指定日数後にパッチを配布します。
- パッチ配布と承認設定において、「パッチテストと承認設定:」が選択されている場合、テストグループにパッチを配布してから、リリースからの日数または承認からの日数を指定します。
- リリースからの日数を指定: パッチのリリースから指定日数後にパッチを配布します。
- 承認からの日数を指定: パッチのステータスが「承認済み」に変更されてから指定日数後にパッチを配布します。
- パッチ配布と承認設定において、「自動承認(パッチテストなし)」が選択されている場合
- 「配布ポリシーの選択」: 手動配布と同様に配布ポリシーを選択します。配布ポリシーでは、配布する曜日、時間帯、配布前後の再起動の実行などを指定します。詳細は配布ポリシーをご確認ください。
選択した配布ポリシーの内容を確認するには、 詳細表示 をクリックします。既存のポリシーの選択ではなく、新規に配布ポリシーを作成したり既存のポリシーを編集したりする場合は ポリシーの作成/変更 をクリックします。
自動配布に有効期限を設定する場合は、Suspend Task After にチェックを入れて有効期限を入力します。

- 「配布/適用対象の選択」: パッチを配布したい対象端末をリモートオフィス/ドメイン/OU/グループ単位で選択します。
- 「通知の設定」: 通知を構成します。通知は、タスクによって何らかの配布が実行された場合にのみ、指定した条件で送信されます。
- 次で指定した時間ごとにダウンロード/配布の失敗を通知する: チェックを入れると、パッチのダウンロードや配布失敗があった場合に、指定した間隔で通知メールを送信します。必要に応じて、詳細情報を添付します。
- 次で指定した時間ごとに配布状況を通知する: チェックを入れると、配布結果を指定した間隔で通知メールを送信しします。必要に応じて、詳細情報を添付します。
- メールアドレス: メールアドレスをカンマ区切りで入力します。
- モバイルアプリ通知: Androidアプリをご利用中の場合、通知を送信するユーザーを指定します。(ビルドによっては、ご利用になれません)
- [保存]をクリックします。
アプリケーションの選択
配布ポリシーの選択
配布/適用対象の選択
通知の設定
以上で、自動配布タスクが作成されます。
自動配布タスクの再試行設定は、デフォルトのリフレッシュサイクル時に1回、管理対象PCの起動時(Desktop Centralサーバーと管理対象PCのエージェントが通信できない状態が継続した場合は次回の通信時)に1回となり、変更できません。
自動配布タスクの結果は、通知のほか、パッチ管理タブ > 配布 > パッチ配布の自動化 > 各タスク名 をクリックすることでご確認いただけます。詳細はこちらをご覧ください。
自動配布タスクを削除/停止するには、パッチ管理タブ > 配布 > パッチ配布の自動化 からタスクにチェックを入れ、[アクション] > 一時停止 / 再開 / 削除 を選択します。