アップグレード手順:ビルド12.6.XXX からビルド12.7.006
作成日:2023年10月30日 | 更新日:2024年4月16日
対象
ビルド12.6.XXX
概要
本ナレッジでは、バージョン12.6からバージョン12.7へアップグレードするために必要なサービスパック(.ppmファイル)およびアップグレード手順についてご案内します。
2024年01月24日:バージョン12.7リリース
現ビルド番号の確認方法はこちら
製品の起動/停止方法はこちら
ビルド12.7.006からビルド12.7.XXXへのアップグレード手順はこちらをご確認ください。
※2024年4月16日追記
バージョン12.7へのアップグレードに必要なビルドが以下の通り変更になりました。
これに伴って、ダウンロードモジュールの差し替えを行っております。変更前:12.7.005
変更後:12.7.006既に12.7.005を利用してアップグレードを行っている場合は、そのままご利用いただいて差し支えございません。
これからアップグレードを行う方のみ、12.7.006の利用をお願いいたします。※2024年3月5日追記
バージョン12.7へのアップグレードに必要なビルドが以下の通り変更になりました。
これに伴って、ダウンロードモジュールの差し替えを行っております。変更前:12.7.004
変更後:12.7.005既に12.7.004を利用してアップグレードを行っている場合は、そのままご利用いただいて差し支えございません。
アップグレード手順
アップグレードファイル:ManageEngine_OpManager_12_0_SP-7_0_0_6.ppm
こちらのファイルは、保守メールにてお送りしているダウンロードページより入手いただけます。
または、ManageEngine Communityにログインいただき、[購入済みの製品]タブの、[インストーラー/サービスパック一覧]よりダウンロードいただけます。
詳しくは、こちらのマニュアルをご参照ください。
Windows手順
- Network Configuration Managerを停止
※起動、停止方法については、こちらのページをご参照ください。 - コマンドプロンプトを管理者権限で開き、Network Configuration Managerインストールディレクトリ/binに遷移
※インストールディレクトリの確認方法については、こちらのページをご参照ください。 - 以下のコマンドを実行
UpdateManager.bat - アップグレード用の画面が表示されるので[Browse]をクリックし、
ビルド12.7.006用のサービスパックファイル「ManageEngine_OpManager_12_0_SP-7_0_0_6.ppm」を選択の上、[Install]を実行 - *適用するサービスパックファイルの完全性を確認するために、証明書ファイルをインポート
[here]またはこちらのリンクから「ppmsigner_publickey.crt」ファイルをダウンロードして、インポートしてください。 - 証明書ファイルをインポート後、以下の成功画面の表示を確認し、[OK]をクリック
サービスパックのインストールが開始します。アンチウイルスソフトが稼働している場合には、サービスパックファイルをインストール中、
Network Configuration Managerのインストールフォルダーを除外対象に設定するメッセージが表示されます。
アンチウイルスソフトが停止していること、またはインストールフォルダーが除外対象に設定されていることを確認の上、「OK」をクリックしてください。
メッセージ:Please add this folder "Network Configuration Managerインストールフォルダーパス" to your Antivirus exceptions list*手順5において、証明書ファイルのインポートを要求される場合があります。
次回以降のアップグレードでは、証明書ファイルに更新があるまではインポートした証明書ファイルが使用されます。
証明書ファイルが更新された後にアップグレードを実施する際には、上記と同様の手順で更新後の証明書ファイルを新たにインポートしてください。 - アップグレードが正常に完了したことを確認後、[Close]をクリック
- Network Configuration Manager を起動し、ログイン
- 画面右上のシルエットアイコンをクリックし、[製品]タブの製品情報内のビルド番号が「12.7」に更新されていることを確認
- PostgreSQLのアップグレードに伴いデータ移行が進行している場合、完了まで待機
移行が完了すると、「PostgreSQL 14.7へのデータ移行が完了しました」というメッセージが表示されます。
[設定]→[一般設定]→[移行ステータス]から移行状況を確認できます。
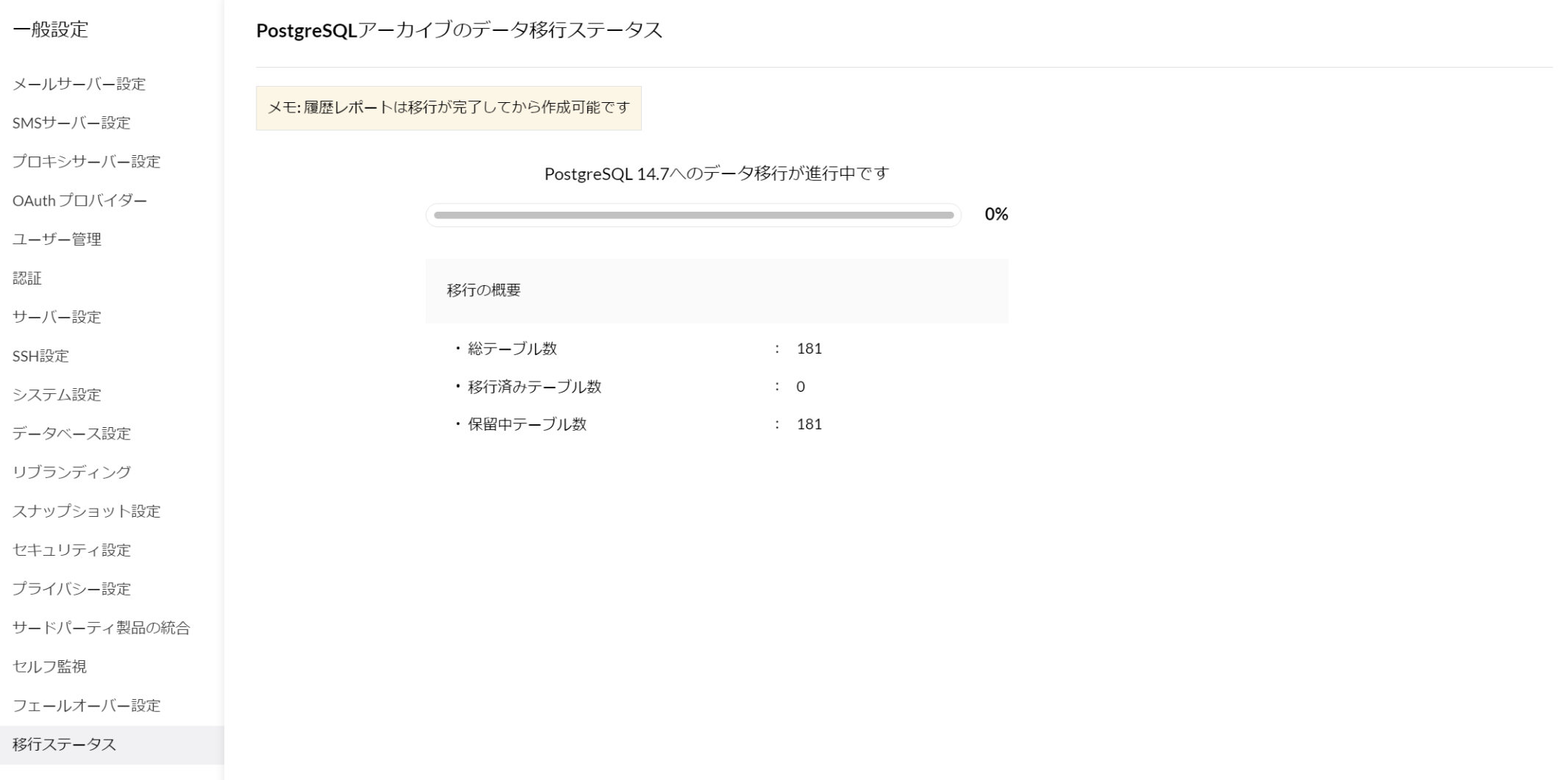
アップグレード後のログイン時に、2要素認証/HTTPSの有効化を推奨する画面が表示される場合があります。
該当の画面については、こちらのページをご参照ください。
※各推奨画面はスキップすることができます。
Linux手順
- Network Configuration Manager を停止
※起動、停止方法については、こちらのページをご参照ください。 - 管理者(root)権限でターミナルを起動し、Network Configuration Managerインストールディレクトリ/binに遷移
※インストールディレクトリの確認方法については、こちらのページをご参照ください。 - 以下のコマンドを実行
./UpdateManager.sh -c - 以下のオプション選択画面が表示されるので、[i](インストール)を入力
Press i to Install
v to View installed ServicePack versions
e to Exit
Choose an Option:i - 以下の項目に、ビルド12.7.006用のサービスパックファイル「ManageEngine_OpManager_12_0_SP-7_0_0_6.ppm」の保存先を指定(フルパス)
Enter the patch file to install:
入力例:/opt/ManageEngine_OpManager_12_0_SP-7_0_0_6.ppm - *サービスパックファイルの完全性を確認するために、以下の項目で証明書ファイルの保存先を指定(フルパス)
こちらのリンクから「ppmsigner_publickey.crt」ファイルを事前にダウンロードすることができます。
Enter the certificate file to import :*手順6において、証明書ファイルのインポートを要求される場合があります。
次回以降のアップグレードでは、証明書ファイルに更新があるまではインポートした証明書ファイルが使用されます。
証明書ファイルが更新された後にアップグレードを実施する際には、上記と同様の手順で更新後の証明書ファイルを新たにインポートしてください。 - アップグレードが完了し、「Service Pack installed successfully」のメッセージを確認
- 「Do you want to continue ?」と表示されるので[n](No)を入力し、終了
- Network Configuration Managerを起動し、ログイン
- 画面右上のシルエットアイコンをクリックし、[製品]タブの製品情報内のビルド番号が「12.7」に更新されていることを確認
- PostgreSQLのアップグレードに伴いデータ移行が進行している場合、完了まで待機
移行が完了すると、「PostgreSQL 14.7へのデータ移行が完了しました」というメッセージが表示されます。
[設定]→[一般設定]→[移行ステータス]から移行状況を確認できます。
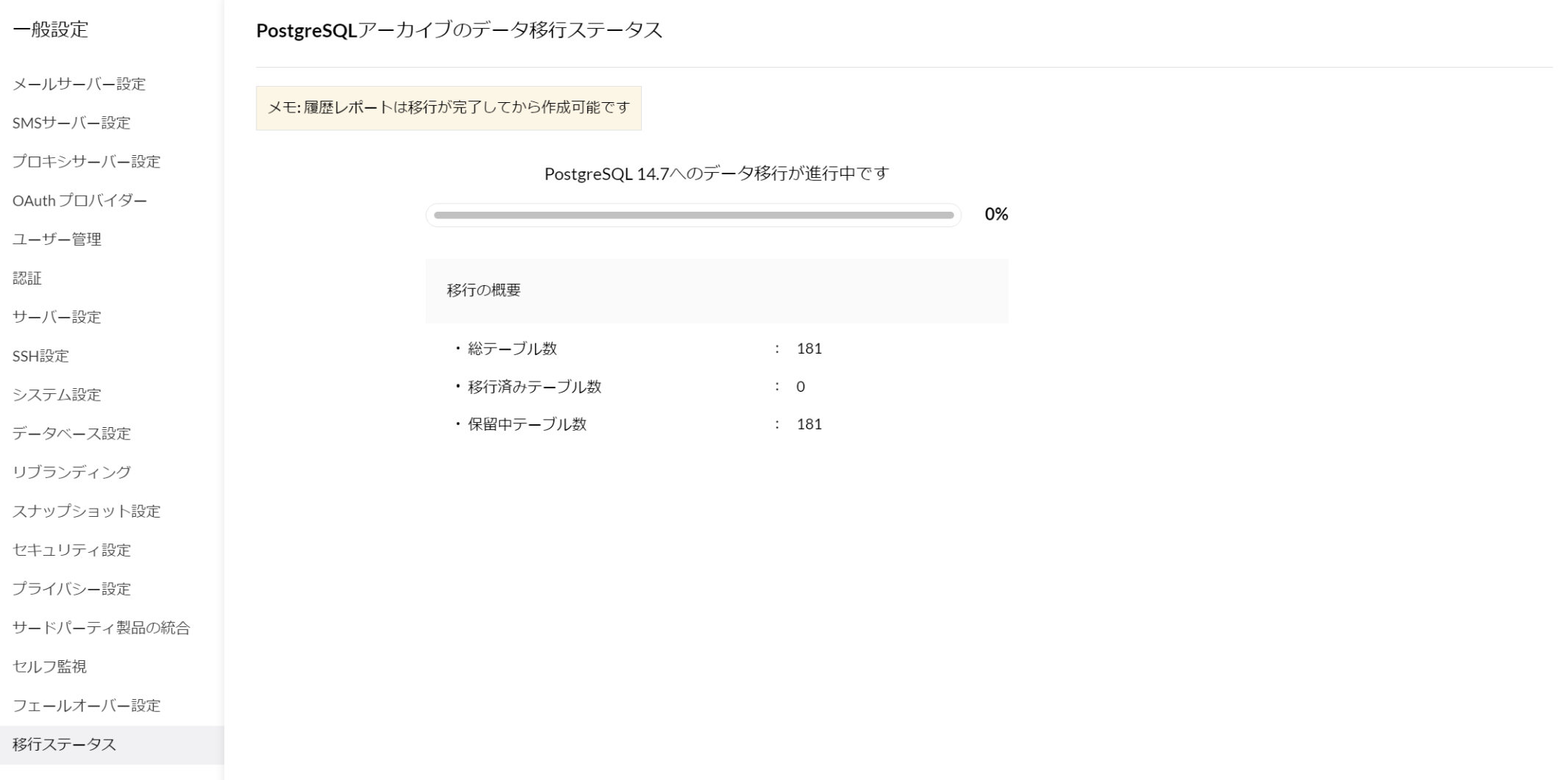
アップグレード後のログイン時に、2要素認証/HTTPSの有効化を推奨する画面が表示される場合があります。
該当の画面については、こちらのページをご参照ください。
※各推奨画面はスキップすることができます。