カスタムフィールドの利用方法
作成日:2023年1月8日 | 更新日:2023年4月11日
本記事では、「カスタムフィールド」機能を用いて、インベントリ情報をカスタマイズする方法を解説します。
カスタムフィールドの利用方法
カスタムフィールドは、管理対象に関するページ(システムタブ)において、任意のカラムを追加する機能です。デフォルトで用意されているカラム以外に属性情報などを追加したい場合は、このカスタムフィールド機能を使用します。
カスタムデータ機能との使い分け
一部の目的のフィールドはデフォルトで用意されています。詳細はカスタムデータの追加をご確認ください。カスタムデータの追加では対応できない場合、このカスタムフィールド機能でカラムを追加します。
一部の目的のフィールドはデフォルトで用意されています。詳細はカスタムデータの追加をご確認ください。カスタムデータの追加では対応できない場合、このカスタムフィールド機能でカラムを追加します。
カスタムフィールドの追加可能な範囲
コンピューターに対して情報を追加できます。以下のページにおいて表示されます。
コンピューターを対象としたカスタムフィールドが表示されるページ
- エージェントタブ > 管理対象(SoM) > PC(コンピューター)
- 管理タブ > グローバル設定 > カスタムグループ(コンピューターを対象としたカスタムグループの場合)
- パッチ管理機能 (Patch Manager Plus 10.0.519 以降)
- システムタブ > 管理中のシステム
カスタムフィールドの追加手順
(A) カスタムフィールド一覧から手動で追加する手順
- 管理タブ > グローバル設定 > カスタムフィールド をクリックします。
- [カスタムフィールドを追加]をクリックします。

- 各項目を入力し、[追加]をクリックします。
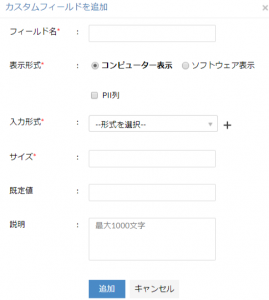
- フィールド名: 任意の名前を入力します (※英数字および半角スペース、カンマのみ利用可能)。
- 表示形式: かならず「コンピューター表示」を選択します。
- PII列: 有効化すると、フィールドに入力した値が個人情報(個人を特定可能な情報)として扱われます。エクスポート設定に基づき、エクスポート時は伏せ字等になります。
- 入力形式: 英数字 / 数値 / 真・偽 / ファイルのアップロード / カスタム から選択します。
- 英数字を選択
- サイズ: 最大文字数を 50, 100, 150, 200, 250 から選択します。
- 既定値: デフォルトで入力される値を設定します(英数字および半角スペース、カンマのみ利用可能)。
- 説明: このフィールドの説明文を入力します(英数字および半角スペース、カンマのみ利用可能、1000字以内)。
- 数値を選択
- 既定値: デフォルトで入力される値を設定します(英数字および半角スペース、カンマのみ利用可能)。
- 説明: このフィールドの説明文を入力します(英数字および半角スペース、カンマのみ利用可能、1000字以内)。
- 真/偽を選択
- 既定値: デフォルトで入力される値を真/偽から選択します。
- 説明: このフィールドの説明文を入力します(英数字および半角スペース、カンマのみ利用可能、1000字以内)。
- ファイルのアップロードを選択
- 既定値: デフォルトで入力される値を真/偽から選択します。
- 説明: このフィールドの説明文を入力します(英数字および半角スペース、カンマのみ利用可能、1000字以内)。
- カスタムを選択(右側の + をクリックします): 設定した選択肢から選んで入力する形式になります。以下の項目を設定後、既定値から選択し、続いて説明を入力します。
- 名前:形式名を設定します(大文字英数字のみ利用可能)。
- プライマリ形式: 英数字または数値のいずれかを選択します。
- サイズ:(英数字を選択した場合のみ)最大文字数を 50, 100, 150, 200, 250 から選択します。
- 許可値:選択肢を半角カンマ区切りで入力します。
- 既定値: デフォルトで入力される値を設定します(英数字および半角スペース、カンマのみ利用可能)。
カスタムフィールド名には英数字および半角スペース、カンマのみ利用可能です。この仕様について今後変更の予定はありません。
現在の仕様では、既定値や説明欄に日本語を含むマルチバイト文字を入力できません。今後修正予定です。
なお、データの入力においては、日本語を含むマルチバイト文字に対応しています。 - 英数字を選択
(B) カスタムフィールド対応ページからの追加手順
各ページのテーブル右上に「カスタムフィールド」アイコンが表示されているページからカスタムフィールドを追加することも可能です。
カスタムフィールドの表示
カスタムフィールドの追加後、カラムはそのままでは表示されません。非表示になっている列(カラム)を表示させたい場合は、「列の選択」をクリックして表示させたいカラムにチェックを入れ、ドラッグして表示順を入れ変えます。詳細は「列の表示/非表示の切り替え」をご覧ください。
テーブルの端が見切れている場合は、画面下部のスクロールバーを左右に動かしてテーブル全体を表示します。
カスタムフィールドへのデータ入力手順
また各フィールドの値を編集する方法は次の通りです。既にデータが存在する場合でも、以下の操作によって上書きします。
(A) 1つずつ編集する場合
- カスタムフィールドの表示されるページ/ビューを開きます。
- フィールドの値にカーソルを合わせ、鉛筆アイコンをクリックします。
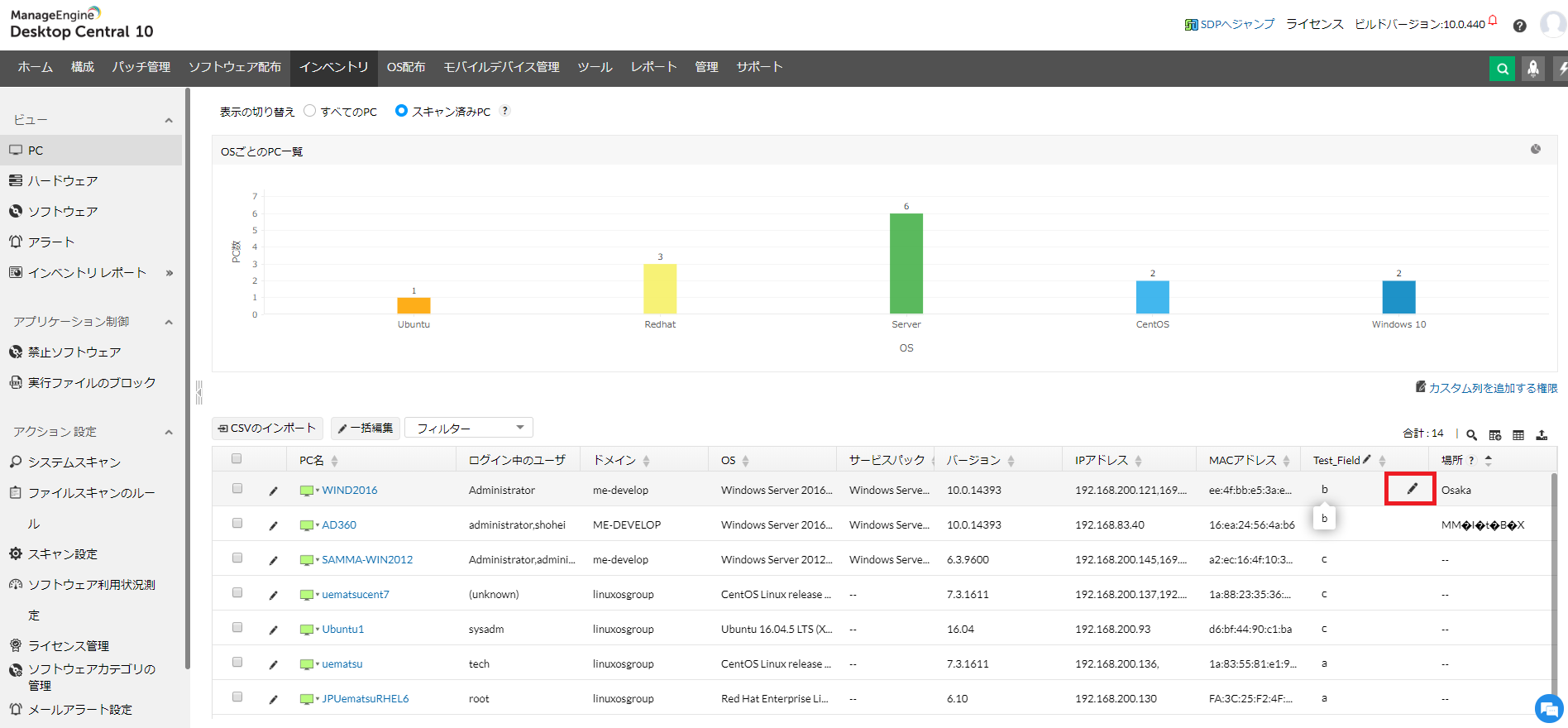
- テキストボックスに値を入力します。
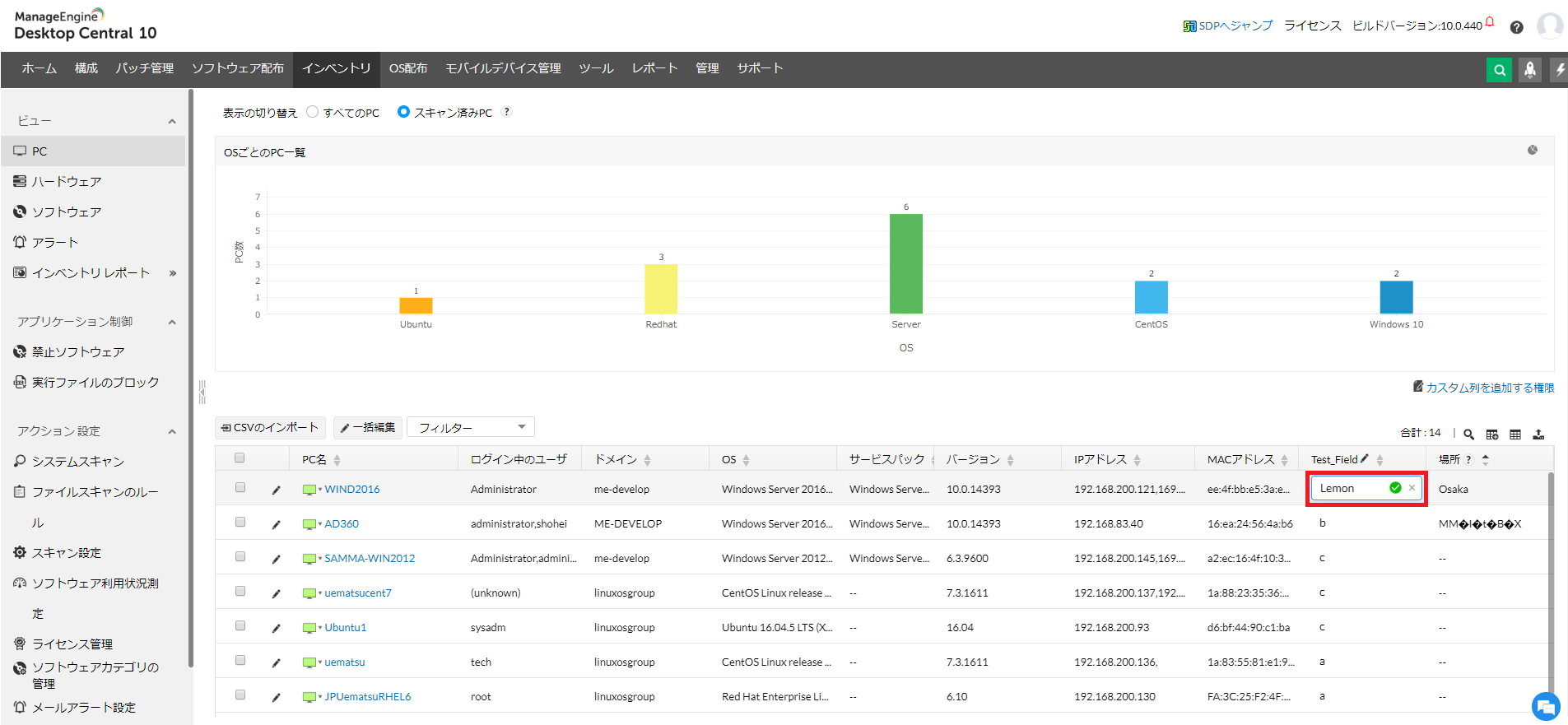
- フィールド内のチェックマークをクリックするか、またはキーボードのEnterキーをクリックして保存します。
(B) 複数の対象を選択して一括編集する場合
- フィールドの値を変更したいコンピューターのチェックボックスにチェックを入れます。
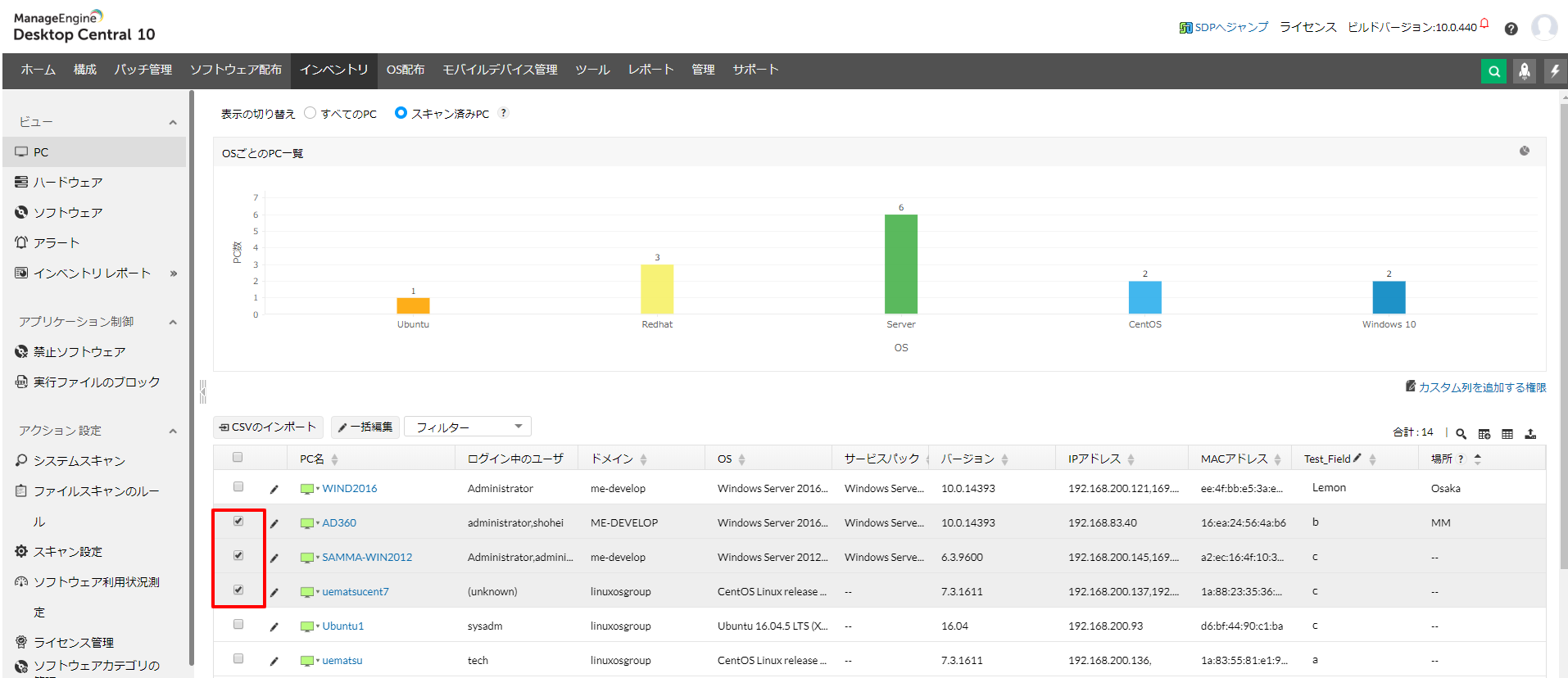
- カスタムフィールドの右にある鉛筆アイコンをクリックします。
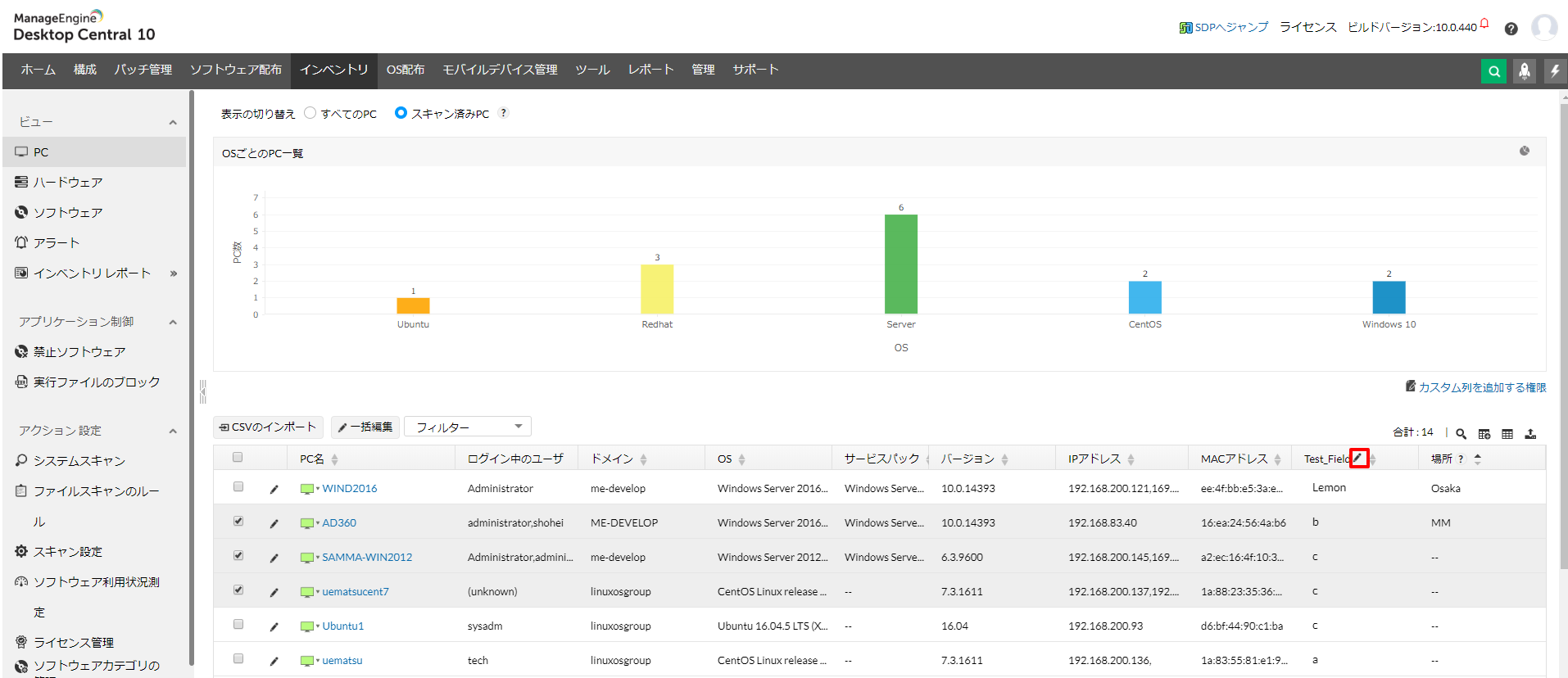
- 変更する値を入力して、[保存]をクリックします。
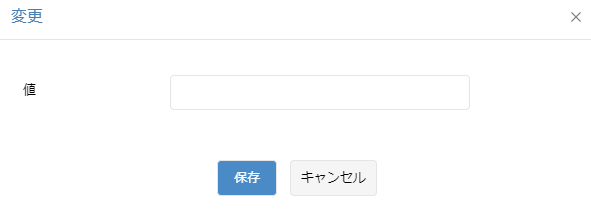
CSVファイルからインポートする場合
- あらかじめ以下のようなCSVファイルを用意します(以下の例は、コンピューターに対してDivisionというカスタムフィールドを新規に作成する場合や、Divisionというカスタムフィールドに対してデータを更新する場合に使用するCSVファイルです)。
Computer Name,Domain Name,Division
PC01,Domain_name,営業部管理
PC02,DomainName,総務部管理 - エージェントタブ > 管理対象 > PC を開きます。
- [インポート] > カスタムフィールドの値をインポート を選択します。

- CSVファイルを指定してアップロードします。
- フォーマットを満たしたデータのみインポートされます。成功件数と失敗件数が表示されます。
カスタムフィールドの削除手順
カスタムフィールドのデータの変更や削除ではなく、カスタムフィールド自体を変更したり、削除する手順です。
- 管理タブ > カスタムフィールド をクリックします。
- 編集したいカスタムフィールドのアクション列 > 編集または削除をクリックします。