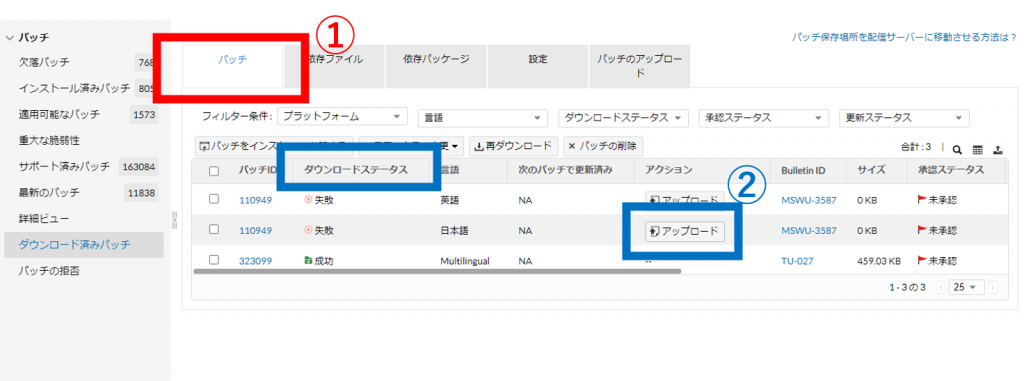パッチのアップロード
作成日:2023年12月12日 | 更新日:2023年12月12日
通常、パッチ配布構成(手動配布の場合)や配布タスク(自動配布の場合)を作成して実行すると、必要なパッチの実行ファイルはベンダーから自動的にダウンロードされます。
本記事では、パッチの実行ファイルをベンダーから自動的にダウンロードできない場合について、コンソール画面上から手動で実行ファイルのアップロードを行う方法について説明しています。
手動でのアップロードが必要な場合
パッチの実行ファイルを手動でアップロードする必要があるのは、次のような場合です。
- パッチのベンダーから実行ファイルをダウンロードできない場合
パッチの実行ファイルのダウンロードに失敗する場合、一般的には再試行すればダウンロード可能なことがほとんどです。そのため、パッチのアップロードの操作は通常、不要です。
ベンダーがパッチの公開を停止した場合等で、過去に何らかの手段で実行ファイルをダウンロードし、手元に保存してある場合、その実行ファイルをコンソール画面上でアップロードし、配布を行うことができます。 - WindowsのFeature Updateに関し、ISOファイルをアップロードする場合
WindowsのFeature Update(機能更新プログラム)を配布する方法はいくつかありますが、方法によってはFeature Updateの配布に先立って、パッチとしてISOファイルを対象端末に配布する必要があります。この場合ISOファイルを手動でアップロードします(詳細はFeature Updateの適用方法についての各ナレッジをご覧ください)。
アップロードの方法
ダウンロードに失敗したパッチは、以下の方法1と方法2の両方が利用可能です。
Patch Manager Plus上でダウンロードが一度も試行されていないパッチは、方法2によりアップロードします。
方法1 ダウンロードに失敗したパッチをアップロードする方法
- 「パッチ」タブ > ダウンロード済みパッチ を開き、その中の「パッチ」タブを開きます。
- 「ダウンロードステータス(DSダウンロードのステータス)」が「失敗」となっているパッチには、「アクション」列に「アップロード」ボタンが表示されています。「アップロード」ボタンをクリックし、パッチをアップロードします。
「ダウンロードステータス(DSダウンロードのステータス)」列や「アクション」列が見当たらない場合、列の並べ替えや表示/非表示の切り替えを行います。
方法2 パッチを検索してアップロードする方法
- 「パッチ」タブ > ダウンロード済みパッチ を開き、その中の「パッチのアップロード」タブを開きます。
- フィルター条件の項目で「すべてのパッチ」と「ネットワーク内で欠落...」が切り替え可能となっている箇所について、「すべてのパッチ」を選択します。
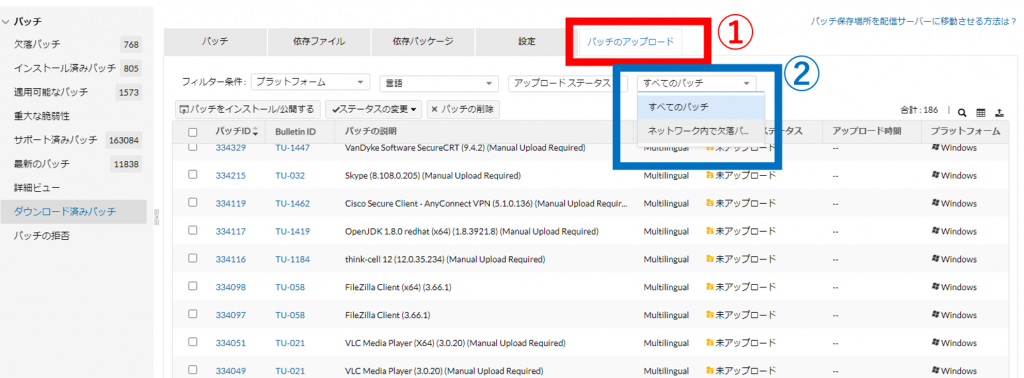
- パッチを検索して、アップロードしたいパッチを表示させます。
※ 目的のパッチが環境依存の一時的なエラーによって表示されていない場合、上記で「すべてのパッチ」と「ネットワーク内で欠落...」とを切り替えたり戻したりすると表示されることがあります。
- 「アクション」列の「アップロード」ボタンをクリックし、パッチをアップロードします。
「アクション」列が見当たらない場合、列の並べ替えや表示/非表示の切り替えを行います。