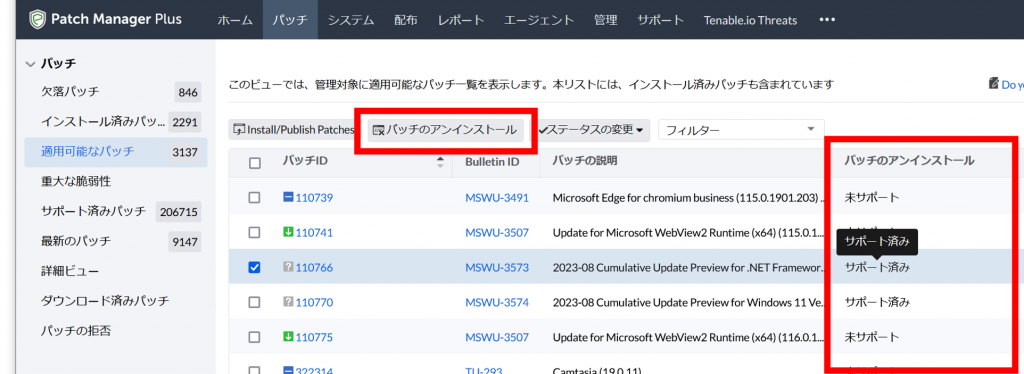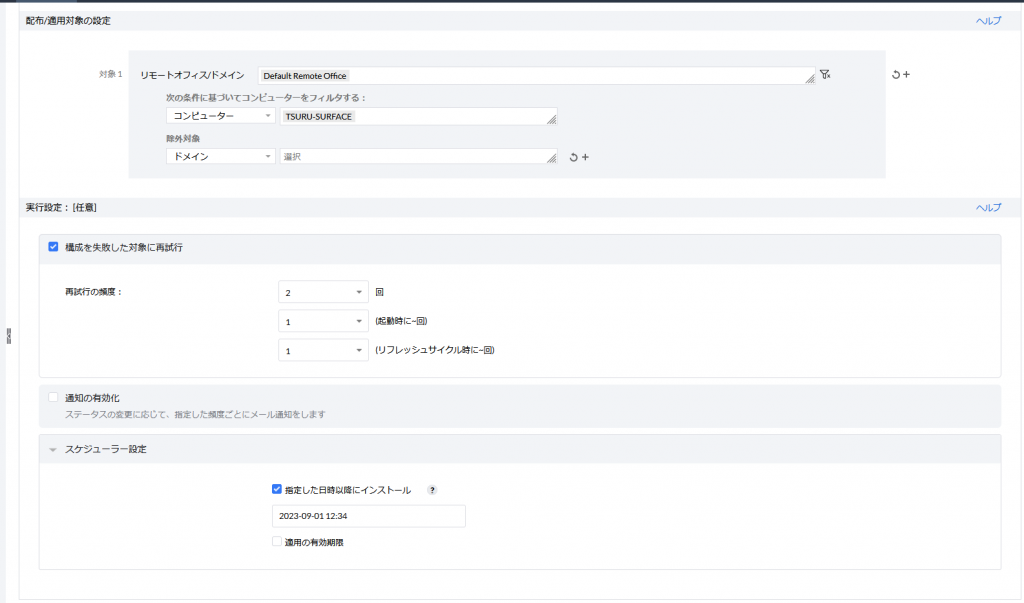パッチの手動配布(インストール・アンインストール)
この記事では、配布したいパッチを手動で選択し、Patch Manager Plus Cloud を使用して配布する「手動配布」の方法について説明しています。また、パッチのインストール方法と合わせ、アンインストール方法についても説明しています。
パッチの手動配布
Patch Manager Plus Cloud ではパッチ管理機能において、パッチを一括して配布(ダウンロードからインストールまで)できます。パッチを1つずつ適用する運用や、テスト環境でのパッチテスト等で手動配布を実行します。インストール(手動配布によるインストール)と同様の手順により、パッチのアンインストールを行うことも可能です。
パッチの手動配布方法
パッチを手動で配布(インストール / アンインストール)するには、インストール/アンインストール対象となるパッチ と 対象のPC を指定する必要があります。Patch Manager Plus Cloud は管理対象におけるパッチスキャンの結果から自動的に欠落パッチおよびインストール済みパッチを検出しているため、インストール/アンインストールしたいパッチまたはインストール/アンインストールの対象となるPCのどちらか一方を指定すると、もう一方は自動的に選択されます。
- A. PCを指定して適用可能なパッチを配布(インストール)する
- B. パッチを指定して適用可能なPCに配布(インストール)する
- C. パッチを指定してインストール済みのPCからアンインストールする
- D. 特定のPCに対しパッチを指定してアンインストールする
A. PCを指定して適用可能なパッチを配布する
- 「システム」タブ > 管理中のシステム > パッチごと をクリックします。
- パッチを配布する対象のPC にチェックを入れ、「欠落パッチのインストール」または「承認済みパッチのインストール」をクリックします。「欠落パッチのインストール」を選択すると、選択したPCで欠落しているパッチが全て選択されます。「承認済みパッチのインストール」をクリックすると、承認ステータスが承認済みとなっているパッチのみが選択されます。
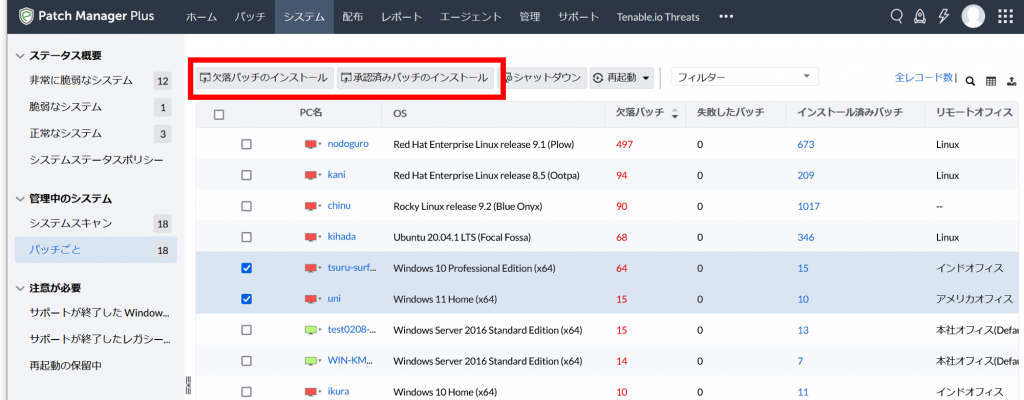
- パッチインストールの構成を作成する画面が開きます。後述の手順に従って構成を作成することで、Patch Manager Plus Cloud はパッチを管理対象に適用します。
B. パッチを指定して適用可能なPCに配布する
- 「パッチ」タブ > パッチ > 欠落パッチ を開きます。
- インストールしたいパッチにチェックを入れ、 [パッチをインストール/公開する] をクリックします。
- パッチインストールの構成を作成する画面が開きます。後述の手順に従って構成を作成することで、Patch Manager Plus Cloud はパッチを管理対象に適用します。
[参考情報]
パッチタブ > パッチ > 欠落パッチ を開いて「欠落システム」の各カラムの数字をクリックすると、当該パッチが欠落していると判定されたPC名が表示されます。
パッチタブ > パッチ > 欠落パッチ を開いて「欠落システム」の各カラムの数字をクリックすると、当該パッチが欠落していると判定されたPC名が表示されます。
C. パッチを指定してインストール済みのPCからアンインストールする
- 「パッチ」タブ > パッチ > 適用可能なパッチ を開きます。
ここでは パッチタブ > パッチ > インストール済みパッチ ではなく、パッチタブ > パッチ > 適用可能なパッチ を開きます。
(参考Q&A:「パッチをある1台の端末に配布し、無事インストールに成功しましたが、パッチタブ > パッチ > インストール済みパッチ に表示されません。」) - アンインストールしたいパッチに関して、そのパッチがアンインストールに対応していることを確認します(アンインストールの可否は、各パッチのベンダーが定めた仕様に基づきます)。リスト上で「パッチのアンインストール」列が「サポート済み」と表示されている場合、そのパッチはアンインストールが可能です。
「パッチのアンインストール」列が見当たらない場合、列の並べ替えや列の表示/非表示の切り替えを行います。
- アンインストールしたいパッチにチェックを入れ、 リストのすぐ上にある [× パッチのアンインストール] ボタンをクリックします。
- パッチアンインストールの構成を作成する画面が開きます。後述の手順に従って構成を作成することで、Patch Manager Plus Cloud はパッチを管理対象からアンインストールします。
[参考情報]
パッチタブ > パッチ > 適用可能なパッチ を開いて「インストール済みシステム」の各カラムの数字をクリックすると、当該パッチがインストールされていると判定されたPC名が表示されます。
パッチタブ > パッチ > 適用可能なパッチ を開いて「インストール済みシステム」の各カラムの数字をクリックすると、当該パッチがインストールされていると判定されたPC名が表示されます。
D. 特定のPCに対しパッチを指定してアンインストールする
- 「システム」タブ > 管理中のシステム > パッチごと をクリックします。
- パッチのアンインストールを行う対象のPC名をクリックします。
- 「パッチ」 > 「インストール済み」 を開きます。
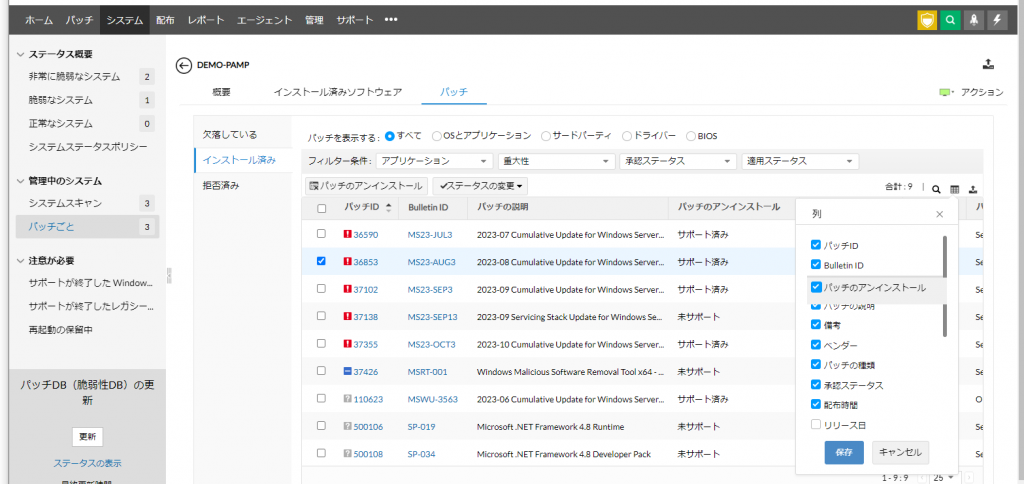
- 上記「C. パッチを指定してインストール済みのPCからアンインストールする」と同様、「パッチのアンインストール」列が「サポート済み」となっていることを確認します。
- アンインストールしたいパッチにチェックを入れ、 リストのすぐ上にある [× パッチのアンインストール] ボタンをクリックします。
- パッチアンインストールの構成を作成する画面が開きます。後述の手順に従って構成を作成することで、Patch Manager Plus Cloud はパッチを管理対象からアンインストールします。
(その他の方法による手動配布)
- 「配布」タブ > 配布 > 手動配布 を開き、「パッチのインストール/アンインストール」ボタンをクリックすると、対象のパッチと対象のPCがどちらも未選択の状態で、配布構成の作成画面が開かれます。
- 過去に作成した配布構成を編集して利用したい場合、「配布」タブ > 配布 > 手動配布 を開き、編集したい構成の名前をクリックすることで、編集が可能です。
パッチインストール/アンインストール の構成を作成・編集する手順
- 構成の名前を設定します。また、必要に応じて説明を追加します。
- パッチのインストールの項目では、操作の種類で「パッチのインストール」または「パッチのアンインストール」を選択します。
- パッチの一覧で、インストール/アンインストールするパッチを確認します。上記Aの、PCを指定してインストールする方法では、パッチスキャン結果をもとに欠落パッチ/承認済みパッチが自動的に選択されています。B、C、Dの、パッチを指定してインストール/アンインストールする方法では、指定したパッチが表示されています。表示されたパッチのうち、特定のパッチをインストール/アンインストールしない場合は アクション列 の「×」をクリックして削除します。
パッチを追加する場合は「+ パッチの追加」をクリックし、追加したいパッチを選択します。
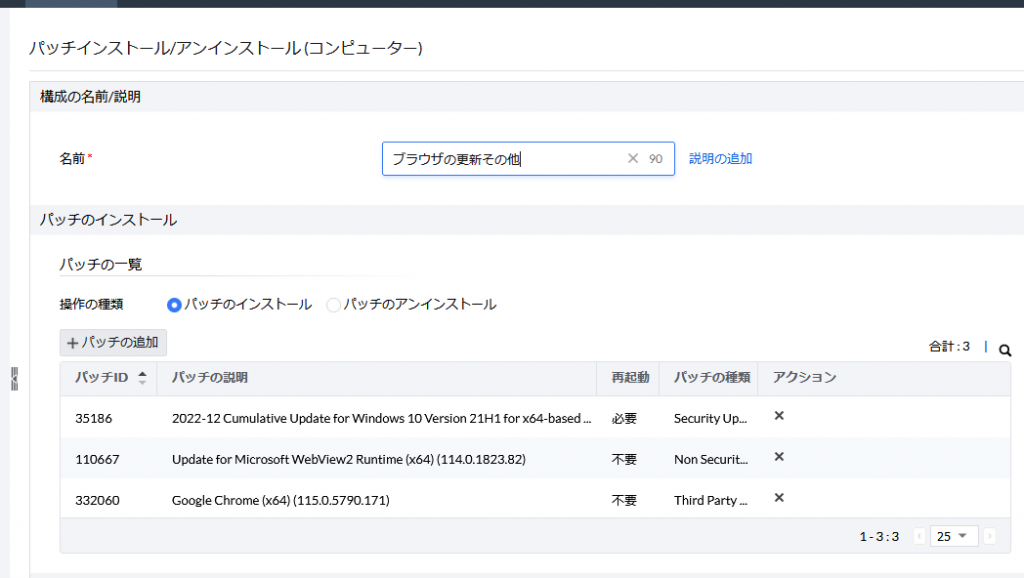
- 配布設定の各項目を設定します。なお以下のうち、「配布オプション」および「セルフサービスポータル(SSP)に公開」はパッチのインストールの場合のみ設定可能な項目のため、アンインストールの場合は表示されません。
- 配布オプションで「配布」を選択した場合、配布ポリシーで指定した時間帯に対象端末へ配布を行います。「セルフサービスポータル(SSP)での公開」を選択した場合、次回のリフレッシュサイクルにおいてパッチが各対象端末のセルフサービスポータル上で利用可能となり、エンドユーザーはそれ以降の任意のタイミングでインストールを行うことができます。
- 配布ポリシーを選択することにより、インストール/アンインストールを行う曜日や時間帯を指定します。特に詳細を指定する必要がない場合は、"Deploy anytime at the earliest" を選択します。配布ポリシーの設定内容を確認する場合は「詳細表示」を、新たにポリシーを設定する場合は「ポリシーの作成/変更」をクリックします(作成後、更新アイコンをクリックしてリフレッシュします)。
- 「セルフサービスポータル(SSP)に公開」で「はい」または「いいえ」を選択します。デフォルトでは「いいえ」が選択されており、管理者が配布ポリシーで指定した曜日・時間帯に配布(インストール)が行われます。「はい」を選択した場合は、配布ポリシーで指定した曜日・時間帯に配布が行われるほか、配布ポリシーの曜日・時間帯よりも先立ってエンドユーザーの任意のタイミングでセルフサービスポータルからパッチをインストールすることも可能になります。
- 「Patch outside deployment window(配布ウィンドウ外のパッチ強制適用)」にチェックを入れると、「Force deploy to unpatched systems after」欄に指定した日時の時点で未だインストール・アンインストールが実行されていない端末に対して、配布ポリシーでの配布ウィンドウの指定を無視してインストール・アンインストールが実行されます(対象端末と疎通でき次第、実行されます)。
※「再起動の強制」欄が表示されている場合、「Within the deployment/reboot window」「Outside the deployment/reboot window」のいずれかを選択します(配布ポリシーでの設定内容に基づいて、「再起動の強制」欄が表示される場合と表示されない場合があります。)。
- 配布/適用対象の設定を行います。上記A、Dの、PCを指定してインストール/アンインストールする方法では、指定したPCが自動的に入力されています。上記Bの方法(パッチを指定してインストール)では、そのパッチが欠落している(適用可能だがインストールされていない)PCが自動的に入力されています。上記Cの方法(パッチを指定してアンインストール)では、そのパッチがインストールされているPCが自動的に入力されています。
配布/適用対象を追加・削除したい場合、以下の方法により対象端末を指定します。- まず、リモートオフィスまたはドメインを選択します。(※ リモートオフィスの設定方法はこちらのページをご覧ください。)
- 配布対象を絞りたい場合、リモートオフィス/ドメインの入力欄の右にあるフィルターアイコンをクリックすることでフィルター条件を設定できます。フィルター条件が設定された状態でフィルターアイコンを再度クリックすると、条件が解除されます。
- フィルター条件としてPC名を指定するには、「コンピューター」を選択します。このほか、IPアドレスやカスタムグループなどを指定することも可能です。(特にフィルター条件を指定する必要が無い場合は、何も入力しなくて構いません。)
- 必要に応じて「除外対象」を入力します。除外対象を複数の条件で指定するには、除外対象の入力欄にマウスオーバーし、右に表示される「+」をクリックします。
- 他のリモートオフィス(またはドメイン)に所属する端末を配布/適用対象に追加するには、リモートオフィス/ドメインの入力欄にマウスオーバーし、欄外の右側に表示される「+」をクリックします。
選択したパッチを適用できないPCを選択した場合、「配布」タブ > 配布 > 手動配布 > (構成に設定した名前) をクリックして表示される配布結果の画面においてステータスが「適用不可」となり、パッチのインストールは実行されません。 - 実行設定では、再試行回数や通知について設定し、スケジュール設定を行います。なお配布オプションで「セルフサービスポータル(SSP)での公開」を選択した場合、再試行回数およびスケジュール設定の項目はありません。
- 配布が失敗した場合の再試行回数を入力します(デフォルトでは2回となっています)。
- 必要に応じて、通知の有効化にチェックを入れ、通知の宛先メールアドレスと間隔を指定します。
- 必要に応じて、スケジュール設定を行います。タスクの開始時刻を設定する場合は「指定した日時以降にインストール」にチェックを入れ、開始日と開始時間を入力します。タスクの有効期限を設定する場合は 適用の有効期限 にチェックを入れ、同様に終了日と終了時間を入力します。
配布オプションで「配布」を選択した場合で「セルフサービスポータル(SSP)に公開」を「はい」とした場合、「指定した日時以降にインストール」で指定した時刻以降にセルフサービスポータルからパッチをインストールすることができます。
- 「配布」「今すぐ配布」「下書きとして保存」のいずれかをクリックします。保存せずに閉じるには「キャンセル」をクリックします。
以上で、パッチをインストール/アンインストールすることができます。
手動でのパッチ配布において、承認ステータスが”未承認”となっているパッチにチェックを入れて選択すると、未承認のパッチであってもインストールすることが可能です。 また、「パッチ」タブ > パッチ > サポート済みパッチ から、拒否済みのパッチにチェックを入れて選択すると、拒否済みのパッチであってもインストールすることが可能です。
Patch Manager Plus Cloud では、手動配布の他に自動配布機能も利用可能です。自動配布では、適用するパッチの種類や配布条件等をあらかじめ指定しておくことで、ベンダーからリリースされたパッチを自動的に管理対象に適用することができます。