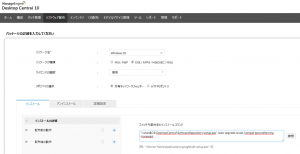Windows 7からWindows 10へのアップグレード方法
この記事では、Desktop Centralを使用して、複数台のWindows 7をWindows 10へアップグレードする方法について説明しています。
Windows 7からWindows 10へのアップグレード
1. Windows 10 のシステム要件
Windows 10へアップグレードするためには、以下の要件を満たす必要があります。
- OS: Windows 7(service pack 1)以降
- ハードディスクの最小空き容量: 最小16GB (32 bit) / 20GB (64 bit)
- 最小メモリー: 1GB (32 bit) / 2GB (64 bit)
詳細につきましては、Microsoft社のページをご覧ください。
2. Windows 10へのアップグレード手順
Desktop Centralを用いて Windows 7 を Windows 10 にアップグレードするには、以下の(A)isoファイルのダウンロードと展開、(B)パッケージの作成、(C)Windows 10の配布 を続けて実行します。
(A) isoファイルのダウンロードと展開
- Windows 10のisoファイルをダウンロードします
- ボリュームライセンスを契約されている方は、ボリュームライセンスサービスセンターにアクセスします。
- ライセンスキーをお持ちの方は、Microsoft Software Download Centerからisoファイルをダウンロード可能です。
- それ以外の方は、MSDNからダウンロードするか、ツールを使用してWindows 10のisoを作成します。
- isoファイルをダブルクリックして開き、含まれるファイルをネットワーク上の共有フォルダーに移動させます。
- 共有フォルダーは、アップグレード対象となる全てのコンピューターからアクセス可能で、かつ「Everyone」に読み取り権限がある必要があります。
- 共有フォルダーをソフトウェアリポジトリとして登録する必要があります。「管理」タブ > リポジトリ > ソフトウェアリポジトリ > ネットワーク共有 にて、フォルダーのパスを指定します。
- エディション、ビット数、言語が対象のコンピューターと適合していることを確認します。
(B) パッケージの作成
- Desktop Centralコンソール画面から「ソフトウェア配布」タブ > パッケージの追加 > Windows をクリックします。
- パッケージの詳細を入力します。
- パッケージ名: Windows 10
- パッケージの種類: 「EXE / APPX / MSIEXEC / MSU」を選択
- ライセンスの種類: 「商用」を選択
- リポジトリの選択: 「共有ネットワークフォルダー」を選択
- 「スイッチ 引数付きのインストール コマンド」に、以下のコマンドを入力します。
- プロダクトキーを持っていない場合
"\\setup.exe" /auto upgrade /quiet /compat IgnoreWarning /norestart(例)"\\PC01\C$\Desktopcentral\Software_Reposity\win10_DVD\setup.exe" /auto upgrade /quiet /compat IgnoreWarning /norestart
- プロダクトキーをアクティベートする場合
"\\setup.exe" /auto upgrade /quiet /PKey "XXXXX-XXXXX-XXXXX-XXXXX-XXXXX" /compat IgnoreWarning - Windows 10 バージョン1507, 1511, 1607, 1703, 1709, 1803, 1809, 1093のいずれかからバージョン1909へアップグレードする場合(プロダクトキーは不要となります)
"\\setup.exe" /auto upgrade /quiet /compat IgnoreWarning
- プロダクトキーを持っていない場合
- インストールの詳細において、配布前の動作 および 配布後の動作 を必要に応じて追加します。
- 「パッケージの追加」をクリックします。
(C) Windows10 の配布
- 「ソフトウェア配布」タブ > 配布 > ソフトウェアのインストール/アンインストール > Windows > コンピューター構成 をクリックします。
- Windowsのソフトウェアインストールの構成について設定していきます。
- 構成の名前: 任意の名称を設定します。必要に応じて、説明を追加します。
- パッケージ設定: 先ほど作成したパッケージを選択します。
- 操作の種類: インストール を選択します。
- パッケージ名: Windows 10
- インストール/アンインストールオプションの設定: 必要に応じて設定します。
- スケジューラー設定: 必要に応じて設定します。
- 配布設定: 配布ポリシーを必要に応じて選択します。
- 配布/適用対象の設定: インストール先のコンピュータ-を指定します。
- 実行設定: 必要に応じて設定します。
- 「配布」(スケジューラー設定をしておらず、特に今すぐ配布をしても問題ない場合は「今すぐ配布」)をクリックします。
以上で、対象のコンピューターにWindows 10をインストールすることができます。
Desktop CentralのOS配布機能を使用して、Windows 10 をインストールすることも可能です。