Windows11への対応状況を調べる
この記事では、現在使用中のPCがWindows 11へアップグレードするために必要な要件を満たしているか、Endpoint Central(Desktop Central)を使用して調べる方法について説明しています。また、Endpoint Central 10.1.2220.3以降において利用可能な「Windows 11への互換性確認レポート」についても説明しています。
管理対象コンピューターのWindows11への対応状況を調べる
- Windows 11のシステム最小要件
- Windows 11への互換性確認レポート
- 管理対象PCのスペックを確認する
- Microsoftの互換性チェックアプリを配布する
- Windows 11へのアップグレードをブロックする
Windows 11のシステム最小要件
Windows 11のシステム要件は、Microsoftの以下のページをご覧ください。
Windows 11への互換性確認レポート
Endpoint Central 10.1.2220.3 以降のビルド(日本国内向けのリリースビルドは 10.1.2220.18 以降)において、インベントリレポートにWindows 11 の要件を満たさないコンピューターを簡単に確認できるレポートが導入されました。
- 管理対象コンピューターに対して、あらかじめインベントリスキャンが実行されていることを確認します。
- レポートタブ > インベントリレポート > ハードウェアレポート > Windows 11 Incompatible Devices (Windows 11 非適合デバイス)をクリックします。
- フィルター条件を選択します。
- Incompatibility(=非適合状況)
- Insufficient RAM(=メモリの不足)
- Insufficient Total Disk Space(=ディスク空き容量の不足)
- Unsupported TPM Version(=非対応のTMPバージョン)
- Not Suitable Firmware Type(=セキュアブート非対応)
- Not Suitable Processor Family(=非対応のCPUファミリー)
- Insufficient Processor Speed(=クロック数の不足)
- Insufficient Processor Core(=コア数の不足)
- RAM(メモリ)、Total Disk Space(ディスク空き容量)、TPM Version(TMPのバージョン)、Firmware Type(セキュアブート)、Processor Family(CPUファミリー)、Processor Speed(クロック数)、Processor Core(コア数)について、Eligible(=適合)/Below required level(=非適合)が表示されます。なお、レポートの日本語対応は今後のビルドにおいて改善される予定です。
Desktop Centralのインベントリ機能を使用して、管理対象PCのスペックを確認する
Desktop Centralのインベントリ管理機能を使用して、管理機能PCのハードウェア構成情報を確認する手順は以下の通りです。
- Desktop Centralコンソール画面にアクセスし、 インベントリタブ > ビュー > PC を開き、 PC名 をクリックします (または、インベントリタブ直下のグラフの該当する部分をクリック > PC名 をクリックします)。
- ハードウェアタブをクリックし、各項目が最小要件を満たしているか確認します(※ 以下に記載の内容は、Microsoft社の上記Windows 11システム最小要件ページに記載された2021/06/25時点の内容を参考にしています)。
- CPU: 「プロセッサ」をクリックし、表ヘッダからプロセッサ名を、「プロセッサ処理速度」、「コア数」からスペックを確認します。
Windows 11の最小要件: 1 ギガヘルツ (GHz) 以上で 2 コア以上の64 ビット互換プロセッサまたは System on a Chip (SoC)
- メモリ: 「物理メモリ」をクリックし、搭載メモリ量を確認します。
Windows 11の最小要件: 4 ギガバイト (GB)
- ストレージ: 「ハードディスク」をクリックし、搭載されているディスク容量を確認します。 ※SSDの場合もこの欄に表示されます。
Windows 11の最小要件: 64 GB 以上の記憶装置
- システムファームウェア: 以下の要件を満たすか別途確認します。
Windows 11の最小要件: UEFI,セキュアブート対応
Desktop Centralのツールタブ > システムマネージャー > (確認したいPC名の)「管理」 > コマンドプロンプト を選択し、以下のコマンドを実行します。bcdedit /v |findstr -i winload
実行結果のパスの末尾が"winload.efi"である場合、UEFIを使用しています。
- TPM: 「TPM」をクリックし、仕様バージョンを確認します。
Windows 11の最小要件: トラステッド プラットフォーム モジュール (TPM) バージョン 2.0
- グラフィックスカード: 「ビデオコントローラー」をクリックし、搭載されているモデル名からDirectX 12への対応を確認します。
Windows 11の最小要件: DirectX 12 以上 (WDDM 2.0 ドライバー) に対応
- ディスプレイ: 「モニター」をクリックし、使用しているディスプレイのサイズを確認します。
Windows 11の最小要件: 対角サイズ 9 インチ以上で 8 ビット カラーの高解像度 (720p) ディスプレイ
- インターネット接続と Microsoft アカウント: 以下の要件を満たすか別途確認します。
Windows 11の最小要件: Windows 11 Home Edition を初めて使用するとき、デバイスのセットアップを完了するには、インターネット接続とMicrosoft アカウントが必要です。
Windows 11 Home の S モードを解除する場合もインターネット接続が必要です。
すべての Windows 11 Edition について、更新プログラムのインストールや一部の機能のダウンロードと使用にはインターネットアクセスが必要です。
- CPU: 「プロセッサ」をクリックし、表ヘッダからプロセッサ名を、「プロセッサ処理速度」、「コア数」からスペックを確認します。
管理対象PCごとにスペック詳細を確認する
- Desktop Centralコンソール画面にアクセスし、レポートタブ > インベントリレポート から既存のレポートを選択します。または、カスタムレポート機能を使用して任意のカラムを選択します。
- TPMを確認するにはこちらをご覧ください。
- 必要に応じて、レポートをエクスポートして保存します。
まとめて詳細を確認する
Desktop Centralを使用して、Microsoftの互換性チェックアプリを配布する
Desktop Centralのソフトウェア配布機能を使用して、Microsoftの互換性チェックアプリケーションを配布できます。
- Desktop Centralコンソール画面にアクセス可能なPCからこちらのページにアクセスし、「互換性の確認」>「アプリをダウンロード」からダウンロード、またはダウンロードリンクからmsiファイルをダウンロードします。
- Desktop Centralコンソール画面にアクセスし、ソフトウェア配布タブ > パッケージ > [+ パッケージの追加] > Windows をクリックします。
- パッケージの詳細情報を入力します。
- パッケージ名: Windows 11 Checker (任意の名前を入力します)
- パッケージの種類: MSI/MSP を選択
- ライセンスの種類: 非商用 を選択(ご利用条件に合わせてご選択ください)
- リポジトリの選択: 共有ネットワークフォルダーにソフトウェアリポジトリを設定済みの場合は「共有ネットワークフォルダー」を、未設定の場合は「HTTPリポジトリ」を選択し、インストーラーをアップロードします。
- msiファイル名が正しく表示されていることを確認します。
- 必要に応じて、配布前の動作、配布後の動作、詳細設定を追加します。
- [パッケージの追加]をクリックします。
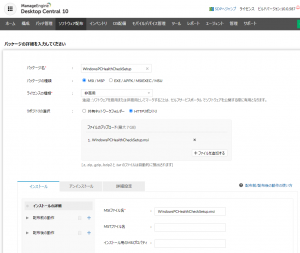
- ソフトウェア配布タブ > 配布 > ソフトウェアのインストール/アンインストール > Windows > コンピューター構成(またはユーザー構成) をクリックします。
- 配布するパッケージの情報を入力します。
- 構成の名前(および説明): 必要に応じて任意の名称を入力します(デフォルトの名前のままでも構いませんが、分かりやすい名前とすることをお勧めします)。
- パッケージ名: 先ほど作成したパッケージを指定します。
- 操作の種類: インストールを選択します。
- 必要に応じてインストール/アンストールオプションを設定します。
- 必要に応じてスケジューラー設定を指定します。
- 配布ポリシーを選択します。
- 配布対象のコンピューター(またはユーザー)を選択します。
- 必要に応じて、スケジュールオプションを指定します。
- 配布(または今すぐ配布)をクリックします。
インストーラーのダウンロード
パッケージの作成
パッケージの配布
以上で、Windows 11 互換性チェックアプリの配布が完了しました。
Desktop Centralを使用して、Windows 11 へのアップグレードをブロックする
こちらをご覧ください。
