ルールエンジンの活用方法
作成日:2020年4月24日 | 更新日:2021年4月15日
概要
OpManagerの機能の1つであるルールエンジン機能の活用方法をご案内いたします。
目次
ルールエンジン
ルールエンジンとは
ルールエンジンは、パフォーマンス監視以外の監視項目の追加や、装置のビジネスビューへの追加などの操作について、
条件を指定することで、複数の装置に複数の操作を一括で行える機能です。
メモリやCPU使用率などのパフォーマンス監視は、装置テンプレートを利用することによって複数の装置へ一括で適用が行えますが、
イベントログルールやWindows サービス監視など、パフォーマンス監視以外の監視項目を一括で適用することはできません。
装置テンプレートについては、こちらのマニュアルをご参照ください
ルールエンジン機能では、装置テンプレートで扱えない監視項目の追加ほか、装置の通知プロファイルへの関連付けや、ビジネスビューへの追加など、
複数の装置に対して、様々な操作を一括で行うことが可能です。
ルールエンジンの利用方法
ユーザーマニュアル
ルールエンジンについては、ユーザーマニュアルがございます。
こちらをご確認ください。
ルールエンジンの作成
ルールエンジンは、以下から作成が可能です。
ビルド12.4.062以前
[設定]->[設定]->[ディスカバリー ルールエンジン]->[新規ルール追加]ビルド12.4.104以降
[設定]->[ディスカバリー]->[ディスカバリー ルールエンジン]->[新規ルール追加]作成画面では、以下のフィールドを入力します。
①名前
任意のルールエンジン名を入力します。
②説明
作成するルールエンジンがどのような挙動を行うか等の説明を、任意に入力します。
③条件の設定
ルールエンジン内ではアクションと呼ばれる、操作を適用する条件を指定します。
ルールエンジン適用時、ここで定義した条件に合致する装置に、④で指定する操作を全て適用します。
左側のプルダウン[基準の選択]では、条件に利用する基準を選択します。
基準とは、装置が持つ様々な情報を指します。
基準に利用できる情報一覧
- Windowsサービス関連
- サービス名:装置で稼働しているサービス名
- サービスの説明:装置で稼働しているサービスの説明
- サービスの表示名:装置で稼働しているサービスの表示名
※上記フィールドの詳細は、Windows OSの[サービス]上で、各サービスのプロパティを参照することで確認が可能です。
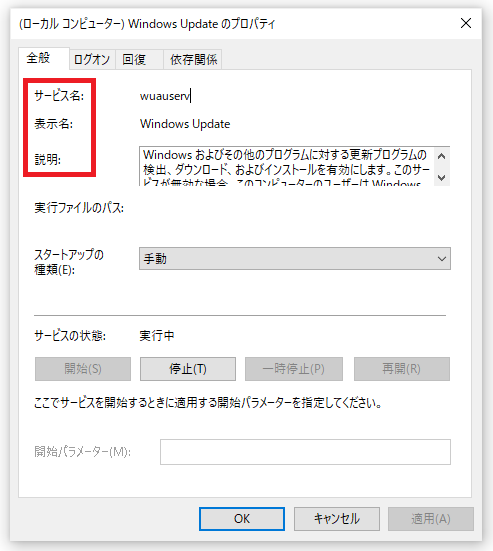
- プロセス関連
- プロセス名:装置で稼働しているプロセス名
- 装置プロパティ
- DNS名
- カテゴリー
- タイプ
- ベンダー
- IPアドレス
- 装置の表示名:インベントリで表示される[装置名]を指します
- Parent Net:装置が属するサブネットを指します
例:192.168.200.0 - sysObjectID:SNMPで取得できるオブジェクトで、装置の機種の情報が格納されています
- sysName:SNMPで取得できるオブジェクトで、機器のホスト名が格納されています
- sysDescr:SNMPで取得できるオブジェクトで、装置の説明が格納されています
右側のプルダウン[条件の選択]では、設定した基準に適用する条件を選択します。
利用できる条件一覧
- 次の値に等しい
- 次の値に等しくない
- 次の値を含む
- 次の値を含まない
- 次の値で始まる
- 正規表現:条件は正規表現で記述が可能です
※[実装済み]は現在は利用できない条件であり、今後リリースするビルドで削除を予定しております
最後に1つ下のフィールドに、選択した基準と条件に適用する値を入力し、[追加]を選択します。
条件が追加されたことを確認したら、条件の設定は完了です。
なお、条件は複数設定することも可能です。
複数の条件を設定した場合、アクションを実行する装置の対象として、すべての条件に一致するもの(AND)を採用するか、
いずれかの基準に一致するもの(OR)を採用するかを選択できます。
④アクションの実行
条件に合致した装置に、実際に適用するアクションを選択します。
アクションは複数選択することも可能です。
選択できるアクション一覧
- プロセス監視の関連付け
- サービス監視の関連付け
- Windowsサービス監視の関連付け
- ファイル監視の関連付け
- フォルダー監視の関連付け
- スクリプト監視の関連付け
- ビジネスビューへ装置を追加
- URL監視の関連付け
- イベントログルールの関連付け
- MSSQL監視の関連付け
- 通知プロファイルの関連付け
装置テンプレートでは扱えないほぼ全ての監視項目を、複数の装置へ同時に追加できるほか、
ビジネスビューへの追加や通知プロファイルへの関連付けも可能であり、
ルールエンジンを適切に設定し実行することで、複雑な監視設定を容易に行うことが可能です。
ルールエンジンの活用例
ディスカバリー時に特定の装置をビジネスビューに追加するルールエンジン
192.168.200.xのIPアドレスを持つ全ての装置をディスカバリーし、同時に"200系"というビジネスビューに追加するルールエンジンを設定します。
ビジネスビューの追加方法についてはこちら
- [設定]->[ディスカバリー]に移動し、ディスカバリーするIPアドレスの範囲を指定

- [ルール]画面において、[ルールエンジンの追加]を選択

- 以下の画像のようにルールエンジンを作成
 ※基準を[Parent Net]、条件を[次の値に等しい]とした上で、"192.168.200.0"を指定することでも同様の設定が可能です
※基準を[Parent Net]、条件を[次の値に等しい]とした上で、"192.168.200.0"を指定することでも同様の設定が可能です - ルールエンジン追加後、追加したルールにチェックを入れて次に進む
- 作成したルールエンジンが指定されていることを確認し、ディスカバリー実行

- ディスカバリー後、自動で装置がビジネスビューに追加されます
※この処理には時間がかかることがございます
既に存在する装置に、一括で通知プロファイルを関連付けるルールエンジン
全てのWindows 2016機器に、"Windows通知"の通知プロファイルを関連付けるルールエンジンを作成します。
通知プロファイルの設定方法についてはこちら






