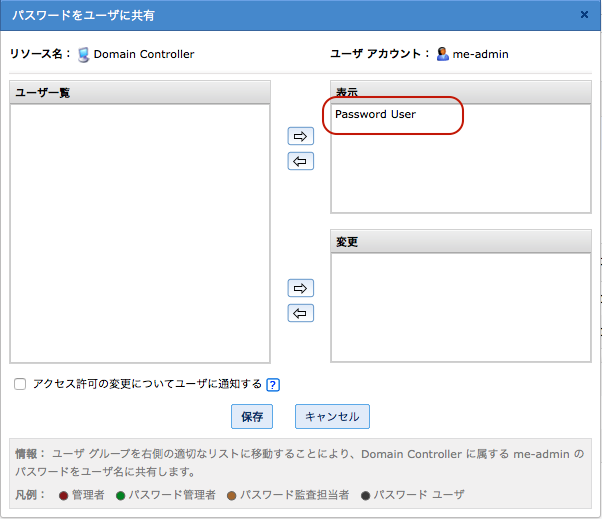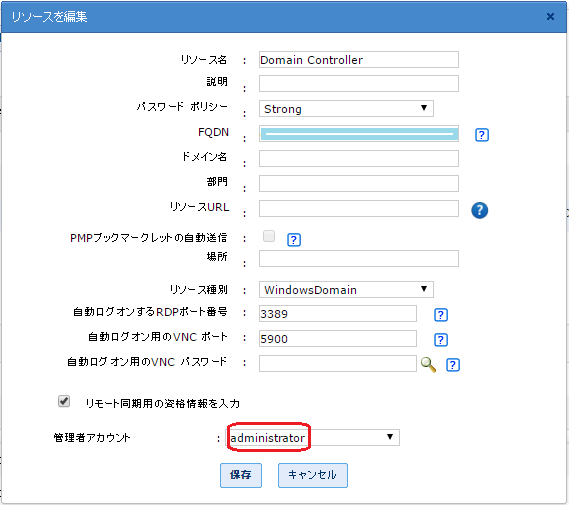メンバーサーバーへドメインアカウントでRDPセッションを行なう場合の設定手順(ビルド8704以前) ※EOLにつきサポート対象外
作成日:2015年4月20日 | 更新日:2023年4月10日
【対象ビルド】
ビルド8
【内容】
本ナレッジでは、Windows Active Directoryドメイン内のドメインアカウントで自動ログオン機能を使用し、メンバーサーバへRDPセッションを行なう手順を解説します。
--目次--
ドメインコントローラー側での準備
メンバーサーバ側での準備
利用者から申請する手順
自動ログオンヘルパーに設定したユーザー以外のドメインユーザーを使用する場合
ドメインコントローラー側での準備
ここでは、既にドメインコントローラのリソースを追加済みの状態のものを例として説明します。
※RDP接続を行うドメインアカウントは、ドメインコントローラにアカウントとして登録されている必要がございます。
1.ドメインコントローラのリソース(リソースタイプが"WindowsDomain"であることが前提となります。)を開き、共有対象のアカウントの共有アイコンをクリックします。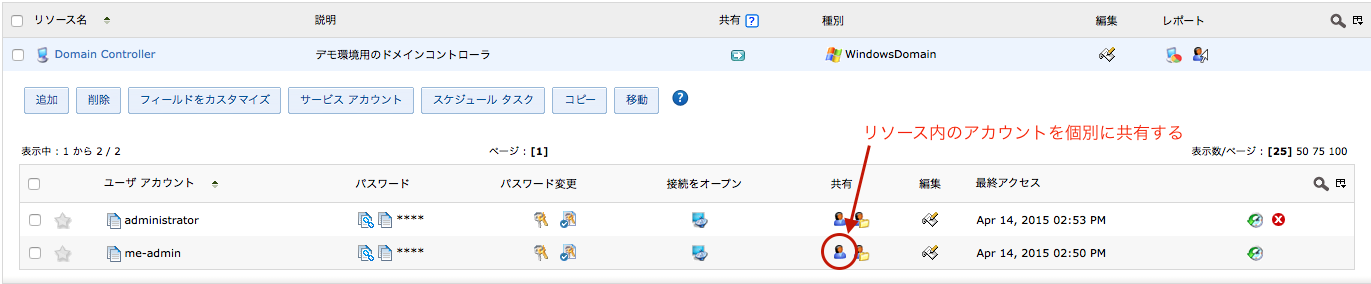
2.アカウントを共有するPassword Manager Pro内のユーザを選択します。ここでは、Password Userというユーザ名に対して共有します。
3.メンバーサーバにて作業実施後、チェックインした際に使用したドメインアカウントのパスワードをリセットする場合には、[リソースを編集]画面にて[リモート同期用の資格情報を入力]チェックボックスをチェックし、[管理者アカウント]を選択指定します。ここでは、administratorという管理者アカウントを選択します。
以上がドメインコントローラー側での準備です。
メンバーサーバ側での準備
Windowsドメインコントローラーで登録したユーザを使用する場合、少なくとも1つ以上のローカルアカウントを登録しておきます。
ここではメンバーサーバが登録した状態で解説します。
1.自動ログオンを設定するために、リソースの編集アイコンをクリックします。
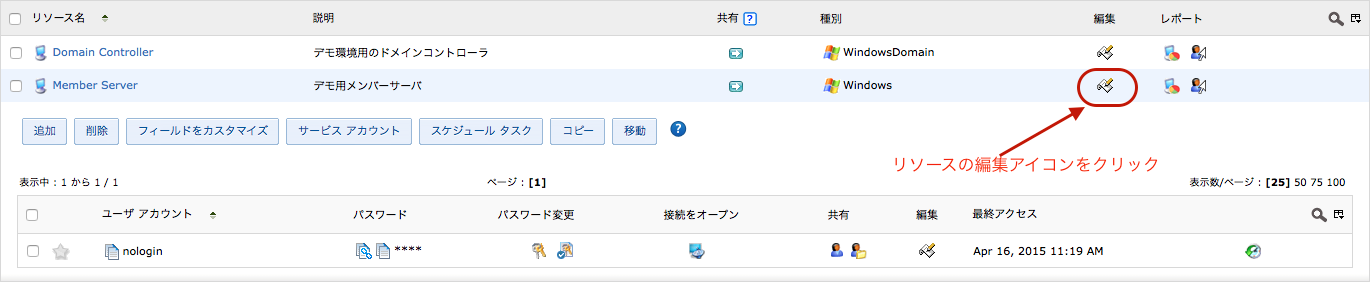
2.対象のメンバーサーバに対して、RDPでログオンするドメインアカウントを選択し設定を保存します。
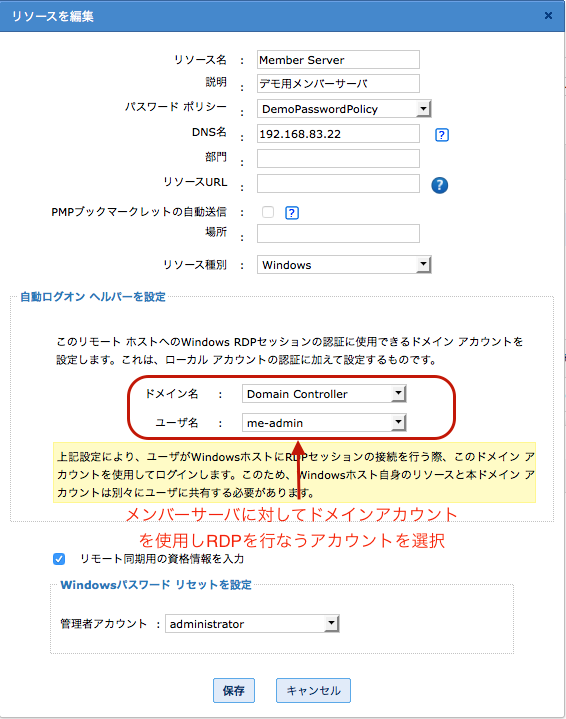
3.ユーザに共有します。リソースの欄のユーザに共有をクリックします。

4. アカウントを共有するPassword Manager Pro内のユーザを選択します。ここでは、Password Userというユーザ名に対して共有します。
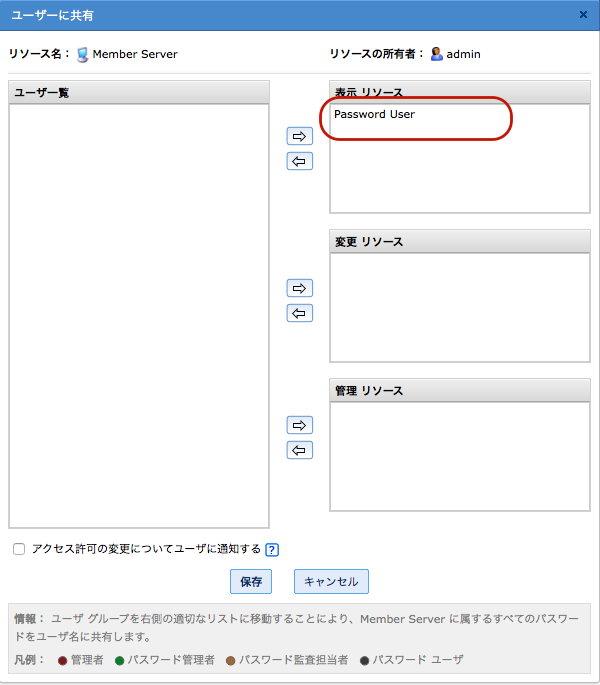
5.メンバーサーバリソースのチェックボックスを選択し、[その他の操作] > [アクセス制御の設定]をクリックします。 承認者を設定します。ここではadminユーザを承認社として設定しています。
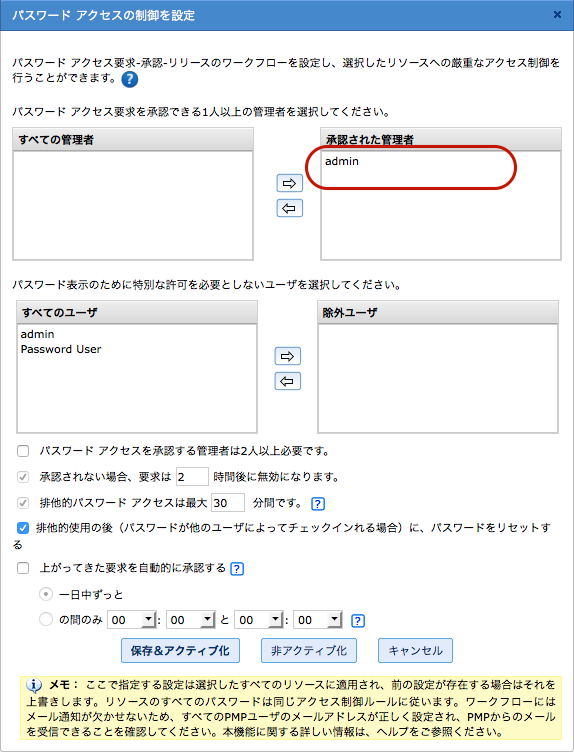
以上でメンバーサーバ側での準備は完了です。
利用者から申請する手順
1.利用者がドメインアカウントを使用しメンバーサーバへRDPセッションを行なう場合は、ドメインコントローラのアカウントに対し承認要求を行います。
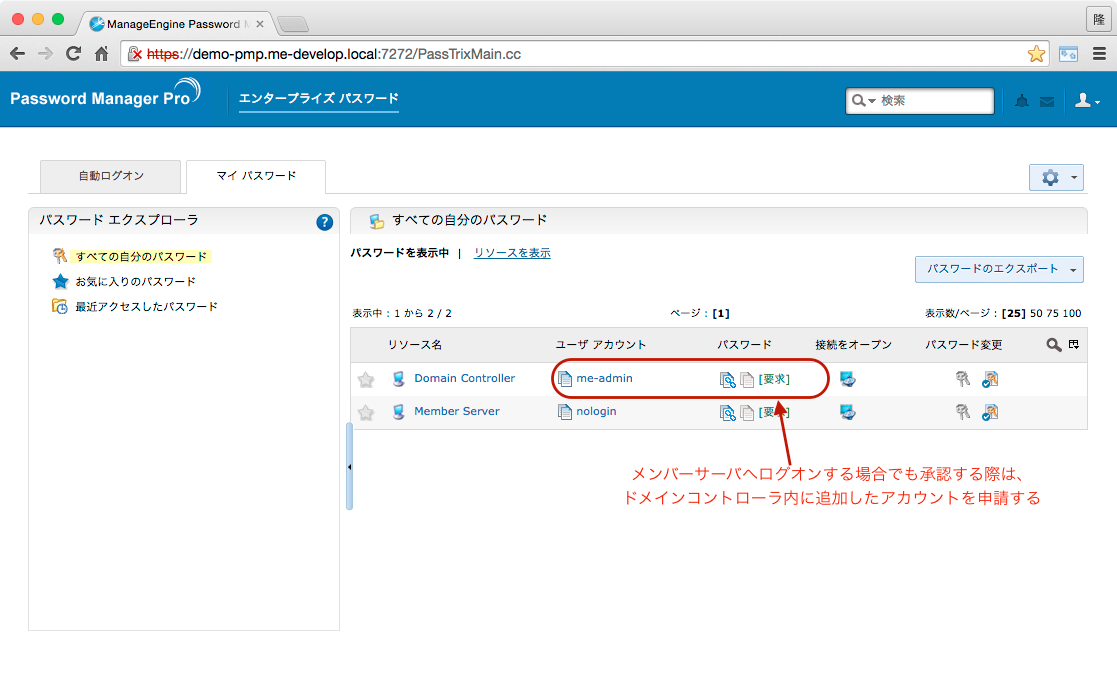
2.管理者で承認後、メンバーサーバへRDPセッションを行います。
[自動ログオン]タブ > [すべての自分のパスワード]をクリックすると、アイコンが表示します。 該当メンバーサーバをクリックすると、下の画面のようにアカウント名が表示しますので、こちらをクリックすることでRDPセッションが開始します。
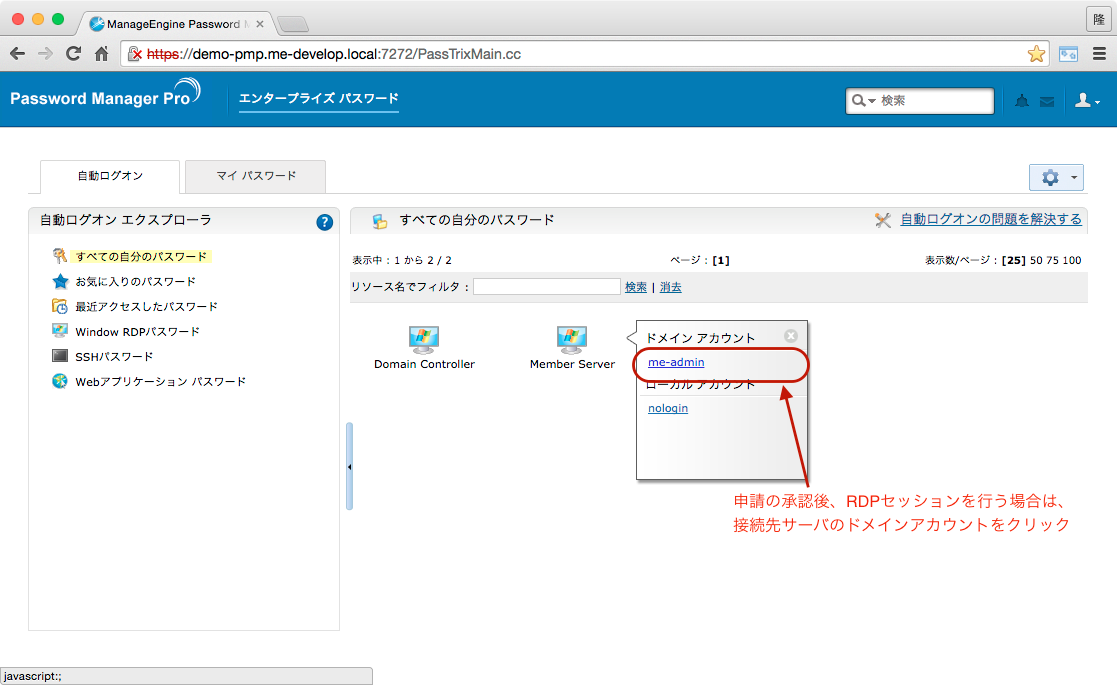
利用が終わると、[マイパスワード]タブから[返却]を行ってください。
申請手順は以上です。
自動ログオンヘルパーに設定したアカウント以外のドメインユーザーアカウントを使用する場合
自動ログオンヘルパーでは、1リソースに対して1つのドメインユーザーアカウントの設定が必要となりますが、リソースに設定したユーザーアカウント以外を使用し管理対象サーバーへログオンする場合は、以下の手順により自動ログオンに設定したアカウント以外でRDPログオンすることが可能です。 以下にその手順をご案内します。
※前提として、「利用者から申請する手順」の手順で利用するアカウントの申請は完了した状態です。
1.「自動ログオン」タブより、別のドメインユーザーアカウントでログオンする対象のサーバー上をマウスオーバーし、「Other Accounts」をクリックします。
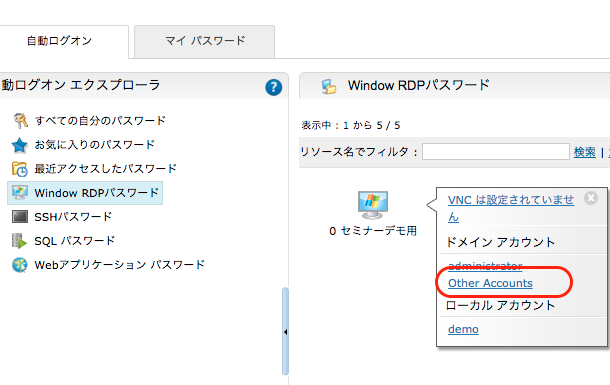
2.「ドメインアカウントを使用」または、PMPのWebUIへADアカウントでログオンしている場合は、「現在ログオン中のADアカウント」が表示されますので、どちらかを選択してください。 「ドメインアカウントを使用」を選択し、承認済みのリソース名、アカウント名を選択後、理由を入力して「接続」をクリックしてください。
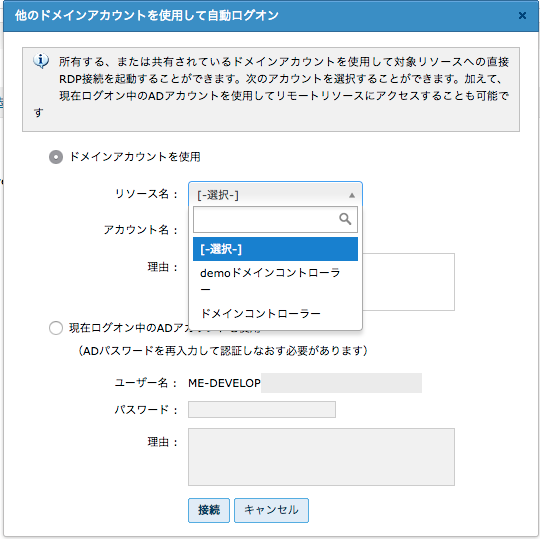
利用が終わると、[マイパスワード]タブから[返却]を行ってください。
手順は以上です。