PMPユーザーの登録方法
作成日:2017年4月12日 | 更新日:2023年5月17日
Password Manager Proを操作するユーザーを PMPユーザーと呼びます。PMPユーザーは、様々な方法で Password Manager Proに登録することが可能です。本ナレッジは、PMPユーザーの登録する方法をまとめてご紹介します。
■PMPユーザーの登録方法■
1. ユーザーの登録
2. Active Directoryからインポート
3. LDAPからインポート
4. Azure ADからインポート
5. CSVファイルからインポート
1. ユーザーを登録
名、姓、ユーザー名を入力し、[パスワードポリシー]を運用に合わせて選択します。[アクセスレベル]を「管理者」「特権管理者」「パスワード管理者」「監査担当者」「パスワードユーザー」から選択します。必要に応じてその他の項目を設定し、保存します。一般的なユーザー情報の他に、特定のユーザーに対して2段階認証を有効/無効にすることも可能です。
※アクセス範囲を[システム上のすべてのパスワード]を選択しますと、[スーパー管理者]となりPassword Manager Proでの運用すべてを管理できるようになります。
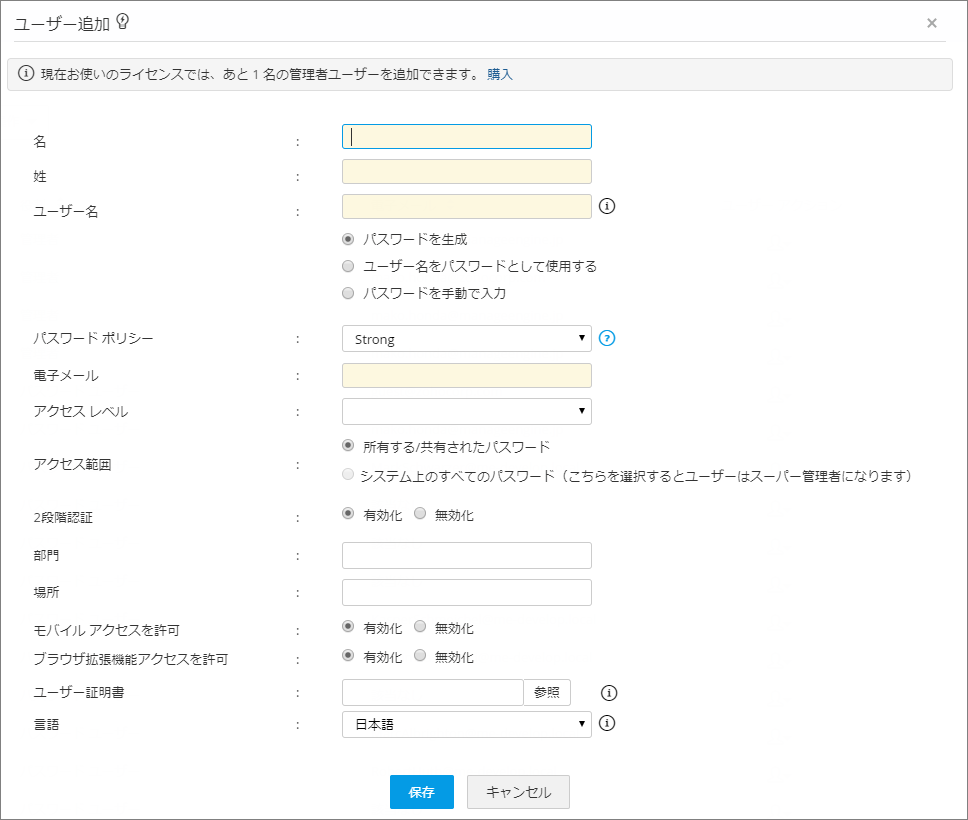
図 ユーザーの追加画面
2. Active Directoryからインポート
Password Manager Proでは、Active Directory上に存在するユーザー情報を取り込むことも可能です。
<設定手順>
(1)管理者画面にて、[管理]->[Active Directory]->[いますぐインポート]をクリック
(2)各項目を設定
(3)Active Directory からユーザーインポート
(4)ユーザーへ適切な役割を指定
※デフォルトでは、インポートしたユーザーは、パスワードユーザーへ割当てられます。
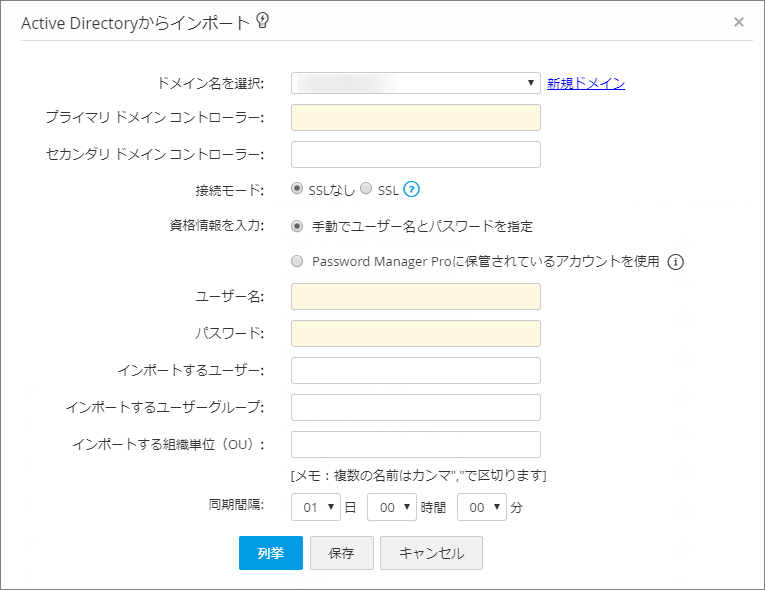
図 Active Directoryユーザーの追加画面
3. LDAPからインポート
Password Manager Proでは、LDAPディレクトリからユーザー情報を取り込むことも可能です。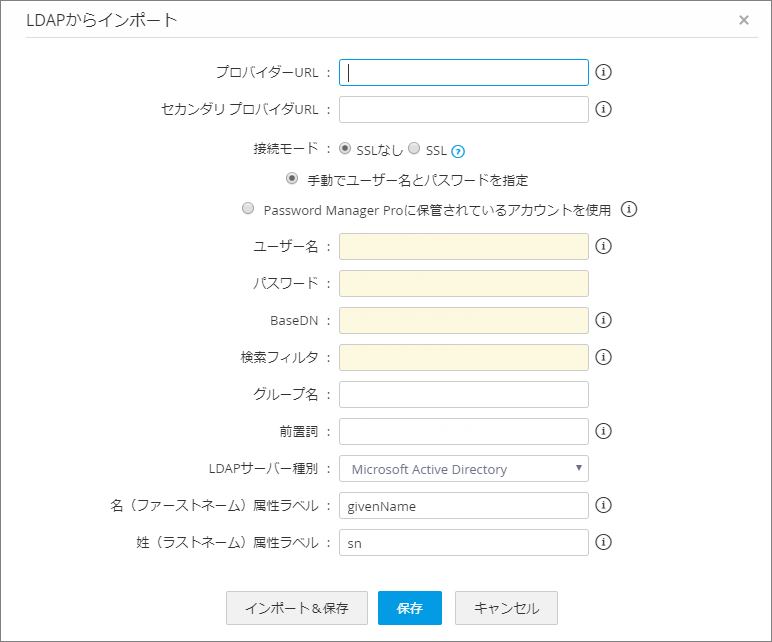
図 LDAPユーザーの追加画面
Password Manager ProをLinuxにインストールした場合、LDAP(Active Directory)連携時に設定するユーザー名欄に「ユーザー名@ドメイン名」を設定する必要があります。
4. Azure ADからインポート
Password Manager Proでは、Azure AD上に存在するユーザー情報を取り込むことも可能です。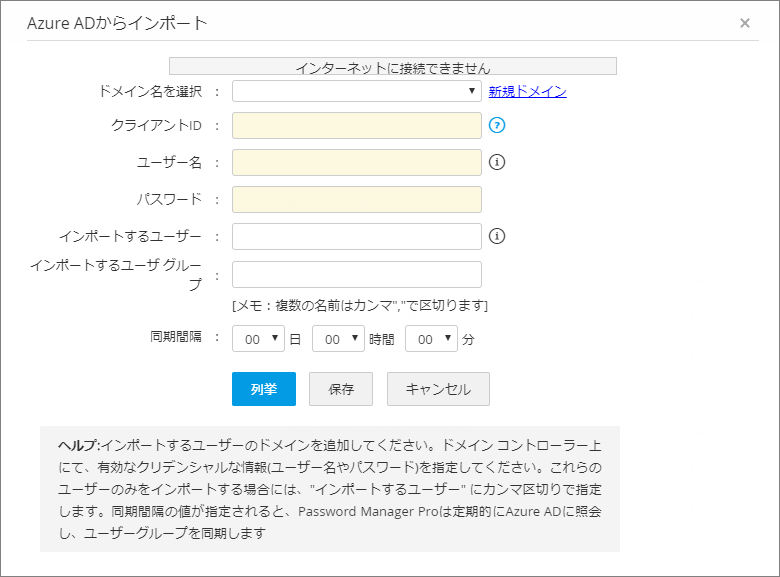
図 Azure ADユーザーの追加画面
5. CSVファイルからインポート
ユーザーの一覧をテキストファイルで持ってる場合には、そのファイルをインポートすることで、容易にユーザーを追加することが可能です。
<インポート手順>
(1)CSVファイルの作成
PMPのユーザー インベントリには、フィールド(姓、名、ユーザー名、メールアドレス、パスワード、部門、場所、2段階認証、RSA SecurlIDユーザー名、RADIUSユーザー名、PhoneFactorユーザー名、固定電話の国番号、固定電話番号、固定電話の内線番号、携帯電話の国番号、携帯電話番号、メインの連絡先)がございます。これらフィールドのうち、始めの4項目については必須情報となります。またフィールドは、インポート手順(3)にて属性のマッピングを行うため、順序は問いません。
(2)[管理] -> [ユーザー] -> [CSVからインポート]にてファイルを選択して、[次へ]をクリック
(3)CSVファイルの各行がPassword Manager Proのユーザーのどの属性にマップされるのかを選択
(4)[完了]をクリック
<注意点>
- CSVファイルのすべての行に一貫性があり、同じ数のフィールドを持っていることを確認してください。
- 各エントリはカンマ( , )で区切ってください。
- メールアドレスカラムはカラム名を「email@email.com 」形式にしてインポートしてください。
- 2段階認証を有効化/無効化させる場合、有効化させる場合は enable 、無効化させる場合は disable と記載します。
- インポートされた各行は監査記録としてログ記録されます。エラー発生時には、以下のログファイル(PMP\logs\user_import_errors.txt)を参照してください。
以上