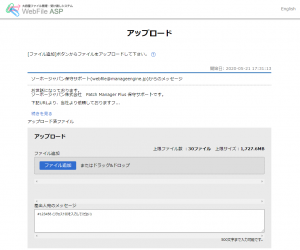Patch Manager Plus Cloud関連のログの取得・アップロード方法
作成日:2020年8月17日 | 更新日:2024年4月5日
本記事では、サポートにお問い合わせいただく際に必要となる場合があるPatch Manager Plus Cloudに関連したログの取得方法、ならびにアップロード方法について記載してします。
- エージェントログの取得方法(Windowsエージェントログ / Macエージェントログ / Linuxエージェントログ)
- 配信サーバーのログ取得方法
- ログのアップロード方法
スーパー管理者のメールアドレス
ログをお送りいただく際は、合わせてスーパー管理者のメールアドレスをご教示ください。
技術サポートのお問い合わせにおいては注意事項もご確認ください。
Patch Manager Plus Cloudエージェントのログ取得方法
Patch Manager Plus Cloudエージェント(Windows)のログ取得方法
- デスクトップ画面右下の通知領域にトレイアイコンを表示させている場合
- 通知領域にトレイアイコンを表示させていない場合
以上の2つの方法に代えて、以下の方法でログを取得することもできます。
コマンドによる方法
- Patch Manager Plus CloudエージェントがインストールされているPCでコマンドプロンプトを起動します。
- エージェントがインストールされているフォルダー\bin に移動します。
cd C:\Program Files (x86)\ManageEngine\UEMS_Agent\bin
- 次のコマンドを実行します。
dcagenttrayicon.exe -logs
- しばらくすると(長くても数分程度)、エージェントフォルダー 内に.7z形式で圧縮されたログファイルが作成されます。ログファイルの名前を<リクエストID>_agentlogs.7zに変更します。
- →アップロード方法より、アップロードします。
Patch Manager Plus Cloudエージェント(Mac)のログ取得方法
- ターミナルを開きます。
- <Patch Manager Plus Cloudエージェントがインストールされているディレクトリ>/logsへ移動します。
cd /Library/ManageEngine/UEMS_Agent - 以下のスクリプトを実行します。
sudo ./collectlogs.sh - PatchManagerPlus_Agent配下にできた、<ホスト名>_PMPAgent_logs.zipを<リクエストID>_agentlogs.zipに変更します。
- →アップロード方法より、アップロードします。
Patch Manager Plus Cloudエージェント(Linux)のログ取得方法
Patch Manager Plus Cloud配信サーバーのログ取得方法
- Patch Manager Plus Cloud配信サーバー(Distribution Server, DS)がインストールされているディレクトリ配下(デフォルトではC:\Program Files (x86)\ManageEngine\UEMS_DistributionServerディレクトリ配下) のlogsフォルダーを右クリックします。
- 送る > 圧縮(zip形式)フォルダーをクリックします。
- zipファイルの名前を<リクエストID>_DSlogs.zipに変更します。
- →アップロード方法
取得ログのアップロード方法
アップロードの際のお願い(リクエストIDとは)
- 「メッセージ欄」にリクエストIDを入力してください。
- リクエストIDとはお問い合わせフォームより入力したメールの返信タイトルに含まれる、「#から始まる数字6桁の番号」のことです(リクエストIDが不明な場合は送信年月日をご入力いただき、お問い合わせにてファイル名をお知らせください)。
- ゾーホージャパン保守サポート Webfileにアクセスし、「ファイル追加」ボタンをクリックします。
- logファイル(および、必要に応じて状況を示すスクリーンショット等)をアップロードします。
- お問い合わせの返信にて、ログをアップロードしたことをお知らせください。
以上が、Patch Manager Plus Cloudエージェント/配信サーバーのログ取得ならびにアップロード方法です。
Bonitasを利用したログのアップロード
何らかの理由により、アップロードサイトがご利用いただけない場合、Zoho Corporationのログアップロードサイト Bonitas をご利用ください。(通常は上記のアップロードサイトをご利用ください)
詳細は、Desktop Central オンプレミス版のこちらのナレッジをご覧ください。
何らかの理由により、アップロードサイトがご利用いただけない場合、Zoho Corporationのログアップロードサイト Bonitas をご利用ください。(通常は上記のアップロードサイトをご利用ください)
詳細は、Desktop Central オンプレミス版のこちらのナレッジをご覧ください。