テレワーク(リモートワーク)端末の管理について
作成日:2019年11月25日 | 更新日:2023年12月13日
このページでは、Endpoint Centralで可能なテレワーク(リモートワーク)端末の管理について説明しています。
テレワーク端末への導入
テレワーク端末は、オンプレミスADドメインコントローラーとの通信が限定的となることから、グループポリシーの適用やWSUSによる更新プログラム配布が難しくなります。
Endpoint Centralは、エージェント型のエンドポイント管理ソフトウェアであるため、ADドメインコントローラーとの通信ができない場合でも、Endpoint Centralエージェントとの通信ができれば、確実に設定内容を反映させることができます。
様々なエージェントインストール方法が利用でき、クラウド版/オンプレミス版を選択できるEndpoint Centralは、テレワーク端末を効率的に管理できるツールです。
導入手順の概要
利用開始までには、以下が必要になります。
- クラウド版の場合
- Endpoint Central Cloudへサインアップ
- 管理対象PCへエージェントをインストール
※詳細については、Endpoint Central Cloudスタートアップガイドをご覧ください。
- オンプレミス版の場合
- サーバーコンピューターを用意し、Endpoint Centralサーバーを準備する(パブリッククラウド上でも可能)
- 管理対象PCへエージェントをインストール
- テレワーク端末を管理するためのネットワーク構成を準備する
詳細は以下をご覧ください。
テレワークで役立つEndpoint Centralの機能についてまとめました。
- テレワーク(リモートワーク、在宅勤務)端末セキュリティの確保
Endpoint Centralは、VPN経由でのテレワーク端末管理に便利な機能を備えているほか、以下に説明しているネットワーク構成にすることでVPNに頼らないエンドポイント管理にも対応可能になります。パッチ管理、アプリケーション制御、USBデバイス制御などの機能により、運用ポリシーの遵守やIT管理者によるソフトウェア/パッチのインストールが可能になります。
例えば、USBフラッシュメモリーの使用禁止、ソフトウェアの遠隔インストールおよびIT資産変更の把握、MS OfficeやWebブラウザー、Adobe製品、Slack、Zoom等の業務アプリケーションへのパッチ適用、OSの更新プログラムを遠隔から適用させることにも対応しています。
- 遠隔トラブルシューティング
リモート制御機能はWindowsの様々なエディションやMac/一部のLinuxにも対応しており、遠隔トラブルシューティングを実現します。画面を共有せずコマンドプロンプト/レジストリ編集等を直接実行できる遠隔管理ツールや端末ユーザーとのチャットツール、リモート制御時の接続先端末側の画面ブラックアウト/操作入力無効化、複数人による同時接続など、IT管理者の負担を軽減する機能が揃っています。
- テレワーク(リモートワーク)中の従業員の生産性
ログイン/ログオフ時間の確認や、ソフトウェア使用時間の計測機能がご利用いただけます。
- BYOD端末の管理
操作ログ監視等の機能がないことから、抵抗感なく導入が可能です。リモート制御機能による遠隔操作も、特定の端末に対してはユーザー承認なしでは接続できないよう設定することも可能です。
(パッチ管理のみを実施したい場合は、Patch Manager Plus / Patch Manager Plus Cloudも合わせてご検討ください。)
Endpoint Centralの機能概要については、こちらをご覧ください。
※操作ログ監視の機能はありませんが、それに近い機能を ManageEngine EventLog Analyser や Log360 で実現可能である場合があります。詳細は営業担当にお尋ねください。
テレワークを実施する場合や、オフィス外にPCを長期間持ち出す場合、社内LANには接続せず、WiFiやモバイル回線のテザリング等を使用して直接インターネットに接続することになります。こうした「テレワーク端末」の管理についても、Endpoint Centralでは対応が可能です。
1. サーバーコンピューターの準備
社外のコンピューターを管理するためには、DMZ上にサーバーとなるコンピューターを用意します。なお、Endpoint CentralをAWSやAzure等のパブリッククラウド上に構築することも可能です(詳細は下記のページをご覧ください)。
なお、サーバーは他の用途に使用しない専用サーバーとすることを推奨しております。
サーバー要件や、通信の許可が必要なポートはにつきましては、システム要件や通信ポートをご覧ください。
2. エージェントのインストール方法
エージェントのインストールが可能なPC/モバイルデバイスにつきましてはシステム要件より、それぞれ「エージェントをインストール可能なOS(管理可能なシステム)」「MDM(モバイルデバイス管理)のサポート対象OS」をご覧ください。
エージェントのインストール方法につきましては、詳細はエージェントのインストール方法をご確認ください。一時的にドメイン環境に接続可能であれば、GPOを利用したインストール方法も利用可能です。各PCに直接インストーラーを実行してインストールする方法や、コンソール画面からプッシュインストールする方法もございますので、環境に合った方法をお選びください。
3. テレワーク端末を管理するためのネットワーク構成
(Endpoint Centralをパブリッククラウド上に構築する場合も同様となります。)
Endpoint Centralは、インターネット経由で接続されたPC/モバイルデバイスも管理可能です。各エージェントとの通信はhttpsを使用するため、VPNを使用しない場合でも安全な通信が可能です。インターネット経由での管理を実現するためには、Endpoint Centralサーバーがインターネット側からアクセス可能である必要があり、具体的には以下の(A)または(B)の方法があります。
※VPNを経由してテレワーク端末を管理する場合は、こちらのネットワーク構成は必須ではありません。
- (A) Endpoint Centralサーバーを公開する(非推奨)
ファイアウォールにポートマッピングを設定し、Endpoint CentralサーバーがWAN側からアクセス可能な構成にします。テレワーク端末にはWANエージェントをインストールし、配信サーバーを設置しない「直接通信」とする「リモートオフィス」を設定します。また、外部からのアクセスを許可するためNAT設定を構成します。
- (B) セキュアゲートウェイサーバーを導入する
セキュアゲートウェイサーバーは、DMZに設置され、Endpoint Centralサーバーとテレワーク端末の通信を中継します。Endpoint Centralサーバーを直接インターネットに公開せずに済むため、セキュリティの高い構成が可能です。
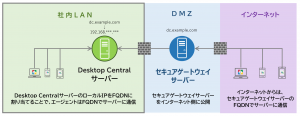
設定手順につきましては、セキュアゲートウェイサーバーの利用方法についてのナレッジをご覧ください。また、セキュアゲートウェイサーバーのご使用にあたっては、オプションライセンスが必要になります。詳細はお問い合わせください。
- 評価版のご案内
評価版では、30日間無料でEndpoint Centralを利用できます。
評価期間中も技術サポートが利用可能です。詳細は、上記リンク先をご確認ください。
- 営業担当へのお問い合わせ
Endpoint Centralへの技術的なお問い合わせや、導入のご相談などはこちらからお願いいたします。