監視対象装置のSNMP設定を確認する方法
概要
監視対象装置のSNMP設定を確認する方法をご説明します。
解説
以下の手順にて、監視対象の装置でのSNMP設定を確認できます。
(画像はクリックで拡大可能です)
Windowsの場合
※前提条件として"SNMP Service"がインストールされている必要がございます。
- アプリケーションの[サービス]を開き、Windowsサービス一覧を確認
- Windowsサービス一覧から、"SNMP Service"を右クリックし、[プロパティ]を選択

- [セキュリティ]タブを開き、[受け付けるコミュニティ名]でコミュニティ名を確認

- "これらのホストからSNMPパケットを受け付ける"にチェックが入っている場合、
SNMP接続を許可するホスト名/IPアドレスのリストに、OpManagerサーバーが存在するかどうかを確認
存在しない場合、[追加]からOpManagerサーバーのホスト名/IPアドレスを追加 - [適用]を押下し、[OK]を押下してウインドウを閉じ、Windowsサービス一覧に戻る
- [サービスの再起動]または[サービスの開始]から、SNMP Serviceを再起動
※[サービスの開始]が表示されている場合、OpManagerでSNMP認証が失敗した際に、SNMP Serviceが起動していなかった可能性があります
Linuxの場合
ご利用のOSやその他環境により、確認手順が異なる場合があります
- SNMPサービスの状態を確認するため、以下コマンドを実行
[Active:]の項目が"active(running)"であることを確認systemctl status snmp
”inactive(dead)"と表示される場合、SNMPサービスが停止しているので、起動するために以下コマンドを実行systemctl start snmp
しばらく時間をあけた後、再度1つ目のコマンドを実行し、[Active:]の項目が"active(running)"であることを確認
- /etc/snmp/snmpd.confを開き、コミュニティ名を確認するとともに、設定が正しく行われているかどうかを確認
コミュニティ名が"public"の場合の設定例:
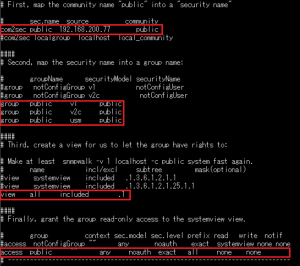
- "source"の値が接続を許可するIPアドレス、"community"の値がコミュニティ名です
(上例の場合、OpManagerサーバーのIPアドレスは192.168.200.77) - 先頭に#が存在する行は無視されます
- "source"の値が接続を許可するIPアドレス、"community"の値がコミュニティ名です
- /etc/snmp/snmpd.confを編集した場合、以下のコマンドでSNMPサービスを再起動し、編集内容を反映
systemctl restart snmp