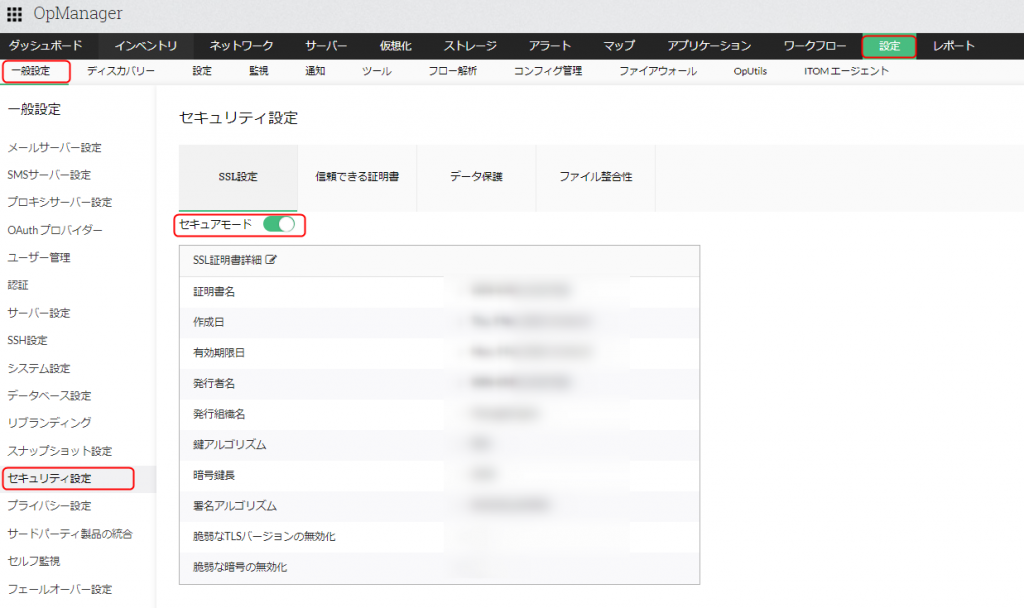OpManagerをSSLで運用する際のAPMプラグインへのアクセス方法
作成日:2015年8月27日 | 更新日:2024年1月16日
概要/質問
OpManagerでセキュアモードを有効(SSL通信を有効にした)にしたところ、APMプラグインにアクセスできなくなった。
以下の手順でOpManagerをSSL運用にしたところ、APMプラグインにアクセスできなくなった場合の対処法を知りたい。
OpManagerビルド12.6.288、APMプラグインビルド16367以降をお使いのユーザー様は、こちらもご参照ください。
HTTPS接続で証明書エラーを回避する方法(APMプラグインユーザー対象)
詳細
本事象のトラブルシューティングを以下にご案内します。
OpManagerビルド12.3.186以降をご利用の場合:
APMプラグインではOpManagerのキーストアを使用しております。 そのため、OpManagerでセキュアモードを有効にした場合のみAPMプラグインもSSL化されます。
本来はOpManagerのセキュアモードを有効化するだけで、アプリケーションタブ配下にも遷移が可能です。 アプリケーションタブにアクセスできない場合は、サポートまでお問い合わせください。
※Google Chromeをご利用の場合、シークレットウィンドウでの閲覧を推奨いたします。
また、アップグレードやリストアを行った場合、セキュアモードが引き継がれない可能性がございます。
アップグレードやリストア後、再度OpManager側でセキュアモードを有効にしてください。
OpManager 12.xをご利用の場合
- OpManagerインストールフォルダー/AppManager/working/apache/tomcat/conf/backup に移動
- 「server.xml」をコピーし、ファイル名を「server_back.xml」等に変更してバックアップを取得
- 上記ファイルを編集モードで開き、以下の箇所を検索
<Connector port="SSL_PORT"
className="org.apache.coyote.http11.Http11NioProtocol" maxThreads="200" minSpareThreads="25" enableLookups="false" disableUploadTimeout="true"
keystoreFile="KEYSTORE_FILE" keystorePass="appmanager" truststoreFile="KEYSTORE_FILE" truststorePass="appmanager" acceptCount="150" scheme="https"
secure="true" clientAuth="false" sslProtocol="TLS" sslEnabledProtocols="TLSv1.2,TLSv1.1,TLSv1,SSLv2Hello" redirectPort="WEBSERVER_PORT" SSLEnabled="true"
protocol="org.apache.coyote.http11.Http11NioProtocol" useBodyEncodingForURI="true" URIEncoding="UTF-8" compression="on" compressionMinSize="2048"
noCompressionUserAgents="gozilla, traviata"
compressableMimeType="text/html,text/xml,text/javascript,text/css,application/x-javascript,application/javascript"/> - 手順3の箇所を以下に書き換えて保存
<Connector port="SSL_PORT" className="org.apache.coyote.http11.Http11NioProtocol" maxThreads="200"
minSpareThreads="25" enableLookups="false" disableUploadTimeout="true" keystoreFile=".keyファイルへの絶対パス"
keystorePass="パスワード" truststoreFile=".truststoreファイルへの絶対パス" truststorePass="パスワード"
acceptCount="150" scheme="https" secure="true" clientAuth="false" sslProtocol="TLS" sslEnabledProtocols="TLSv1.2,TLSv1.1,TLSv1,SSLv2Hello"
redirectPort="WEBSERVER_PORT" SSLEnabled="true" protocol="org.apache.coyote.http11.Http11NioProtocol" useBodyEncodingForURI="true" URIEncoding="UTF-8"
compression="on" compressionMinSize="2048" noCompressionUserAgents="gozilla, traviata"
compressableMimeType="text/html,text/xml,text/javascript,text/css,application/x-javascript,application/javascript"/> - OpManagerおよび、Webブラウザーを再起動
OpManagerの自己証明書をご利用の場合
server.xmlを以下の通り設定します。
.keyファイルへの絶対パス:OpManagerインストールパス\conf\OPMTrans.key
.truststoreファイルへの絶対パス:OpManagerインストールパス\conf\OpManager.truststore
ファイルパス:opmanager
OpManagerの自己証明書環境のブラウザー別表示方法
Firefox
- ブラウザーのセキュリティエラーページに遷移
- https://【OpManagerホスト】:【OpManagerポート】、https://【OpManagerホスト】:【APMプラグインポート】を表示
- それぞれ[エラー内容]→[例外を追加]から登録
Google Chrome
「この接続ではプライバシーが保護されません」ページ → [詳細設定] → [【OpManagerホスト】にアクセスする]
Internet Explorer
- 信頼済みサイトに追加 [ツール](歯車アイコン)→[インターネットオプション]→[セキュリティ]タブ →
[信頼済みサイト]アイコンをクリック→[サイト]ボタン→[このWebサイトをゾーンに追加する]から 「https://OpManagerのサーバーのホスト」を追加します。 - 詳細設定の変更 [ツール](歯車アイコン)→[インターネットオプション]→[詳細設定]タブ より、 ・ 「サイトの証明書失効を確認する」または「Check for server
certificate revocation」 ・ 「証明書のアドレスの不一致について警告する」または「Warn about certificate address mismatch」 - ブラウザ上でhttps://<HostName/IP>:<APMプラグインのSSLポート>にアクセスします。 例:https://192.168.0.1:8443
- APMプラグインの自己証明書をブラウザにインストールします。
- 「この Web サイトのセキュリティ証明書には問題があります」というメッセージが表示されます。
- 「このサイトの閲覧を続行する (推奨されません)」をクリックします。
- [ツール]→[インターネットオプション]→[セキュリティ]→[信頼済みサイト]→[サイト]をクリックします。OpManagerサーバマシンのURLを[追加]→[閉じる]→[OK]にて追加します。
- アドレスバーの右側の[証明書のエラー]→[証明書の表示]の順にクリックし[証明書]ダイアログを表示します。
- [証明書のインストール]→[次へ]→[証明書をすべて次のストアに配置する]をチェック→[参照]→[信頼されたルート証明機関]→[OK]→[次へ]→[完了]の順にクリックします。
セキュリティー警告メッセージが表示されたら、[はい]→[OK]の順にクリックします。 - IEを再始動します。
- OpManagerにログインしアプリケーションタブを開きます。