Desktop Central 10.0.x から 10.1.y.z へアップグレードする際の注意点
作成日:2022年6月14日 | 更新日:2022年6月21日
10.0.x から 10.1.y.z へアップグレードする際の注意点
本記事では、現在バージョン10.0(ビルド10.055~ 10.0.719)をご利用の場合で、Desktop Central 10.1のビルド10.1.y.zへとアップグレードする際の注意点について説明します。アップグレード内容(新機能追加、機能強化、不具合修正)につきましては、各ビルドのリリースノートをご参照ください。なお10.1.2119.10以降からアップグレードする際には本記事の注意点は該当しません。
概要
10.0.xから10.1.y.zへアップグレードを完了するためには 2種類のファイルのインストールが必要になる点にご注意ください。
①10.0.xから10.1.2119.10へのアップグレード
②10.1.2119.10から10.1.y.zへのアップグレード
なお各サービスパックをインストールごとにUpdate Managerツールを終了させる必要があります。
*Desktop Centralはビルド10.1となり、ビルド番号の表記方法が変更されました。ビルド番号の数え方はこちらをご確認ください。
アップグレードの詳細
アップグレード前の確認事項 | アップグレード手順
【②ビルド10.1.2119.10 - からビルド10.1.y.zへのアップグレード】
アップグレードについて
①ビルド10.0.x - からビルド10.1.2119.10へのアップグレード
アップグレード前の確認事項
サービスパックのインストールを実行する前に、以下の項目を満たしていることをかならずご確認ください。
- アップグレード前にバックアップを取得することを推奨しています。手動バックアップまたはスケジュールバックアップのいずれかでバックアップの取得を検討してください。取得したバックアップは、アップグレード後安定した稼働が確認できるまで(2週間程度)、デフォルトの場所とは別の場所に保存しておきます。
- 手動バックアップの取得手順はこちらをご参照ください。
- スケジュールバックアップを有効化している場合は、最新のスケジュールバックアップファイルをDesktop Centralサーバーフォルダー以外の場所に移動させます。
- アップグレード前のビルド番号を確認します。
アップグレード前のビルドが 10.0.005 ~ 10.0.719 であれば、10.1.2119.10 へのアップグレードが可能です。ビルド番号の確認方法や数え方はこちらをご覧ください。
アップグレード前のビルドが 10.1.2119.10 より新しいビルド であれば、10.1.2119.10 へのアップグレードは不要です。そのまま②ビルド10.1.2119.10 - からビルド10.1.y.zへのアップグレードの手順を実行します。
アップグレード前のビルドが 10.0.005 (※当該ビルドの画面上の表示は10.0.5) より古いビルドである場合、まず以下の「Desktop Central 10.0.005より古いビルドをご利用の場合の手順」を実行します。Desktop Central 10.0.005より古いビルドをご利用の場合の手順
- 10.0.005へアップグレードするサービスパックを入手します。保守ユーザー様宛にお送りしている「リリースお知らせメール」 または ManageEngine Communityより「サービスパック」を選択して「サービスパック(92006_92120から10.0.5へ)」をダウンロードします。
- Desktop Centralがインストールされているコンピューターにアクセスし、スタート > ファイル名を指定して実行 > Services.msc を実行し、"ManageEngine Desktop Central Server"のサービスを停止させます。
- <Desktop Centralフォルダー>\bin\UpdateManager.bat を起動し、[Browse]をクリックして先ほどダウンロードしたサービスパックをインストールします。
- 完了後、UpdateManager.batを終了します。続けて、10.1.2119.10 へのアップグレードの手順を実行します。
- アンチウイルスソフトのスキャン対象から除外されていることを確認します。
アンチウイルスソフトがアップグレードをブロックしないよう、以下のフォルダーを例外として登録します(通常、Desktop Centralをインストールする際に設定しています。Desktop Centralサーバーフォルダーやアンチウイルスソフトなどを変更した際にご確認ください)。- Desktop Central Serverフォルダー:
データベースが実行されているDesktop Central フォルダー
(デフォルトのパスはインストールした際のビルドによって異なります。 C:\ManageEngine\DesktopCentral_Server または C:\Program Files\DesktopCentral_Server です。) - Desktop Central DBフォルダー:
データベースが実行されているDesktop Central フォルダー
(デフォルトのパスは Destkop Central Serverフォルダー内部です。DBを外部のフォルダーに設定している場合、対応が必要となります。)
- Desktop Central Serverフォルダー:
- Desktop Centralサーバーを何らかのツールで監視している場合、サーバー監視を一時的に無効化します。
Desktop Central Serverサービスを他社製のツールや、サービス再起動スクリプトによって監視している場合、アップグレードプロセスが完了するまで必ず監視を無効にします。 - Desktop Central が Windows Server 2012 にインストールされている場合、ログインしているユーザーを確認します。
Destkop CentralがWindows Server 2012にインストールされている場合、デフォルトの管理者ユーザーとしてログインします。 - パッチDBの自動同期を無効化して運用している場合、Desktop Centralアップグレード完了後にパッチDB同期が実行されることを認識し、アップグレードの計画を立てます。
パッチDBの構成に変更があったため、Desktop Central 10.1.2119.10 へのアップグレード後、パッチDBの同期が自動的に実行されます。 - エージェント/配信サーバー/セキュアゲートウェイサーバーのアップグレードに問題がないか確認します。
Desktop Centralエージェント/配信サーバーは、Desktop Centralのアップグレード後に自動的に新しいバージョンにアップグレードされます。長期間にわたって通信できないエージェントが存在しないか確認してください。
管理対象コンピューターを他社製のツールで監視している場合は、エージェントの自動更新にご注意ください。
カスタムエージェントを配信する必要がある場合は、アップグレード後にDesktop Central Serverサービスを開始する前に、必要なファイルの置換を実施する必要があります(特段の事情がなければ、カスタムエージェントを配布する必要はありません)。
セキュアゲートウェイサーバーのアップグレードは、セキュアゲートウェイサーバーの新ビルドがリリースされた際に必要となり、Desktop Centralサーバーのアップグレード時点で特に対応する必要はありません。
日本国内でリリースされているビルドは、EOL表に記載されているビルドのみです。
日本国内でリリースされているビルドは、グローバルにてリリースされているビルドと仕様が異なる場合があり、日本語表示に問題が発生したり、修正済みのビルド依存の不具合が再発したり、管理対象の台数が多い環境において問題が発生したりする可能性があります。
参考ナレッジ:
アップグレードの手順
1. サービスパックのダウンロード
ビルド 10.1.2119.10 にアップグレードするためのサービスパック(PPMファイル)は、「ManageEngine_Desktop_Central_10_SP_1.ppm」です。
ManageEngine Communityより「サービスパック」を選択して、「サービスパック(10.0.005から10.1.2119.10へ)」 をダウンロードします。
2. サービスパックの適用
- WindowsサービスのManageEngine Desktop Central Serverにログインし、現在のビルド番号が10.0.005以上であることを確認します。
- Desktop Centralがインストールされているコンピューターにアクセスし、スタート > ファイル名を指定して実行 > Services.msc を実行し、"ManageEngine Desktop Central Server"のサービスを停止させます。
- <Desktop Centralインストール時に選択したディレクトリ>\bin ディレクトリ配下の UpdateManager.bat を起動します。
(デフォルトはC:\ManageEngine\DesktopCentral_Server\bin または C:\Program Files\DesktopCentral_Server\bin *ビルドによって異なります。) - [Browse]をクリック後、[ManageEngine_Desktop_Central_10_SP_1.ppm]を選択します。

- 「Validating the given Patch」のポップアップが閉じるのを待ち、[Install]をクリックします。
「this build 10.x.x is currently not compatible for your network. click here to upgrade to latest compatible build. 」が表示される場合は、現在ご利用中のビルド番号を明記してサポートまでお問い合わせください。
- インストールウィザードが開いたのち、「Desktop Centralのアップグレードを中断させないよう、アンチウイルススキャンからDesktop Centralがインストールされているディレクトリを除外する、またはアンチウイルスソフトを一時的に停止させることを強く推奨します。」という警告メッセージが表示されます(英語)。上記の作業を実行していない場合は、[Cancel Installation]をクリックしてアップグレードを中止し、実行済の場合は、[Continue Installation]をクリックして続行します(通常、Desktop Centralをインストールする際に設定が完了している項目となります。アンチウイルスソフトの設定やDesktop Centralサーバーフォルダーの場所を変更した際はかならずご確認ください)。

- DB, PGSql, その他大きなアップグレードのため、DBのサイズに依存して時間がかかる警告(英語)が表示されます。問題なければ[Upgrade Now]をクリックします。

- 以下のメッセージが表示される場合は、内容を確認したのち[Proceed]をクリックします。アップグレードを中止する場合は[Cancel]をクリックします。
「1. GPOポリシーを用いたインストールを実行する場合、インストールファイルを更新する必要があります。(アップグレード完了後、Desktop Centralログイン後のエージェント配布画面より)ファイルをダウンロードし既存のGPOに登録されているインストールファイルを置き換えてください。2. Mac OS 10.8向けエージェントはこのバージョンではサポートされません。最新のMac OSへアップグレードすることを強く推奨します。」

- 「Windowsセキュリティの重要な警告 このアプリの機能のいくつかが Windows Defender ファイアウォールでブロックされています Windows Defender ファイアウォールにより PostgreSQL Server / Zulu の機能のいくつかがブロックされています」というエラーが表示される場合は、それがDesktop Centralに関するアプリケーション(PostgreSQL Server, Zuluなど)であることを確認し、アクセスを許可します。
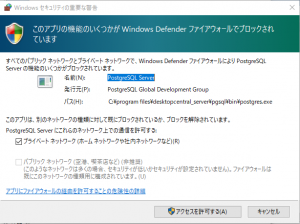

- しばらく待ちます。
- 英語リリースノートを表示させない場合は、「View Redme and Installed files」のチェックを外します。
- 「Service Pack installed successfully」と表示されるのを確認して[Close]をクリックします。
- [Exit]をクリックして、UpdateManagerを閉じます。
以上で、Desktop Central 10.1.2119.10のインストールが完了します。続いて、10.1.y.zへのアップグレードを行います。
②ビルド10.1.2119.10 - からビルド10.1.y.zへのアップグレード
アップグレードについて
アップグレードの詳細については、各ビルドのアップグレード手順の記事をご参照ください。