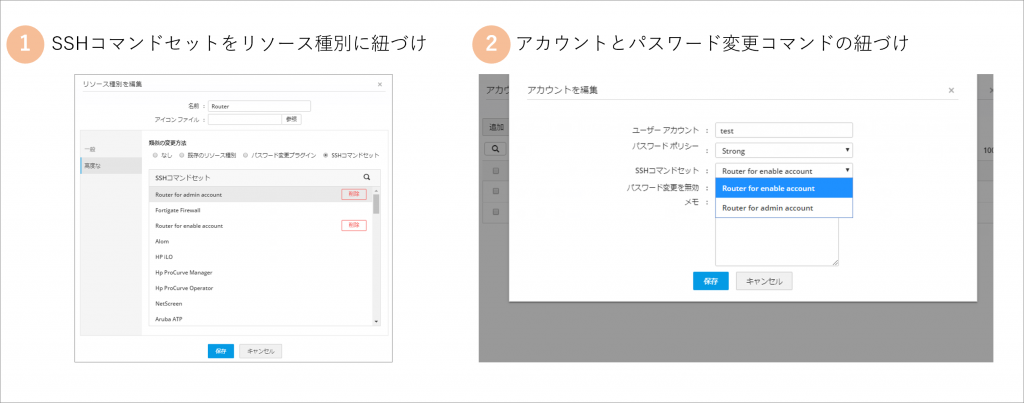SSHコマンドセット
作成日:2019年4月19日 | 更新日:2023年8月4日
ビルド:10001以降
Password Manager Proでは、デフォルトでWindowsやLinux、Ciscoなど広く使用されている機器に対するパスワード変更が可能ですが、今までパスワード変更をサポートできていなかった機器に対しても、予めパスワード変更のコマンドを設定できる機能「SSHコマンドセット機能」を追加しました。
これにより、SSHコマンドベースでパスワード変更ができる機器に対しても、サポートが可能になります。本ナレッジでは、ヤマハのNW機器を例に設定方法をご紹介します。
対応しているNW機器一覧
現在、デフォルトで対応しているNW機器は、こちらからご確認いただけます。
設定手順
1.パスワード変更に使用するSSHコマンドセットの設定
パスワード変更を実行する際に必要なコマンドを登録し、フローとして実行されるようコマンドセットを作成します。
(1)SSHコマンドの新規追加
新規でコマンドを作成する場合には、[管理]>[SSHコマンドセット]>[SSHコマンド]>[コマンドの追加]に移動し、表示された画面内の項目を入力します。
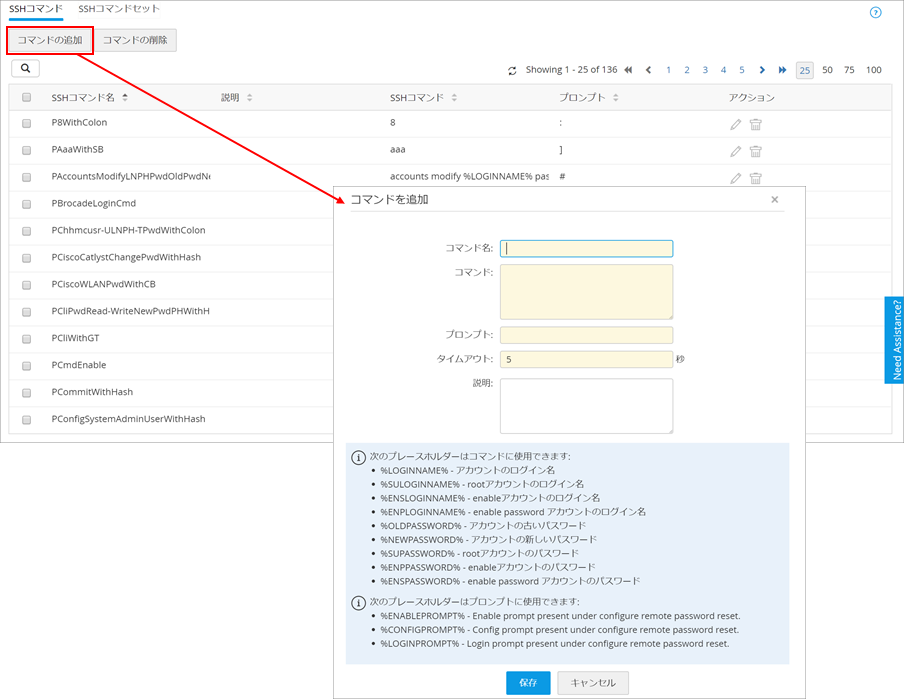
<SSHコマンドの新規設定画面>
| 表示項目 | 説明 |
| コマンド名 | 分かりやすいコマンド名を登録 |
| コマンド | 実際のコマンドを登録。画面上に表示されるプレースホルダーも利用可能 |
| プロンプト | 表示するプロンプトを登録。画面上に表示されるプレースホルダーも利用可能。 |
| タイムアウト | 機器が次の入力を待つ時間 |
例)YAMAHAルータの管理者パスワードを変更する場合、以下のようなコマンドで変更するため、一行ずつコマンドとして設定します。
# administrator password
Old_Password:(今まで利用していたパスワード)
New_Password:(新しいパスワード)
New_Password:(新しいパスワード)
# save
一行目を設定する場合には、以下のように入力します。
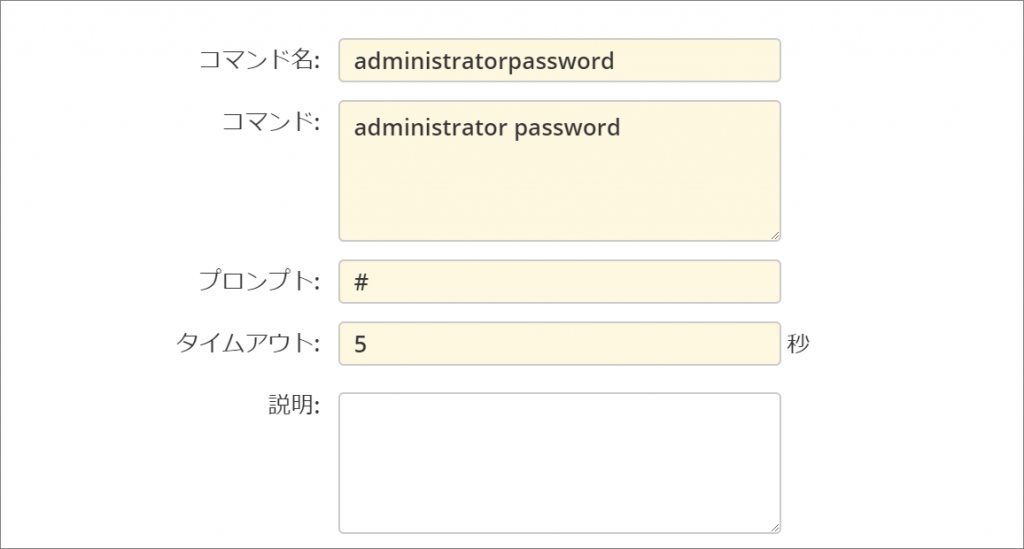
(2)SSHコマンドセットの新規追加
設定したコマンドを一つのシーケンスとして設定するため、[管理]>[SSHコマンドセット]>[SSHコマンドセット]>[コマンドセットの追加]に移動します。
[コマンド名]配下に表示されるコマンドをマウスオーバーすると、"検証"と"変更"が表示されるため、該当するコマンドを実行する場面に応じて選択します。また、コマンドは並べ替えることが可能です。例)YAMAHAルータの管理者パスワードを変更する場合には、以下の画面のように(1)SSHコマンドの新規追加にて登録したコマンドをシーケンスとして登録します。
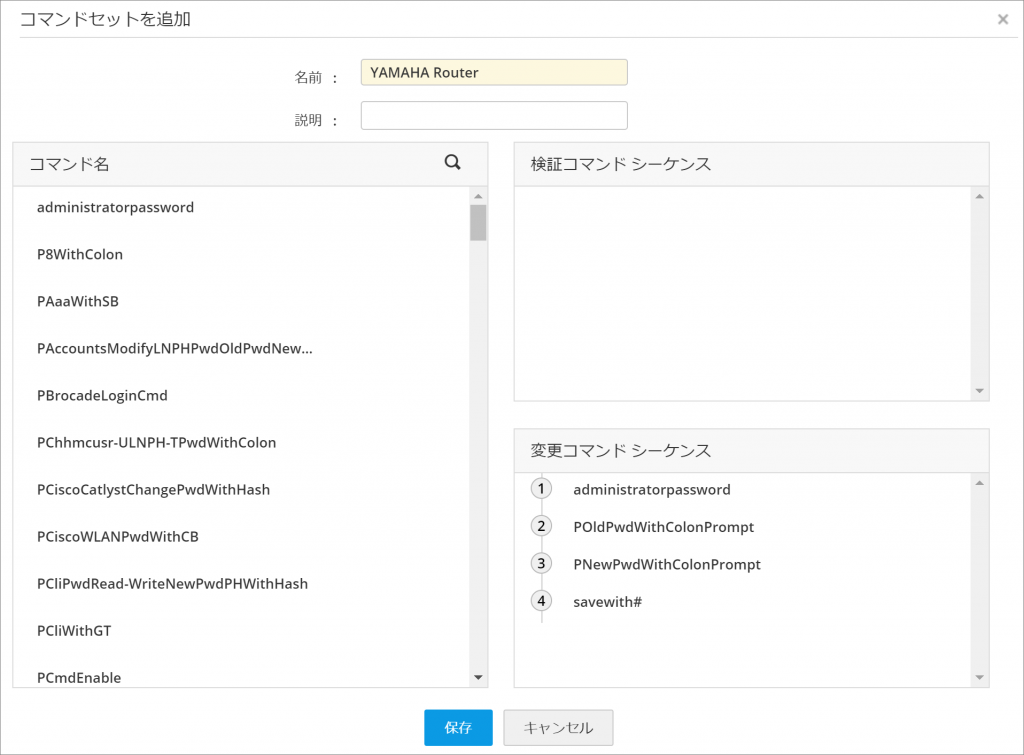
<SSHコマンドセットの設定画面>
2.リソース種別の新規設定
(1)[管理]>[カスタマイズ]>[リソース種別]に移動して、[追加]をクリックします。
(2)以下のような画面が表示されるため、以下のように設定します。
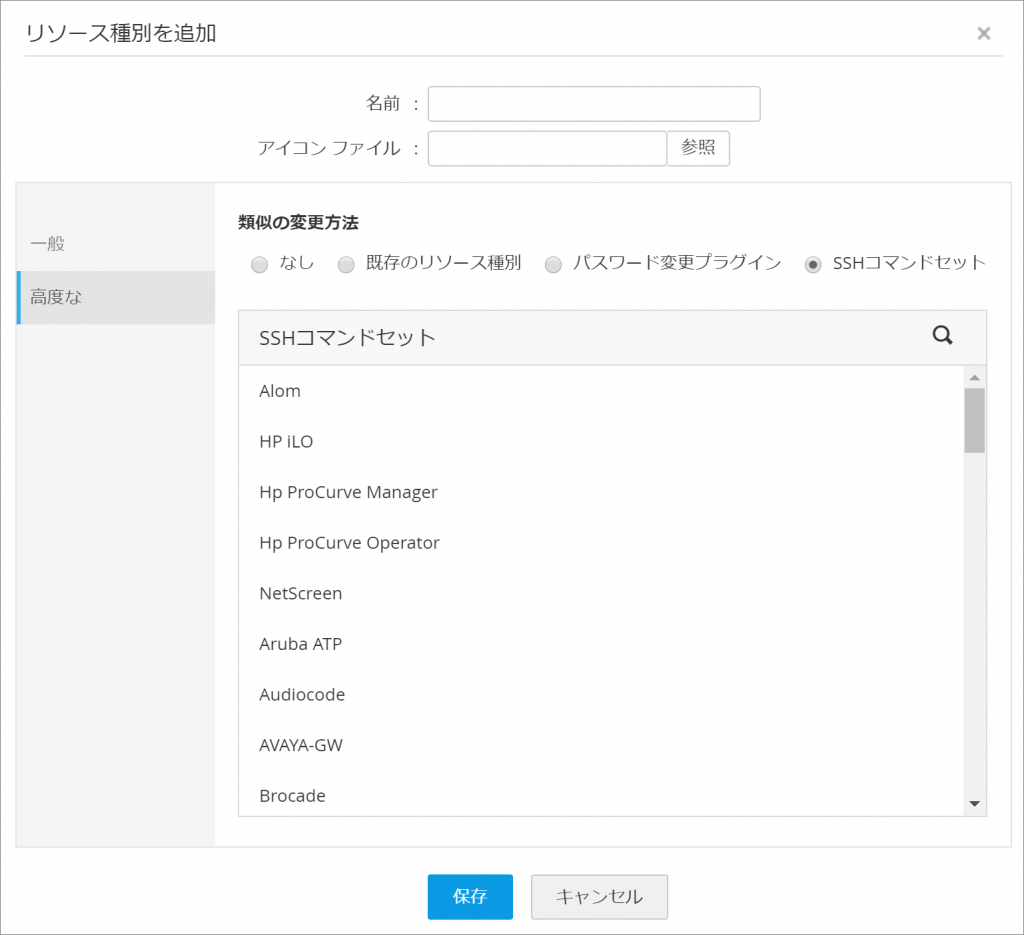
<リソース種別の新規作成画面>
| 表示項目 | 説明 |
| 名前 | 分かりやすい機器名を登録 |
| アイコンファイル | 任意で機器のアイコンを登録 |
| 一般 | 任意で変更 |
| 高度な | [SSHコマンドセット]を選択し、[1.パスワード変更に使用するSSHコマンドセットの設定]で作成したコマンドセットを選択 |
■パスワード変更コマンドがアカウントによって異なる場合
あらかじめ、SSHコマンドセットを作成することで、パスワード変更コマンドを各アカウント毎に設定することが可能です。手順は以下の通りとなります。
1.各アカウント用のSSHコマンドセットを作成後、「2.リソース種別の新規設定」の新規リソース種別作成時に、複数のSSHコマンドセットを選択し保存
2.新規に作成したリソース種別が設定されたリソースを作成し、さらに、該当のリソースのアカウントの[アカウントアクション]>[アカウントを編集]画面から使用するSSHコマンドセットを選択
<アカウントごとにSSHコマンドセットを紐づける方法>
3.リソースとリソース種別の紐づけ
リソースを追加/編集する際に、[2.リソース種別の新規設定]で作成したリソース種別を選択します。これにより、Password Manager Pro経由でパスワード変更を実行した時に、[1.パスワード変更に使用するSSHコマンドセットの設定]で設定したコマンドが実行されます。
トラブルシューティング
SSHコマンドセット機能を用いて作成したリソース種別をリソースに適用し、そのリソースのアカウントのパスワード変更に失敗した場合には以下の三点を添付の上で、保守サポート窓口へご連絡ください。
- SSHコマンドセットに特化したデバッグログ
- PuTTY(SSHクライアント)から直接リソースへ接続し、手動でパスワード変更を実施した際のコマンドセット一式のスクリーンショット
- SSHコマンドセットとして登録した各コマンドのスクリーンショット及びSSHコマンドセットのスクリーンショット
また以下手順に沿ってSSHコマンドセットに特化したログを取得してください。
- 製品のログレベルが既にDEBUGとなっていることを確認する
*「管理」タブ>>ログレベルよりご確認ください。 - PMPのサービスを停止する
- <PMP>\conf\system_properties.confを開き、以下のパラメーターを最終行に追記する
SSHCommandSet.debug=true - 既存の<PMP>\logsフォルダーをリネームする
- PMPのサービスを開始し、パスワード変更に失敗することを複数回再現する
- <PMP>\logsフォルダーをzip化し、保守サポート窓口へご送付する
以上