Windows 11 22H2 Feature Updateの適用方法
この記事ではPatch Manager Plusオンプレミス版を使用して、Windows 11 22H2 Feature Update を適用する方法について説明しています。
クラウド版の場合はこちらをご覧ください。
Windows 11 22H2 Feature Packの適用
Feature Updateとは
Feature Update(Feature Pack)は、Windows 10/11 における大型更新プログラム(機能更新プログラム)です。適用することで、OSのバージョンアップが実行されます。
前提条件
- Windows 11 22H2のシステム要件
配布対象が Windows 11 のシステム要件を満たしていることを確認します。必要に応じて、Microsoft社のPC 正常性チェック アプリ を実行して、要件を確認してください。 - パッチDBの設定において、
「任意のアップデート」(Optional Update)「Feature Pack」にチェックが入っている
管理タブ > パッチ設定 > パッチDBの設定 > 管理するパッチの種類を選択する > Windows において、Feature Update任意のアップデートが選択されていることを確認します。
※Windows 11の機能更新プログラムは、Feature Updateではなく任意のアップデート(Optional Update)に分類されておりましたが、2023年5月より順次パッチの種類を「Feature Packs」に変更しております(参考: PitStopにおけるお知らせ)。 - パッチの拒否設定において、該当するパッチを拒否済みに設定していない
パッチの拒否を設定すると、指定したパッチは欠落パッチとして検出されなくなります。 レジストリでWindows 11 をブロックしている場合、ブロックを解除する必要があります
レジストリの値を手動で変更している場合、HKEY_LOCAL_MACHINE\Software\Policies\Microsoft\Windows\WindowsUpdate\TargetReleaseVersionInfo の値に注意が必要です。詳細はこちらをご覧ください。- isoファイルは 5 GB を超える容量があります。ディスクの空き容量にご注意ください。
- 以下の手順はPatch Manager Plus 11.2、10.1、および 10.0(10.0.545以降のビルドに限る)において有効です。それ以前のビルドをご利用の場合は日本国内向けリリースビルドへのアップグレードをお願いします。(参考: バージョン・ビルド番号の確認方法 / 日本国内向けリリースビルド)
Feature Updateの配布・適用手順
Feature Update(機能更新プログラム)の配布には依存パッチ(isoファイル)が必要となります。依存パッチをパッチリポジトリへダウンロード完了した後、Feature Updateを配布します。詳細な手順は以下の通りです。
1. 依存パッチのダウンロード
- Windows 11 Enterprise Editionの場合
Patch Manager Plus 10.1.2282.6 以降のビルドの場合
(日本国内向けリリースビルド: 11.2.2300.30 が該当します)
Windows 11 Enterprise Editionの場合、手動でisoファイルをダウンロードし、ファイルのハッシュ値を入力してアップロードする必要があります。- Microsoftボリュームライセンスサービスセンターにアクセスし、isoファイルを取得します。
- ダウンロード完了後、ファイルのハッシュ値をMD5形式、SHA-1形式またはSHA-256形式で取得します。
ハッシュ値の取得
ファイルのハッシュ値を取得するには、以下の方法が考えられます。- サードパーティ製品の「7zip」を使用する
- コマンドプロンプトを開き「certutil -hashfile <filepath> <Hash Algorithm>」コマンドを実行する
(例)certutil -hashfile Win11_22H2_Japanese_x64v2.iso SHA256 - Powershellを開き「Get-FileHash」コマンドを実行する(デフォルトではSHA256形式)
(例)Get-FileHash C:\users\user\downloads\Win11_22H2_Japanese_x64v2.iso | Format-List
- Patch Manager Plusコンソール画面にアクセスし、パッチタブ > ダウンロード済みパッチ > パッチのアップロード をクリックして開きます。
- フィルター条件に並んでいる4つのプルダウンのうち一番右側のプルダウンをクリックして「すべてのパッチ」を選択します。
- そのすぐ下にある検索アイコンをクリックし、パッチID = 109941 の「Dependency Patch for Windows 11(22H2) - September 2022 Update for enterprise (x64)」を探します(言語にご注意ください)。
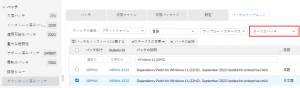
- 目的のパッチが見つかったら、右にスクロールして「アクション」列の [アップロード] をクリックします。
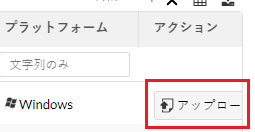
- 「ファイルアップロード」において、ダウンロードしたisoファイルを選択します。
- 「チェックサムを入力」において、先ほど取得したハッシュ値の形式を選択してハッシュ値を入力します。
- アップロードが完了するまで10分程度待ち、完了後に [アップロード]をクリックします(ディスクの空き容量にご注意ください)。
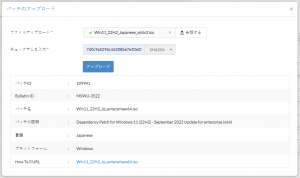
(実際のファイル名やハッシュ値、選択するパッチは上記の画像とは異なる場合があります。適切な値を選択/入力してください)。 - 複数の言語のOSに対して機能更新プログラムを配布する場合、各言語のisoファイルをそれぞれダウンロードし、同様の手順を実行してアップロードします。
- 配布の手順に進みます。
Patch Manager Plus 10.1.2282.6 より前のビルドの場合
(日本国内向けリリースビルド: 10.1.2220.22, 10.1.2220.20, 10.1.2220.18, 101.2137.11 およびバージョン10.0 の各ビルドが該当します)
Windows 11 Enterprise Editionの場合、手動でisoファイルをダウンロードし、ファイル名を変更して配置する必要があります。- Microsoftボリュームライセンスサービスセンターにアクセスし、isoファイルを取得します。
- Microsoft Volume Licensing Service Center(Microsoft)
- ボリュームライセンスサービスセンター (VLSC) で ISO ファイルをダウンロードして書き込む(Microsoft)
- ダウンロード完了後、ファイル名を以下の表のように変更します。
- Patch Manager Plusサーバー内(または 管理タブ > パッチ設定 > クリーンアップ設定 > ダウンロード設定 にて指定したフォルダー)のパッチリポジトリに指定したフォルダーに、ダウンロードしたisoファイルを保存します。
- 複数の言語のOSに対して機能更新プログラムを配布する場合、各言語のisoファイルをそれぞれダウンロードし、同様の手順を実行してパッチリポジトリに指定したフォルダーに保存します。
- 配布の手順に進みます。
- Windows 11 Professional Editionの場合
Patch Manager Plus 10.1.2282.6 以降のビルドの場合
(日本国内向けリリースビルド: 11.2.2300.30 が該当します)
Windows 11 Professional Editionの場合、手動でisoファイルをダウンロードし、ファイルのハッシュ値を入力してアップロードする必要があります。- Microsoftボリュームライセンスサービスセンターまたは「Windows11をダウンロードする」にアクセスし、isoファイルを取得します。
- Microsoft Volume Licensing Service Center
- ボリュームライセンスサービスセンター (VLSC) で ISO ファイルをダウンロードして書き込む(Microsoft)
- Windows 11 をダウンロードする(Microsoft) ※multi-edition版のisoをダウンロードします
- ダウンロード完了後、ファイルのハッシュ値をMD5形式、SHA-1形式またはSHA-256形式で取得します。
ハッシュ値の取得
ファイルのハッシュ値を取得するには、以下の方法が考えられます。- サードパーティ製品の「7zip」を使用する
- コマンドプロンプトを開き「certutil -hashfile <filepath> <Hash Algorithm>」コマンドを実行する
(例)certutil -hashfile Win11_22H2_Japanese_x64v2.iso SHA256 - Powershellを開き「Get-FileHash」コマンドを実行する(デフォルトではSHA256形式)
(例)Get-FileHash C:\users\user\downloads\Win11_22H2_Japanese_x64v2.iso | Format-List
- ダウンロード完了後、Patch Manager Plusコンソール画面にアクセスします。
- パッチタブ > ダウンロード済みパッチ > パッチのアップロード をクリックして開きます。
- フィルター条件に並んでいる4つのプルダウンのうち一番右側のプルダウンをクリックして「すべてのパッチ」を選択します(「ネットワーク内で欠落パッチ」を選択した状態でも目的のパッチが表示されている場合は、この手順を飛ばします)。
- そのすぐ下にある検索アイコンをクリックし、パッチID = 109939 の「Dependency Patch for Windows 11(22H2) - September 2022 Update (x64)」を探します(言語にご注意ください)。
- 目的のパッチが見つかったら、右にスクロールして「アクション」列の [アップロード] をクリックします。
- 「ファイルアップロード」において、ダウンロードしたisoファイルを選択します。
- 「チェックサムを入力」において、MD5 または SHA256 を選択し、チェックサム値を入力します。
- [アップロード]をクリックします。
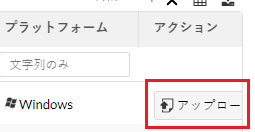
- 複数の言語のOSに対して機能更新プログラムを配布する場合、各言語のisoファイルをそれぞれダウンロードし、同様の手順を実行してアップロードします。
- 配布の手順に進みます。
Patch Manager Plus 10.1.2282.6 より前のビルドの場合
(日本国内向けリリースビルド: 10.1.2220.22, 10.1.2220.20, 10.1.2220.18, 101.2137.11 およびバージョン10.0 の各ビルドが該当します)
Windows 11 Professional Editionの場合、手動でisoファイルをダウンロードし、ファイル名を変更して配置する必要があります。 - Microsoftボリュームライセンスサービスセンターまたは「Windows11をダウンロードする」にアクセスし、isoファイルを取得します。
- Windows 11 その他のEditionの場合
Windows 11 Enterprise Edition 以外の場合、以下の手順を実行してisoファイルをダウンロードします。(参考:機能更新プログラムのisoファイルを自動ダウンロードする方法)- パッチタブ > サポート済みパッチ を開き、右上の検索アイコンをクリックします。
パッチID=109939 (for 64-Bit)
- 上記のパッチにチェックを入れて[パッチのダウンロード]をクリックします。ISOファイルのダウンロードが自動的に開始します(完了には時間がかかる場合があります)。
- しばらく待ち、パッチタブ > ダウンロード済みパッチ > 依存パッチ から、パッチのダウンロードが成功していることを確認します。失敗している場合、時間をおいて再度試行します。
- 配布の手順に進みます。
手動でisoファイルをダウンロードし、パッチをパッチリポジトリに指定したフォルダーに配置する場合は、ファイル名を以下の表のように変更します。
| OS言語 | Enterprise Edition | Professional Edition, その他のEdition |
|---|---|---|
| 日本語 | 109941-Win11_22H2_Jp_enterprisex64.iso (※NEC製のみ 109939-Win11_22H2_Jpx64.iso ) |
109939-Win11_22H2_Jpx64.iso (※NEC製のみ 109939-Win11_22H2_Jpnx64.iso ) |
| 英語 | 109941-Win11_22H2_en_enterprisex64.iso | 109939-Win11_22H2_enx64.iso |
| その他 の言語 | こちらのページの下部にある"Language wise ISO file name table"表をご確認ください(英語)。 | |
- Online Installerの利用
以下のpoint欄の条件のもとで、上記にかえてOnline Installerを利用することも可能です(この場合、次の「2.Feature Updateの配布」の手順は不要です)。
※ 2024年3月より、以下のOnline Installerは公開を停止しています。- Patch Manager Plusにログインし、パッチタブ > サポート済みパッチ を開きます。
- 以下のいずれかのパッチを検索機能を利用して探し、該当パッチにチェックを入れて[パッチのインストール]([パッチをインストール/公開する])をクリックします。手動配布の手順により、配布を行います。
- パッチの種類: Feature Packs, パッチID:109938 - Feature Pack Update for Windows 11 (22H2) - September 2022 Update - Online Installer
- パッチの種類: Feature Packs, パッチID:109946 - Feature Pack Update for Windows 11 (22H2) Enterprise - September 2022 Update - Online Installer
- パッチの種類: Feature Packs, パッチID:110531 - Feature Pack Update for Windows 11 (22H2) - September 2022 Update - Online Installer (Windows 10 to Windows 11)
- パッチの種類: Feature Packs, パッチID:110533 - Feature Pack Update for Windows 11 (22H2) Enterprise - September 2022 Update - Online Installer (Windows 10 to Windows 11)
Online Installerは、配信サーバーを経由しないリモートオフィス(例: テレワーク中のコンピューターなど)に配布する際に使用可能です。また、ベンダーからパッチのファイルを直接取得する直接ダウンロード機能が有効化されている必要があります。
Microsoft社の仕様変更により、Online Installerはご利用いただけなくなりました。お手数ですが他の方法をご利用ください。
2. Feature Updateの配布
Windows 11 22H2 Feature Updateを配布します。通常のパッチと同様に、手動配布を実行します(※ 自動配布は推奨されません)。
- 手動配布の場合
- Patch Manager Plusにログインし、パッチ管理タブ > パッチ > 欠落パッチ(または 適用可能なパッチ) を開きます。
- 以下のいずれかのパッチにチェックを入れ、[パッチのインストール]([パッチをインストール/公開する])をクリックしてパッチ配布を構成します。
- パッチの種類: Feature Packs, パッチID:109940 - Feature Pack Update for Windows 11 (22H2) - September 2022 Update (x64)
- パッチの種類: Feature Packs, パッチID:109942 - Feature Pack Update for Windows 11 (22H2) - September 2022 Update for enterprise (x64)
- パッチの種類: Feature Packs, パッチID:110530 - Feature Pack Update for Windows 11 (22H2) - September 2022 Update (x64) (Windows 10 to Windows 11)
- パッチの種類: Feature Packs, パッチID:110532 - Feature Pack Update for Windows 11 (22H2) - September 2022 Update for enterprise (x64) (Windows 10 to Windows 11)
Windows 10 からのアップグレードの場合、「サポート済みパッチ」から該当パッチを検索してください。
手動配布の詳細な設定はパッチの手動配布をご確認ください。
- 自動配布の場合
Feature Updateの自動配布は非推奨です。手動配布をご利用ください。