エージェントのアンインストール方法
作成日:2020年4月14日 | 更新日:2024年2月2日
この記事では、Patch Manager Plus エージェントをアンインストールする方法について説明しています。
確認ビルド: Patch Manager Plus 11.2.2300.30
エージェントのアンインストール方法
オンプレミス版Patch Manager Plusエージェントのアンインストール方法には、以下の5つがあります。
(B) コンソール画面から管理対象を削除する方法
(C) 各管理対象から実行する方法
(D) Windowsエージェントのクリーンアップツールを実行する方法
(E) 管理対象ポリシーを使用して自動削除する方法
Patch Manager Plusサーバーと通信できない管理対象コンピューターを管理対象から外すには、以下の手順を実行します。
- 管理対象PCからエージェントをアンインストールします。
- Patch Manager Plusコンソール画面 > エージェントタブ > 管理対象 > PC を開き、該当するコンピューターを選択して[PCの削除] をクリックします。
(A) 管理画面からアンインストールを即時実行する方法
以下の手順を実行します。
前提条件
- 資格情報マネージャーにおいて、対象のコンピューターに対して有効な管理者権限のあるユーザー認証情報が登録されている必要があります。
- エージェントとPatch Manager Plusサーバーが通信可能な状態である必要があります。
- エージェントのプッシュインストールに必要なポートが開放されている必要があります。
- 日本語環境の Linux エージェントに対しては利用できない場合があります。
アンインストール手順
- コンソール画面にアクセスし、エージェントタブ > 管理対象 > PC を開きます。
- エージェントをアンインストールする対象にチェックを入れて選択します。
- [アンインストール]をクリックします。

- 確認画面で、[OK]ボタンをクリックします。

以上でエージェントのアンインストールが完了します。Patch Manager Plusサーバーと通信可能な場合、コンソール画面上の対象のアイコンの色が灰色になり、ステータスが「エージェントアンインストール済み」になります。
なお、Patch Manager Plusサーバーと管理対象PCの通信状態によっては、まれにアンインストールに失敗する場合があります。その際は(B) コンソール画面から管理対象を削除する方法または(C) 各管理対象から実行する方法 の手順を実行します。
(B) コンソール画面から管理対象を削除する方法
前提条件
- 管理対象の削除操作後、対象のエージェントとPatch Manager Plusサーバーの通信が実行可能になるタイミングが存在する必要があります(操作時点で、対象がオンラインである必要はありません)。
管理対象の削除手順
- コンソール画面にアクセスし、エージェントタブ > 管理対象 > PC を開きます。
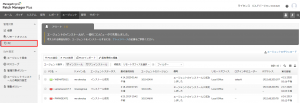
- アンインストールしたい管理対象PCにチェックを入れます。
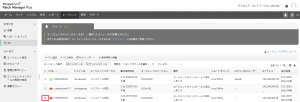
- [PCの削除] をクリックします。
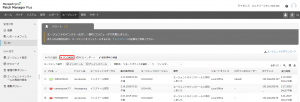
- 確認画面で[OK]をクリックします。
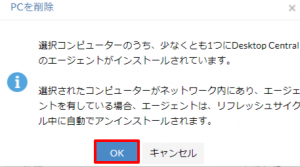
- 次のリフレッシュサイクルにおいて、エージェント自身がエージェントのアンインストールを実行します。
以上でアンインストールが完了します。なお、Patch Manager Plusサーバーと管理対象PCの通信状態によっては、まれにアンインストールに失敗する場合があります。その際は(C) 各管理対象から実行する方法 の手順を実行します。
(B)の方法で実行する「PCの削除」では、エージェントのアンインストールに加えて、Patch Manager Plus上から管理対象PCの情報をすべて削除します。
一方(A), (C) の方法で実行する「エージェントの削除」では、管理対象からエージェントをアンインストールします。エージェントをアンインストールしたPCは、情報が エージェントタブ > 管理対象 > PC に残存しますが、Patch Manager Plusの管理対象からは外れます。
なおライセンスにおいては、エージェントのインストール数が課金対象となり、エージェントをアンインストールした対象はカウントされません(参考: ライセンスにおける「台数」について)。
(C) 各管理対象から手動でアンインストールする方法
- クライアント(管理対象側)からエージェントをアンインストールする場合、エージェントをアンインストールしただけでは管理対象の情報がサーバーに残存することになります。
これらは基本的に手動で削除する必要があります(またはActive Directoryドメイン環境において「管理対象ポリシー」を設定し、長期間通信のないエージェントの自動削除を有効化します)。 - サーバーと通信可能な状態でエージェントをアンインストールすることをおすすめします。
クライアント(管理対象側)からエージェントをアンインストールする際に、エージェントとサーバーの通信ができない状況では、エージェントをアンインストールした情報がサーバーに伝わりません。そのため、エージェントをアンインストールしてもアイコンは赤色のままとなり、コンソール上からはエージェントアンインストール済みなのか、単にオフライン状態なのかを区別することができません。ご注意ください(この場合、ライセンスは消費されたままとなります)。
なお、エージェントアンインストール状況を直接確認することはできませんが、エージェントタブを開いて表示される「エージェントの最終接続」グラフから、最近サーバーと通信していないエージェントを確認可能です。 - エージェントをアンインストールしても、Patch Manager Plus を使用して適用した構成は無効になりません。Windows Update無効化や機能更新プログラムの適用停止などのレジストリ変更の設定を元に戻した後でエージェントをアンインストールすることをお勧めいたします。
Windows 端末
- コントロールパネル > プログラム > プログラムのアンインストール をクリックします。
- ManageEngine UEMS - Agentを選択し、アンインストールを選択します。
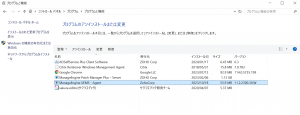
- エージェントタブ > エージェント設定 > エージェント保護設定 において、「ユーザーによるエージェント/配信サーバーのアンインストールを制限する」を有効化している場合、続いてワンタイムパスワードの入力が必要です。
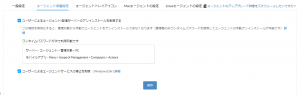
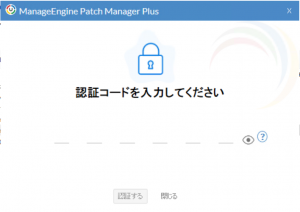 エージェントタブ > エージェント設定 > エージェント保護設定 において、「ユーザーによるエージェント/配信サーバーのアンインストールを制限する」を無効化して保存すると、次のリフレッシュサイクルにおいて各エージェントに変更が反映され、ワンタイムパスワード無しでのインストールが可能になります。
エージェントタブ > エージェント設定 > エージェント保護設定 において、「ユーザーによるエージェント/配信サーバーのアンインストールを制限する」を無効化して保存すると、次のリフレッシュサイクルにおいて各エージェントに変更が反映され、ワンタイムパスワード無しでのインストールが可能になります。
この設定を変更できない(またはエージェントとサーバーが通信できない)環境で、認証コード(ワンタイムパスワード)が不明であったり利用できないような場合、コンピューターからのアンインストールは実行できません。 - ワンタイムパスワードを確認するには、エージェントタブ > PC を開き、「ワンタイムパスワードの表示」をクリックします。表示された番号をアンインストールの確認画面に入力します。
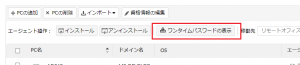
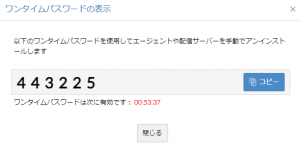
- エージェントがアンインストールされます。エージェントのアンインストール時点でPatch Manager Plusサーバーと通信可能な場合は、コンソール画面上の対象のアイコンの色が灰色になり、ステータスが「エージェントアンインストール済み」になります。
アイコンの色が灰色の状態ではライセンス対象としてカウントされません。このコンピューターの情報が不要であれば、チェックを入れて[PCの削除]をクリックし、Patch Manager Plusから情報を削除します。
- エージェントタブ > エージェント設定 > 一般設定 > ユーザーによるエージェント/配信サーバーのアンインストールを制限する(Windowsのみ)を有効化している場合、この項目を無効化します(設定変更が各エージェントに反映されるのは次のリフレッシュサイクルです)。
- コントロールパネル > プログラム > プログラムのアンインストール をクリックします。
- ManageEngine UEMS - Agentを選択し、アンインストールします。
- エージェントがアンインストールされます。エージェントのアンインストール時点でPatch Manager Plusサーバーと通信可能な場合は、コンソール画面上の対象のアイコンの色が灰色になり、ステータスが「エージェントアンインストール済み」になります。
Mac 端末
- 管理者でコンピューターにログインし、ターミナルを開きます。(管理者権限をもつユーザーである必要があります)
- <エージェントディレクトリ> ディレクトリへ移動します。
cd /Library/UEMS_Agent
- Uninstaller.app を実行します。
sudo open uninstaller.app
- Uninstaller Gathering information. Please wait ...が表示されるので、しばらく待ちます(OK をクリックするとこの画面を閉じます)。
エージェントタブ > エージェント設定 > エージェントの保護設定 において、「ユーザーによるエージェント/配信サーバーのアンインストールを制限」を有効化している場合、管理対象 > PC に表示されるワンタイムパスワードの入力が必要になります。
この設定を変更できない(またはエージェントとサーバーが通信できない)環境で、認証コード(ワンタイムパスワード)が不明であったり利用できないような場合、コンピューターからのアンインストールは実行できません。エージェントログを添えてサポートまでお問い合わせください。 - エージェントがアンインストールされます。
- 管理者でコンピューターにログインし、ターミナルを開きます。(管理者権限をもつユーザーである必要があります)
- <エージェントディレクトリ>/uninstall ディレクトリへ移動します。
cd /Library/UEMS_Agent/uninstall
- スクリプトに実行権限を設定します。
sudo chmod 744 unintall.sh
- スクリプトを実行し、エージェントをアンインストールします。
sudo ./uninstall.sh
エージェントのアンインストールが完了します。エージェントのアンインストール時点でPatch Manager Plusサーバーと通信可能な場合は、コンソール画面上の対象のアイコンの色が灰色になり、ステータスが「エージェントアンインストール済み」になります。
Linux 端末
- ターミナルを開きます。
- エージェントがインストールされている /usr/local/uemsagent ディレクトリへ移動します。インストールディレクトリは、/etc/uemsagent/dcagentsettings.jsonから確認できます。
cd /usr/local/desktopcentralagent
- スクリプトに実行権限を設定します。
sudo chmod 744 RemoveDCAgent.sh
- スクリプトを実行し、エージェントをアンインストールします。
sudo ./RemoveDCAgent.sh
- エージェントがアンインストールされます。
この設定を変更できない(またはエージェントとサーバーが通信できない)環境で、認証コード(ワンタイムパスワード)が不明であったり利用できないような場合、コンピューターからのアンインストールは実行できません。エージェントログを添えてサポートまでお問い合わせください。
- rootユーザーでターミナルを開きます。 (rootユーザーでない場合、sudoコマンドを利用し、パスワードを入力する必要があります)
- エージェントがインストールされている /usr/local/uemsagent ディレクトリへ移動します。インストールディレクトリは、/etc/uemsagent/dcagentsettings.jsonから確認できます。
cd /usr/local/desktopcentralagent
- スクリプトに実行権限を設定します。
chmod 744 RemoveDCAgent.sh
- スクリプトを実行し、エージェントをアンインストールします。
./RemoveDCAgent.sh
エージェントのアンインストールが完了します。エージェントのアンインストール時点でPatch Manager Plusサーバーと通信可能な場合は、コンソール画面上の対象のアイコンの色が灰色になり、ステータスが「エージェントアンインストール済み」になります。
以上で、Patch Manager Plusエージェントをアンインストールが完了します。
エージェントのアンインストールのみでは、コンソール画面上から当該PCの情報は削除されません。また、エージェントとサーバーが通信できない環境下でエージェントをアンインストールする場合、エージェントのアンインストールステータスがコンソール画面上に反映されません。
(D)Windowsエージェントのクリーンアップツールを実行する方法
詳細はEndpoint Centralナレッジのこちらをご覧ください。
(E) 管理対象ポリシーからエージェント削除する
詳細はEndpoint Centralナレッジのこちらをご覧ください。
トラブルシューティング・関連するナレッジ
(準備中)