Site24x7とApplications Managerのスタートアップ作業の比較
作成日:2021年12月24日 | 更新日:2021年12月24日
弊社のアプリケーション監視ツールであるApplications Manager(オンプレ製品)とSite24x7(クラウドサービス)について
それぞれ監視を始めるまでにどのくらい手間がかかるのか、というご質問をいただきます。
今回は基礎的な監視項目について、それぞれの監視追加方法を比較していきます。
かかる時間の目安を■□5段階で表しております(■の数が多いほど時間がかかります)
お客様の環境によって異なりますので、目安としてご参照ください。
はじめに
オンプレとクラウドでは、得意とする監視が異なります。
オンプレ製品は同じネットワーク環境に存在するサーバーやネットワークサービスを監視することが得意ですが、
クラウドはクラウドサービスの監視や、Webサイト監視を得意としております。
今回は実際にApplications ManagerとSite24x7で製品を使い始めるところから、サーバー監視、Webサイト監視等の
新規追加方法をご紹介していきます。
ご準備いただくもの
Applications Manager
■サーバー
システム要件はこちら
■インストーラー
評価版のダウンロードはこちら
Site24x7
■ブラウザー
システム要件はこちら
利用開始方法
Applications Manager ■■■□□
- ご準備いただいたインストーラーを実行します。
インストールの手順はこちらをご参照ください。
バンドルされたデータベース(PostgreSQL)を利用する場合は10分から20分でインストールが完了します。 - インストールが正常に完了しましたら、サービスを起動し、初回のログインを行ってください。
Site24x7 ■□□□□
- Site24x7のサイトからサインアップを行います。
以下の必須項目を入力するだけで、利用を開始できます。
・氏名
・メールアドレス
・パスワード
・電話番号
サーバー監視追加方法
Applications Manager ■□□□□
- Applications ManagerUIから、[新規監視]→[監視の新規追加]をクリックします。
- サーバー配下のWindowsサーバーまたはLinuxサーバーを選択します。
※選択したサーバーが、Applications Managerをインストールしているサーバーと疎通があることをご確認ください。 - 必要事項を記入し、[テスト]を実行してください。
- 成功した場合には、[保存]をクリックすると、数分後に監視が開始されます。
サーバー監視で取得できる監視情報に関しましてはデモサイト、またはApplications Managerホームページをご覧ください。
Site24x7 ■■□□□
- Site24x7UIから、[サーバー]→サーバー横の[+]をクリック
- サーバー監視の追加画面から、該当のOSをクリック
- 手順に従ってエージェントを監視対象のサーバーにインストールします。
・Windowsサーバー:エージェントをダウンロード
・Linuxサーバー:コマンドを実行 - サービスのインストールが完了しましたら、対象のサーバーにてサービスを起動してください。
- 数分お待ちいただき、追加したサーバーのデータ収集が開始されていることをご確認ください。
Webサイト監視
Applications Manager ■■■□□
Webサイトを監視する方法には、URL監視またはリアルブラウザー監視の2方法があります。
次回リリース(2022年3月予定)で、新機能「Webぺージ分析」が実装予定です。
※Webページ分析では、ネットワークログやリソースの詳細監視等の実装を予定しております。
Webサイト監視で取得できる監視情報に関しましてはデモサイトをご覧ください。
Site24x7 ■□□□□
- Site24x7UIから、[Web]→Webサイト横の[+]をクリック
- 必須項目を記載します。(最低必須項目は4つのみです。)
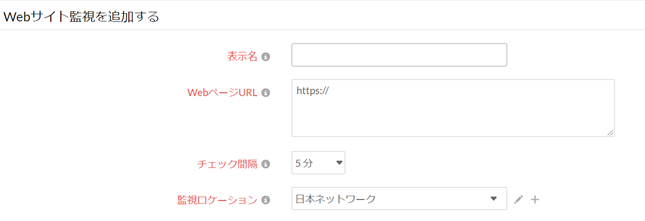
- 最後に[保存]をクリックし、Webサイトが追加されたかどうかをご確認ください。
クラウド監視(AWS)
Applications Manager ■□□□□
- Applications ManagerUIから、[新規監視]→[監視の新規追加]をクリックします。
- クラウドアプリケーション配下のAmazonをクリックします。
- 必須項目を入力します。
- 最後に[監視の追加]をクリックして、監視が追加されたことをご確認ください。
※Applications Managerで監視が可能なAWSサービスはこちらからご確認ください。
AWS監視で取得できる監視情報に関しましてはデモサイト、またはApplications Managerホームページをご覧ください。
Site24x7 ■□□□□
- Site24x7UIから、[Cloud]→AWS→AWSアカウントの連携をクリック
- AWSアカウントの設定を登録します。
- ディスカバリーオプションにて、ディスカバリーするサービスなどの設定を行います。
- [AWSリソースのディスカバリー]をクリックして、監視が追加されることをご確認ください。
※Site24x7で監視が可能なAWSサービスはこちらからご確認ください。
データベース監視(PostgresSQL)
Applications Manager ■□□□□
- Applications ManagerUIから、[新規監視]→[監視の新規追加]をクリックします。
- データベースサーバー配下のPostgresSQLをクリックします。
※選択したPostgresSQLがインストールされているサーバーが、
Applications Managerをインストールしているサーバーと疎通があることをご確認ください - 必要事項を記入し、[認証情報テスト]を実行してください。
- 成功した場合には、[保存]をクリックすると、数分後に監視が開始されます。
Site24x7 ■■■□□
※前提条件:
監視したいPostgresSQLがインストールされているサーバーに、
最新のサーバー監視エージェントがインストールされている必要があります。
- Site24x7UIから、[サーバー]→[プラグイン連携]→プラグイン横の[+]をクリック
- [PostgresSQL]をクリックします。
- PostgresSQL監視の概要ページに遷移しますので、プラグインのインストール手順をご覧いただき監視を追加してください。
主な手順としましては、モジュールをインストールし、該当のフォルダーにスクリプトを配置し、コマンドを実行します。
【仕組み】
サーバーにインストールしたエージェントがプラグインを実行し、Site24x7にデータをプッシュします。
仮想環境監視(VMware監視)
Applications Manager ■□□□□
vCenterごと監視を追加する場合
- Applications ManagerUIから[新規監視グループ]をクリックします。
- メニューから[VMware仮想インフラストラクチャ]をクリックします。
- 必須項目を入力してください。
[vCenterを介してホストメトリクスを収集する]にチェックを入れると、VMのディスカバリーも行うことができます。 - [ESXホストの取得]ボタンをクリックすると、仮想インフラストラクチャのディスカバリーが始まります。
VMware ESX/ESXiを追加する場合
- Applications ManagerUIから、[新規監視]→[監視の新規追加]をクリックします。
- 仮想環境配下のVMware ESX/ESXiをクリックします。
- 必要事項を記入し、[認証情報テスト]を実行してください。
- 成功した場合には、[監視の追加]をクリックすると、数分後に監視が開始されます。
Site24x7 ■□□□□
vCenterごと監視を追加する場合
- Site24x7UIから、[VMware]→[vCenter]横の[+]をクリック
- オンプレミスポーラーをインストール済みの場合は、該当のオンプレミスポーラーを選択します。
オンプレミスポーラーを新規にインストールする場合には[オンプレミスポーラーのインストール]をクリックして、
モジュールに従ってインストールしてください。
※①オンプレミスポーラーのインストーラーをインストール
②インストーラーを実行し、Site24x7画面に表示されているデバイスキーを入力します。
③オンプレミスポーラーサービスを起動し、手順2で追加したポーラーが追加されていることを確認してください。 - [次へ]をクリックし、[vCenterの追加]をクリックします
- 追加するvCenterの情報を記入し[保存]をクリックし、数分後に監視が開始されます。
VMware ESX/ESXiを追加する場合
- Site24x7UIから、[VMware]→[ESX/ESXiホスト]横の[+]をクリック
- オンプレミスポーラーをインストール済みの場合は、該当のオンプレミスポーラーをクリックします。
オンプレミスポーラーを新規にインストールする場合には[オンプレミスポーラーのインストール]をクリックして、
モジュールに従ってインストールしてください。
※①オンプレミスポーラーのインストーラーをインストール
②インストーラーを実行し、Site24x7画面に表示されているデバイスキーを入力します。
③オンプレミスポーラーサービスを起動し、手順2で追加したポーラーが追加されていることを確認してください。 - [次へ]をクリックし、[ESX/ESXiホストの追加]をクリックします
- 追加するESX/ESXiホストの情報を記入し[保存]をクリックし、数分後に監視が開始されます。
最後に
本ナレッジでは、Applications ManagerとSite24x7のサービス開始までのご紹介をいたしました。
実際に製品を開始いただく際には、ぜひ以下のスタートアップガイドをご参照ください。
Applications Managerのスタートアップガイドはこちら
Site24x7のスタートアップガイドはこちら