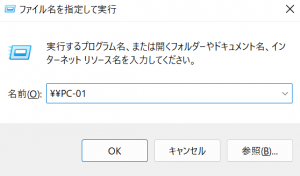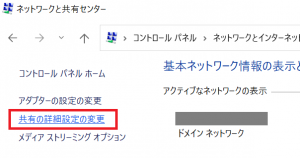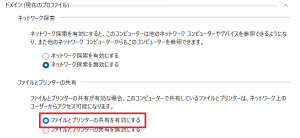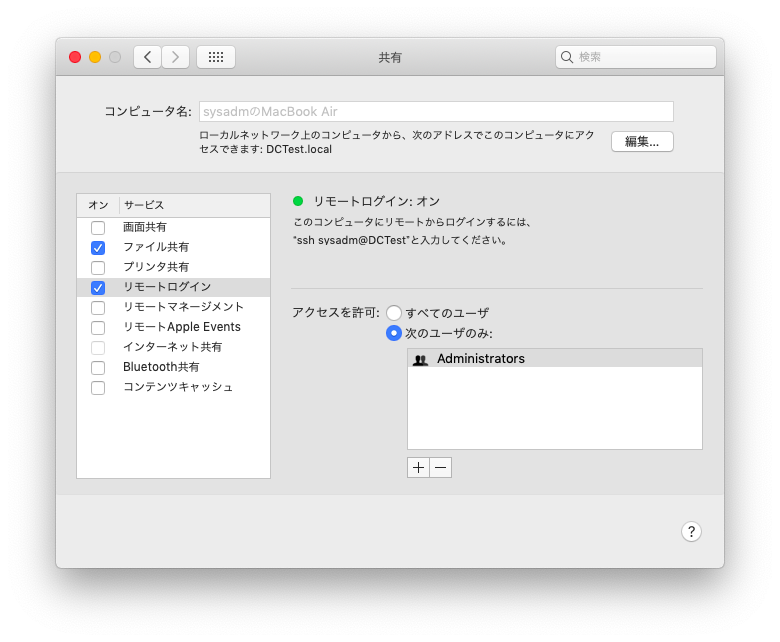ネットワークパスが見つからない
作成日:2017年3月6日 | 更新日:2024年4月4日
確認ビルド: Desktop Central 10.1.2137.11, Endpoint Central 10.1.2220.22
問題
以下の操作を実行する際に「パスが見つかりません」 (「Network Path was not found」 または 「ネットワークパスが見つかりません」) が表示されます。
- エージェントをコンソール画面からプッシュインストールしようとする場合
- インストール、パッチスキャン、インベントリスキャン、リモートコントロールを実行しようとする場合
原因
次の状況で、このエラーが発生します。
- 管理対象PCがダウンしている、もしくは管理対象PCにアクセスできない(名前解決できない)
- Windows の「ファイルとプリンタ共有」、Mac の「ファイル共有」「リモートログイン」、Linuxのポート22 が対象で有効化されていない
- Microsoftファイアウォールがプロセスを遮断している
- サードパーティ製ファイアウォールがプロセスを遮断している
- 管理対象PC上の管理共有(隠し共有、Administrative Share): Admin$ が無効化されている
本ページで提供する原因と解決策は、本製品開発時、およびクライアント環境上での経験に基づいています。そのため、実際の原因が本ページで説明していないその他の問題(ネットワークの問題など)によるものである可能性があります。
このエラーが発生する場合、製品ログによる調査を実施しても、原因を特定できない可能性があります。そのため、代替策の実行をご検討ください。
- エージェントインストール
コンソール画面からのエージェントインストール以外のエージェントインストール方法は、以下のナレッジより「コンソール画面からのプッシュインストール」以外の方法を実施します。
Windowsエージェントのインストール / Macエージェントのインストール / Linuxエージェントのインストール
- パッチスキャン/インベントリスキャン
手動パッチスキャン/手動インベントリスキャンは、即時操作ができない場合に失敗し、その要因は本ナレッジに記載された内容以外の可能性があります。そのため、あらかじめ指定した時刻/間隔で実施する スケジュールパッチスキャン / スケジュールインベントリスキャンを設定します。
解決策
次の解決策を実行します。
1. 管理対象PCがダウンしている、もしくは管理対象PCにアクセスできない
- コンソール画面からエージェントをインストールする際、および 配信サーバーと同時にエージェントをインストールする際において、対象にホスト名を使用してアクセスできる必要があります。
- パッチスキャン/インベントリスキャンを実行する際、IPアドレスを使用してエージェントに到達できない際、対象にホスト名/FQDN を使用してアクセスできる必要があります。
以上の要件を満たさず、ホスト名で名前解決できない場合に「パスが見つかりません」というエラーが発生します。
そのため、管理対象PCの電源およびネットワーク接続がONになっており、ネットワーク上の設定が要件を満たしていることを確認します。また、正しいコンピューター名(ホスト名)が入力されていることも確認します。管理対象PCに到達可能かを確認するために、次の手順を実行します。
- Endpoint Central がインストールされているコンピューターのスタートメニュー > ファイル名を指定して実行(Windowsキー + Rキー)を開きます。
- "\\"をプレフィックスとしてコンピューター名を入力します。
\\PC名 (例)\\PC-01
- Enterキーを押します。
TCP/IP のホスト名解決の順序(Microsoft)
2. Windows の「ファイルとプリンタ共有」、Mac の「ファイル共有」「リモートログイン」、Linux のポート22 が対象で有効化されていない
エージェントのコンソール画面からのプッシュインストールでは、プッシュインストール時のみ特定のポートが開放されている必要があります。
管理対象PC上でエージェントのインストール(パッチスキャン、インベントリスキャン、リモートコントロール等のリモート操作が失敗する場合は)を実行できるように、すべてのWindowsでは「Microsoftネットワーク用ファイルとプリンタ共有」を有効化し、またMacではファイル共有/リモートログインを有効化します(エージェントのインストールにおいて以下の対応が難しい場合は、他の方法をご利用ください)。
3. Microsoftファイアウォールがプロセスを遮断している
Windowsファイアウォール関連の問題が発生する場合、グループポリシーにおいて除外が許可されていないことが原因です。この問題を解決するには、以下の対応を実行します。
- AD環境の場合: GPOを変更して、Endpoint Centralサーバーの 135 / 445 ポート経由でのEndpoint Centralエージェントへの通信を許可します。
- ワークグループ環境の場合: コントロールパネル > システムとセキュリティ > Windows Defender ファイアウォール > 詳細設定 を開き Windows ファイアウォールを変更します。
上記対応でも問題が解決しない場合、Endpoint CentralアプリケーションにおいてMicrosoftファイアウォールを次のように設定し、必要な操作を試行してください。
※この手順は こちらのナレッジ(英語) > 3. Microsoft Firewall blocks the process. を参考に作成されています。通常この手順を実行する必要はありません。
- エージェントタブ > エージェント設定 > 一般設定 > ファイアウォールの設定を有効化 にチェックを入れます。(次のリフレッシュサイクル時に適用されます)
- 設定を直ちに適用させたい場合、以下の手順に沿って操作します。なお、次の手順は、配信サーバーのインストールに対しても適用できます。
このスクリプトを実行すると、リモートDCOMの有効化、DCOM認証レベルの変更、DCOM偽装レベルの変更、ファイルとプリンターの共有のWindowsファイアウォールでの許可、エージェントインストールを実行します。- こちらのスクリプト「enableFirewallSettings.txt」をダウンロードします。
- ダウンロードしたファイルの拡張子を.vbsに変更します。
- 次のコマンドを実行し、すべてのクライアントコンピューターでスクリプトを実行します。
CSCRIPT enableFirewallSettings.vbs
4. サードパーティ製ファイアウォールがプロセスを遮断している
すべての管理対象PCにおいて次のスクリプトを実行し、エージェントのインストール、パッチスキャン、インベントリスキャン等のリモート操作が実行できるようファイアウォールを変更します。
※この手順は こちらのナレッジ(英語) > 4. Third-party Firewall blocks the process. を参考に作成されています。
- Endpoint Central コンソール画面に管理者(Administrator権限をもつユーザー)としてアクセスし、エージェントタブ > 配布 > AgentInstallation > Other methods ページを開き、「エージェントをダウンロードする」リンクをクリックしてエージェントファイルをzip形式でダウンロードします。
- エージェントファイルを解凍し、「UEMSAgent.msi」をコピーします。
- ネットワーク共有フォルダーに上記.msiファイルを保存します。(例)\\MyServer\MyShare\UEMSAgent.msi
- スクリプト WMIPortSetup.txt をダウンロードし、WMIPortSetup.vbsに拡張子を変更します
- 次のコマンドを使用し、すべての管理対象PCでスクリプトを実行させます。
(例)
CSCRIPT WMIPortSetup.vbs \\<MyServer>\<MyShare>\UEMSAgent.msi - 上記スクリプトを実行すると、管理対象PCで次のポートが開き、Endpoint Centralエージェント/配信サーバーをインストールします。
- TCPポート5000、5001、5002
複数のコンピューターで上記スクリプトを実行するには、次のいずれかの方法を実行します。
- PsExecユーティリティを使用する (Microsoft)
- Active DirectoryのGPOで、スタートアップスクリプトとしてこのスクリプトを追加する
5. 管理対象PC上の管理共有(隠し共有、Administrative Share): Admin$ が無効化されている
Endpoint Central アプリケーションは、Windowsコンピューターのエージェントインストールを開始させる前に エージェント/配信サーバーのバイナリを対象PCの Admin$ にコピーします。そのため、管理対象に追加するコンピューター上でAdmin$を有効にすることで、エージェント/配信サーバーのインストールが可能になります。
管理共有を有効化するには、以下の手順に沿ってレジストリを編集します。本番環境で実行する前に、かならずテストを試行してください。
- Windows Server
- 対象のスタートメニュー > ファイル名を指定して実行 > regeditと入力してエンターキーを押し、レジストリエディタを開きます。
- 次のレジストリハイブに移動し、REG_DWORD値 を 1 に変更します。
Hive: HKEY_LOCAL_MACHINE Key: SYSTEM\CurrentControlSet\Services\LanManServer\Parameters
Name: AutoShareServer
Data Type: REG_DWORD
Value: 1上記場所のレジストリにこの値が存在しない場合、新しい値を追加する必要はありません。レジストリ編集後、システムを再起動すると、変更が有効になります。
Windows Server 2008 R2ベースのドメイン環境の場合、スタートアップスクリプトを使用してAdmin$を対象PCで有効化できます。詳細については、こちらのドキュメントを参照してください。
- Windows 10 / 11
- 対象のスタートメニュー > ファイル名を指定して実行 > regedit と入力してエンターキーを押し、レジストリエディタを開きます。
- 次のレジストリハイブに移動し、REG_DWORD値 を 0 に変更します。
Hive: HKEY_LOCAL_MACHINE Key: SYSTEM\CurrentControlSet\Services\LanManServer\Parameters
Name: AutoShareWks
Data Type: REG_DWORD
Value: 0上記場所のレジストリにこの値が存在しない場合、新しい値を追加する必要はありません。レジストリ編集後、システムを再起動すると、変更が有効になります。