Macエージェントのインストール方法
作成日:2017年11月14日 | 更新日:2024年1月31日
この記事では、Macエージェントのインストール方法について説明しています。
Macエージェントのインストール
Macエージェントについて
Endpoint CentralでMacコンピューターを管理する場合、エージェントをインストールする必要があります。
エージェントがサポートするmacosのバージョンはシステム要件をご確認ください。
Desktop Central 10.1.2137.11 より、Macコンピューターの構成機能の一部にMDMが使用されています。そのため、エージェントのインストール後の通信において、Endpoint CentralはエディションにかかわらずMacエージェントに対してプロファイルを自動的に配布します。詳細は Desktop Central 10.1.2137.11のリリースノート > Macエージェントにおける MDMプロファイル の自動適用について をご覧ください。
Macエージェントのインストール方法
Macエージェントをインストールするには、以下の方法が利用可能です。
(A) 端末ごとにpkgファイルを実行する手動インストール
- 「管理」タブ > SoM設定の「エージェント設定」 > 「Macエージェントの設定」をクリック
- 「Macコンピューターのドメイン/ワークグループを選択」にて、既定ワークグループのmacosgroupを選択
- 「変更を保存」ボタンをクリック
- エージェントタブ > PC を開きます。
- 画面右上の[エージェントをダウンロードする]をクリックします。
- リモートオフィスを選択し、「エージェント」「Mac」を選択して[エージェントをダウンロードする」をクリックします。
- zipファイルを解凍し、以下のファイルが揃っていることを確認します。
- DMRootCA.crt
- DMRootCA-Server.crt(※Endpoint CentralサーバーにSSL証明書をインポートしている場合、このファイルは不要です)
- UEMS_MacAgent.pkg
- serverinfo.plist
- pkgをApplicationsフォルダーにドラッグしてインストールします。
- エージェントタブ < PC において、エージェントをインストールしたMacが表示されることを確認します。
- エージェントディレクトリをアンチウイルスソフトの例外に登録します。
unzip -oq DCMacAgent.zip
sudo ./DesktopCentral_MacAgent.pkg -target /
(B) コンソール画面からのプッシュインストール
エージェントをプッシュインストールするには、あらかじめインストールに使用する管理者権限のある資格情報を登録しておく必要があります。
また、インストール先のMacコンピューターにおいて、ポートの開放やssh接続の有効化などの設定を完了させる必要があります。
- 事前準備
- Endpoint CentralコンソールにAdministratorの役割を持つユーザーとしてログインし、操作する必要があります。
- 対象のすべてのMacコンピューターにおいて、共通の管理者権限を持つユーザーが必要です。
- 管理タブ > グローバル設定 > 資格情報マネージャ を開き、該当するドメイン/ワークグループの資格情報を登録します。
- エージェントタブ > エージェント設定 > Macエージェントの設定 を開き、プッシュインストールに使用する資格情報を選択して[保存]をクリックします(この資格情報を使用してMacコンピューターにssh接続し、エージェントをインストールします)。
- 対象となるMacコンピューターにおいて、ssh接続を許可します。
- ssh接続の許可
- 管理対象に追加するMacコンピューターにアクセスし、ターミナルを起動します。
- /etc/ssh/sshd_confgを開き、以下の点を変更します。
Port 22 (コメントアウトを外します)
PermitRootLogin Yes (Rootでアクセスする場合、yesに変更します) - Mac OS Ventura以降においてセキュリティが強化されため、SHA-1ハッシュアルゴリズムを用いたssh接続が実行できません。その場合、エージェントインストールの間のみ一時的に ~/.ssh/config ファイルを作成し、以下の内容を入力することで SSH接続を許可します。
Host <サーバー名>
User <ユーザー名>
PubkeyAcceptedAlgorithms +ssh-rsaまたは、すべてのホストを許可します。
Host *
PubkeyAcceptedAlgorithms +ssh-rsa - ターミナルを閉じ、Appleメニュー > 設定 > システム環境設定 > 共有 > 「リモートログイン」と「ファイル共有」にチェックを入れます。
- 確認のため、別のコンピューターからSSHクライアント(TeratermやPuttyなど)を用いて、Macコンピューターのホスト名、ポート22を宛先に指定して、ssh接続できるかを確認します。
- Endpoint Centralサーバーの時刻および対象となるMacコンピューターの時刻設定が合っていることを確認します。
- Endpoint Centralサーバー側から、対象となるMacコンピューターのホスト名を用いて名前解決できる必要があります(DNSを適切に設定する、またはhostsファイルを編集するなどして、名前解決できるようにします)。
- 手順の実行前にエージェントタブ > エージェント設定 > 一般設定 > サーバーのIPアドレス が、Endpoint CentralサーバーのIPと一致していることを確認します。また、対象となるMacコンピューターから、Endpoint CentralサーバーのIPアドレス/ホスト名/FQDNのいずれかを使用して到達可能であることを確認します(必ずしもすべて到達可能である必要はありません)。
- ssh接続の許可
- インストール
- Endpoint CentralコンソールにAdministratorの役割を持つユーザーとしてログインします。
- エージェントタブ > PC を開きます。
- [+ PCを追加]> 該当ドメイン を選択し、「コンピューター名を指定する」のフィールドにホスト名を入力します。複数コンピューター名を入力する場合は半角カンマ区切りにし、すべてのコンピューター名の入力完了後にEnterキーを押します(入力したPCが「選択済み」タブへ移動します)。
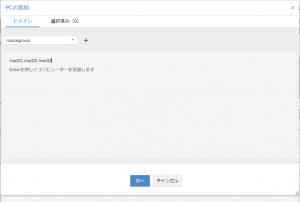
- [次へ]をクリックします。
- エージェントを所属させるリモートオフィスプルダウンにて選択し、[エージェントをインストール]をクリックします。
- しばらく待ち、コンソール画面の エージェント > PC においてエージェントをインストールしたMacの「エージェントステータス」列の表示が「インストール成功」と表示されていることを確認します。
- エージェントディレクトリをアンチウイルスソフトの例外に登録します。
プッシュインストールにおける注意事項- エージェント端末のSSH接続を許可する必要がありますが、ポート番号は 22 から変更することはできません。
- 名前解決ができる環境が必須になります。
- /etc/ssh/sshd.configの PermitRootLogin yesを設定する必要があるのは、資格情報としてrootを登録し、エージェントのプッシュインストール/アンインストールを実行する際のみとなります。エージェントのインストール後は、PermitRootLoginを許可する必要はありません。
- 資格情報は基本的にエージェントのインストール/アンインストールのみでしか使われません。資格情報が端末ごとに異なる場合、エージェントタブ > エージェント設定 > Macエージェントの設定 にて都度認証情報を変更する必要があります
(C) リモートオフィスのMacにエージェントをインストールする方法
Macコンピューターを用意して、ターミナルからSCP/SSHで対象のMacへ接続し操作を実行します。手順は以下の通りです。
- エージェントをインストールするMacとは別に操作用のMacコンピューターを用意し、管理者としてログインします。
- WebブラウザーでEndpoint Centralコンソールにアクセスします(Safariは非推奨です。サポートするWebブラウザーはシステム要件をご覧ください)。
- 管理者の役割を持つユーザーとしてログインし、エージェントタブ > PC > エージェントのダウンロード から、該当するリモートオフィスのMacエージェントをダウンロードします。
- ターミナルを開き、エージェントがダウンロードされた場所に移動します。
cd ~/Users/<username>/Downloads/
- 以下のコマンドをターミナルに入力し、SCPコマンドを使用してエージェントをインストールする対象のMacにエージェントファイルを送信します。
scp RemoteOffice_UEMSMacAgent.zip <username>@<hostname>
なお、<username>には対象のMacにおいて管理者権限のあるユーザー名を、<hostname>には対象Macのコンピューター名を入力します。エージェントは、対象Macの~/Users/<username>にコピーされます。
- 以下のコマンドを入力し、SSHを使用して対象のMacにログインします。
ssh <username>@<hostname>
<username>には管理者権限のあるユーザー名を、<hostname>には対象Macのコンピューター名を入力します。
(参考)リモートコンピュータにMacへのアクセスを許可する(Apple) - エージェントがコピーされた場所に移動し、以下のコマンドを入力してエージェントのzipファイルを解凍します。
unzip -oq RemoteOffice_UEMSMacAgent.zip
- 次のコマンドを入力してエージェントをインストールします。完了後、管理者パスワードを入力します。
sudo installer -pkg DesktopCentral_MacAgent.pkg -target /
以上で、リモートオフィスのMacへのエージェントインストールが完了します。
(D) sshpassをインストールしたMacに対し、IPアドレスを指定してインストールする方法
- エージェントインストールの準備
管理対象に追加したいMacに、あらかじめsshpassをインストールします。
管理対象に追加したいMacで、リモートログインが有効になっていることを確認します。
Macコンピューターのホスト名を指定してアクセス可能であることを確認します。
- エージェントのインストール
- コンソールにAdministratorの役割を持つユーザーとしてログインします。
- エージェントタブ > PC > [エージェントのダウンロード]から、Macエージェントをダウンロードします。
- こちらのスクリプトをダウンロードします。
- エージェントインストール対象のコンピューターのリストを準備します。コンピューター名またはIPアドレスを改行区切りで記述したテキストファイルを作成し、ダウンロードしたスクリプトと同じフォルダーに computerlist.txt として保存します。
(例)macbook-pro1, macbook-air1, macbook-air2 の3台がある場合は、以下のようなファイルとなります。macbook-pro1
macbook-air1
macbook-air2
- rootまたはsudoユーザーとして、スクリプトに実行権限を付与します。
chmod +x RemoteAgentInstallerforMac.sh
- スクリプトを実行します。インストールが実行されるユーザーのユーザー名とパスワードを入力します。
./RemoteAgentInstallerforMac.sh computerlist.txt
この手順は、こちらの記事(英語)を翻訳して作成されています。
(E) Endpoint CentralエージェントがインストールされたMacコンピューターイメージの作成方法
エージェントインストール後の対応
エージェントのインストール完了後、エージェントのインストールディレクトリを必ずアンチウイルスソフトの例外として登録します。
エージェントのインストール完了後に、管理対象MacにおいてMDMプロファイルのインストール確認の通知が表示されます(詳細)。インストールを許可します(インストールを許可しない場合、定期的に確認ウィンドウが表示されます)。また、NAT設定およびAPNs証明書の登録が必要です。
パッチ管理機能を利用する場合、こちらの対応が必要です(こちらの制限も併せてご確認ください)。
リモート制御機能を利用する場合、こちらの対応が必要です。
エージェントのアンインストール
エージェントのアンインストールをご覧ください。