エージェントのプッシュインストール
作成日:2024年1月10日 | 更新日:2024年1月10日
Endpoint Centralオンプレミス版ナレッジ > エージェントのインストール > Windowsエージェントのインストール > Windowsエージェントのプッシュインストール
この記事では、Endpoint Centralオンプレミス版 / Patch Manager Plus オンプレミス版 / Endpoint Central Cloud / Patch Manager Plus Cloud で共通して利用可能なエージェントのプッシュインストールの手順について解説しています。
Windowsエージェントのプッシュインストール
前提条件
(Endpoint Centralオンプレミス版 / Patch Manager Plus オンプレミス版 / Endpoint Central Cloud / Patch Manager Plus Cloud 共通)
- エージェントのプッシュインストールは、対象をホスト名で指定します。そのため、名前解決できる環境が必須になります。
- 管理共有(隠し共有)を有効化する必要があります。
- エージェントのプッシュインストールに必要なポートを管理対象PC側で開放する必要があります(なお、エージェントインストール完了後はプッシュインストールに必要なポートを使用しません)。
- 一度にエージェントをプッシュインストールできる台数の上限は500台となります。なお、エージェントの配布は1台ずつ実行されるため、台数に応じた相応の時間が必要となります。
(Endpoint Central Cloud / Patch Manager Plus Cloud において追加で満たす必要がある条件)
- 配信サーバーをインストール済みである必要があります。
(Endpoint Central オンプレミス版 / Patch Manager Plus オンプレミス版 においての適用範囲)
- 配信サーバーをプッシュインストールする場合も、同様にこれらの条件を満たす必要があります。なお、配信サーバーのインストールは、リモートオフィスの詳細情報を入力後、保存をクリックした時点で自動的に実行されます(再試行はされません)。
インストール手順
1. 事前準備
- 管理対象に追加するコンピューターにおいて、プッシュインストールに必要なポートを開放します。
管理対象PCにおいて スタート > 設定 > ネットワークとインターネット > ネットワークと共有センター > 共有の詳細設定の変更 > プライベート/ゲストまたはパブリック/ドメイン(LANのプロパティに応じて選択します) > ファイルとプリンターの共有 を有効化すると、139,445ポートが開放されます。
- コンソール画面に管理者(Administrator役割のユーザー)としてログインします。
- こちらのナレッジにしたがい、ドメイン/ワークグループを登録(追加)します。入力した認証情報が、対象コンピューター(または対象コンピューターが参加するドメイン)で管理者権限を持っていることをかならず確認します。
- 管理対象となるコンピューターのホスト名で名前解決できることを確認します。
(Endpoint Centralオンプレミス版 / Patch Manager Plusオンプレミス版の場合)製品をインストールしたサーバーでコマンドプロンプトを開き、対象コンピューターのホスト名でpingに応答することを確認します(必要に応じて、DNSの設定またはhostsファイルの設定を確認します)。
(Endpoint Central Cloud / Patch Manager Plus Cloudの場合)配信サーバーにおいてコマンドプロンプトを開き、対象コンピューターのホスト名でpingに応答することを確認します(必要に応じて、DNSの設定またはhostsファイルの設定を確認します)。 - エージェントタブ > エージェント設定 > 一般設定 を開き、エージェントインストール後に実行するアクションにチェックを入れて[保存]をクリックします(特段の理由がなければそのままで問題ありません)。
「エージェントタブ」は Desktop Central 10.0.572 以降のビルドで導入されました。それ以前のビルドでは、「エージェントタブ」を「管理タブ > SoM設定」と読み替えます。
- エージェントタブ > SoM設定 > エージェントインストールの再試行設定 を開き、再試行頻度を設定します(特に問題がなければ、そのままで問題ありません)。この項目では、エージェントのプッシュインストールが失敗した場合、自動的に指定した頻度・期間で再試行されます。
エージェントインストールが失敗した際の自動再試行を有効化する場合は、「配信サーバー/エージェントインストールの再試行」にチェックを入れ、頻度を指定し[保存]をクリックます。(例)[ 2 ]時間: [ 3 ]日 と指定した場合、エージェントインストールが失敗すると、インストールに成功するかまたは 3 日間経過するまで 2 時間ごとにエージェントのインストールが再試行されます。また必要に応じて、通知先メールアドレスを入力します(通知メールの送信には、メールサーバー設定を完了させる必要があります)。
2. PCの登録
- エージェントタブ > PC をクリックして開きます。
- [+ PCの追加]をクリックします。
- 登録済のドメインまたはワークグループから対象を選択します。
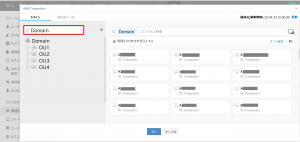
- (対象を選択できない場合)手動でPC名を入力するか、またはcsvファイルをインポートして入力します。
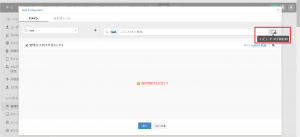 Windowsの仕様変更により、現在ワークグループ環境ではコンピューター名を自動的に取得できません。また、ADドメイン環境でもADオブジェクト/ワークグループリソースを取得できない場合があります。その場合は、PC名を手動で入力します。
Windowsの仕様変更により、現在ワークグループ環境ではコンピューター名を自動的に取得できません。また、ADドメイン環境でもADオブジェクト/ワークグループリソースを取得できない場合があります。その場合は、PC名を手動で入力します。 - [次]をクリックし、続いて[エージェントのインストール]をクリックします。
- しばらく待ち、備考列に「エージェントのインストールに成功しました」が表示されるのを確認します。
(または、PCアイコンが緑色になるのを確認します。)「エージェントインストールが完了しました」 という表示は、エージェントインストールの成功/失敗にかかわらず表示されます。
エラーが発生した場合、備考列に「ネットワークパスが見つかりません」「アクセス拒否」「ユーザー名またはパスワードが不明です」などのエラーメッセージが表示されることがあります。各ナレッジを参照して問題を解決するか、他のインストール方法を実行します。
備考列のステータスが更新される頻度は、仕様上 1 週間に 2-3 回程度です。そのため、エージェントインストールに成功していも、失敗のメッセージが残存する可能性があります。 - エージェントインストール後に、エージェントフォルダーをアンチウイルスソフトソフトのスキャン対象から除外します。
ファイアウォール構成などにより、プッシュインストールが失敗する場合があります。以下のナレッジもご参照ください。
エージェントインストールの失敗
CSVによる登録
UI上でコンピューターを選択する代わりに、CSVファイルをインポートすることで、管理対象コンピューターを登録することができます。
(Endpoint Central オンプレミス版 / Patch Manager Plus オンプレミス版 の場合)
ローカルオフィスのエージェントの追加の追加において、この方法が実行可能です。
(Endpoint Central Cloud / Patch Manager Plus Cloudの場合)
配信サーバーを設置しているリモートオフィスのエージェントの追加において、この方法が実行可能です。
コンピューターの登録(SoMに追加): コンソール上にコンピューター名を登録するだけで、エージェントはインストールされません。そのため、管理対象として登録されてはおらず、ライセンスを消費しません。コンソール画面上でのPCアイコンは灰色を示します。管理するためには、何らかの方法でエージェントをインストールする必要があります。
エージェントのインストール: コンソール上にコンピューター名を登録し、エージェントをインストールします。管理対象として登録されており、ライセンスが消費されます。コンソール画面上でのPCアイコンは緑いろまたは赤色を示します。
CSVをインポートする場合、CSVファイルは以下の形式にする必要があります。
- 以下の3つの列を記載する必要があります。
- COMPUTER_NAME列: 管理対象に追加するコンピューターのホスト名
- DOMAIN_NAME列: 管理対象に追加するコンピューターが参加するドメイン名またはワークグループ名
- REMOTE_OFFICE_NAME: エージェントが所属するリモートオフィス名です。(Endpoint Central オンプレミス版 / Patch Manager Plus オンプレミス版 の場合)何も入力しない場合ローカルオフィスに所属します。
- 1列目はヘッダー行です。
- 2行目移行に管理対象に追加するコンピューターの情報を入力し、各エントリは改行で区切ります。
(例)
Computer01.mydomain、Computer02.mydomain、Server01.workgroupをそれぞれLocal Office, 支社1, Server のリモートオフィスに所属させたい場合、以下のようなCSVファイルを作成してインポートします。
COMPUTER_NAME,DOMAIN_NAME,REMOTE_OFFICE_NAME
Computer01,mydomain
Computer02,mydomain,支社1
Server01,workgroup,Server